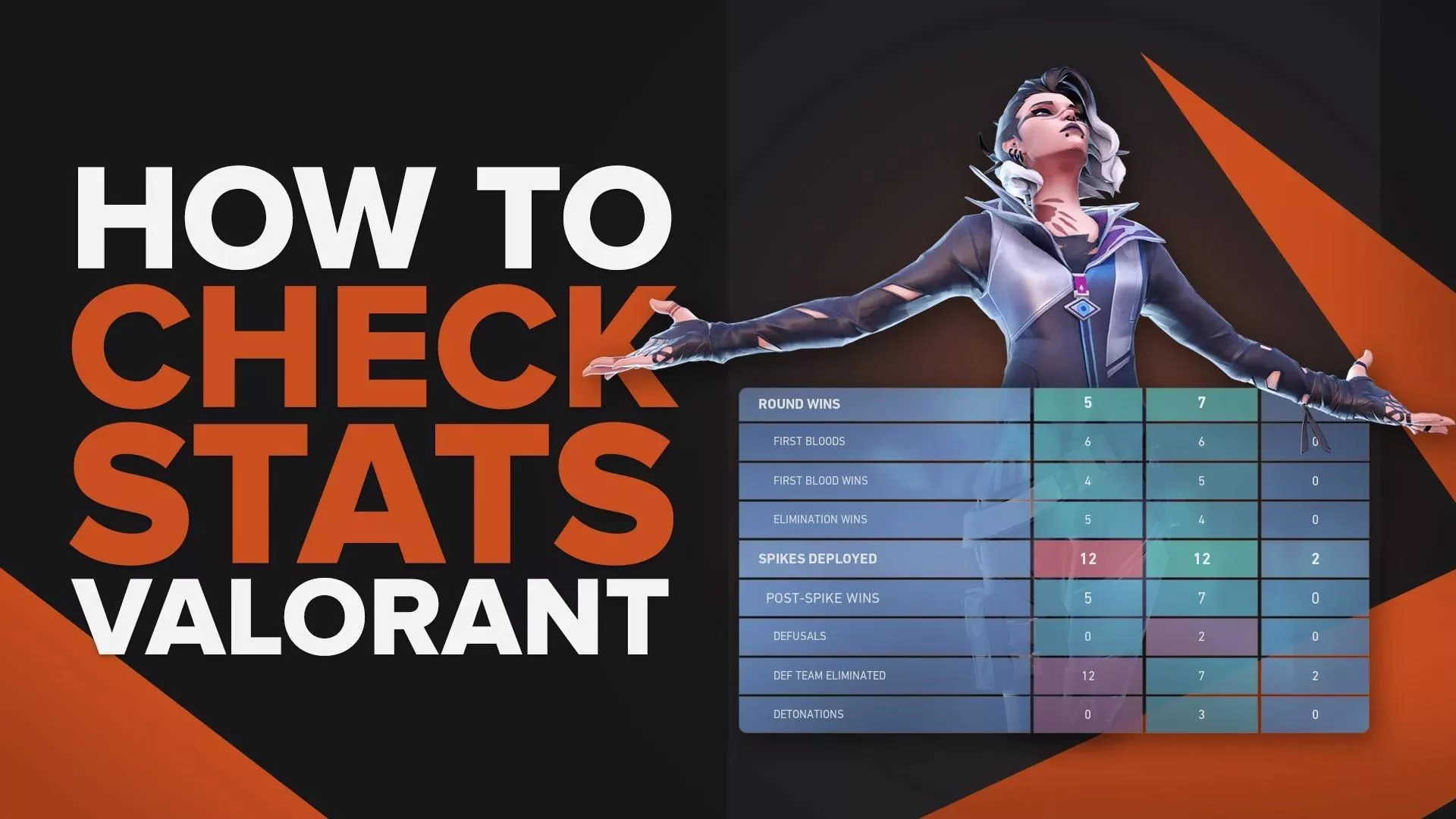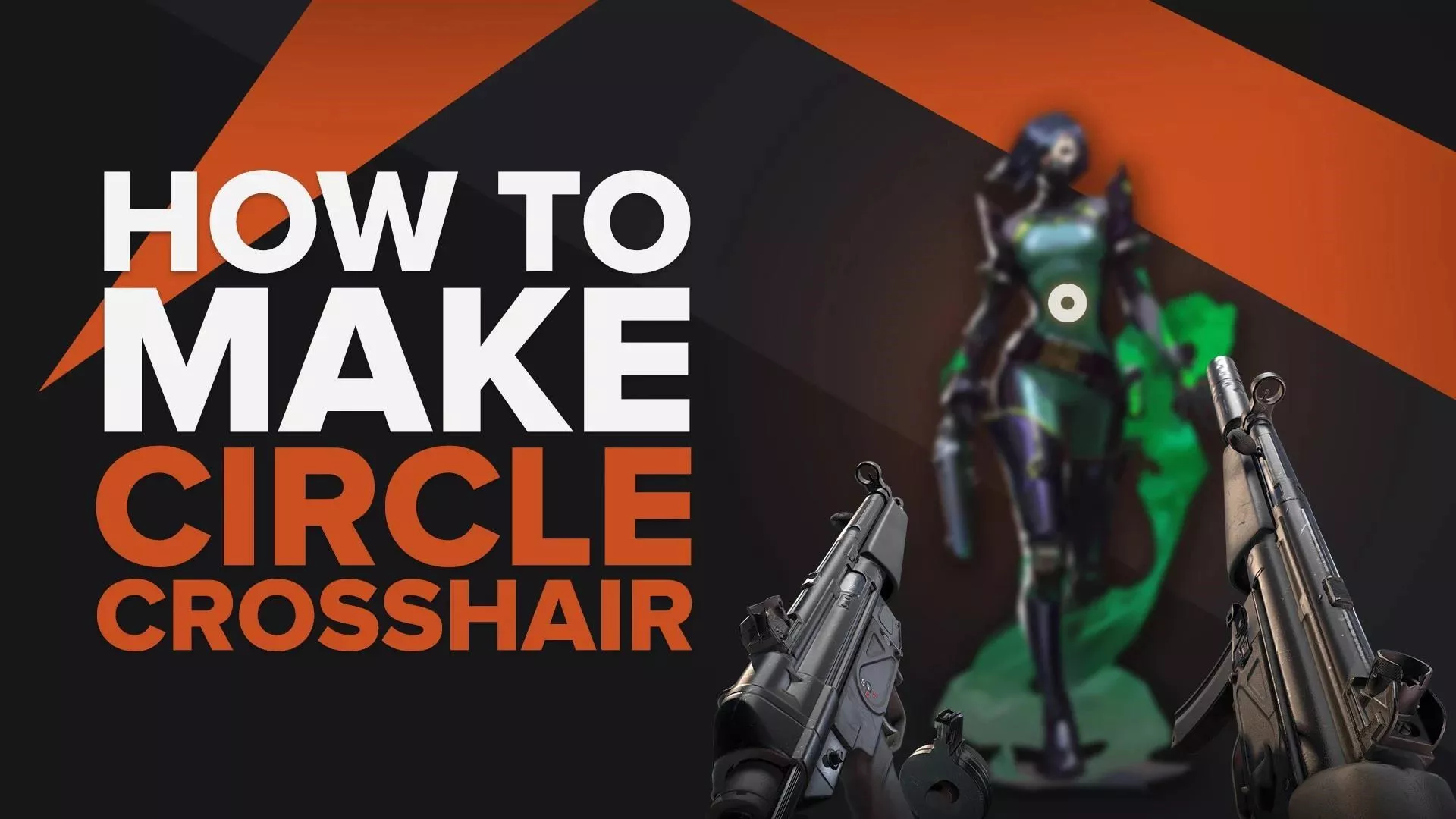Как показать счетчик FPS в Valorant: полное руководство
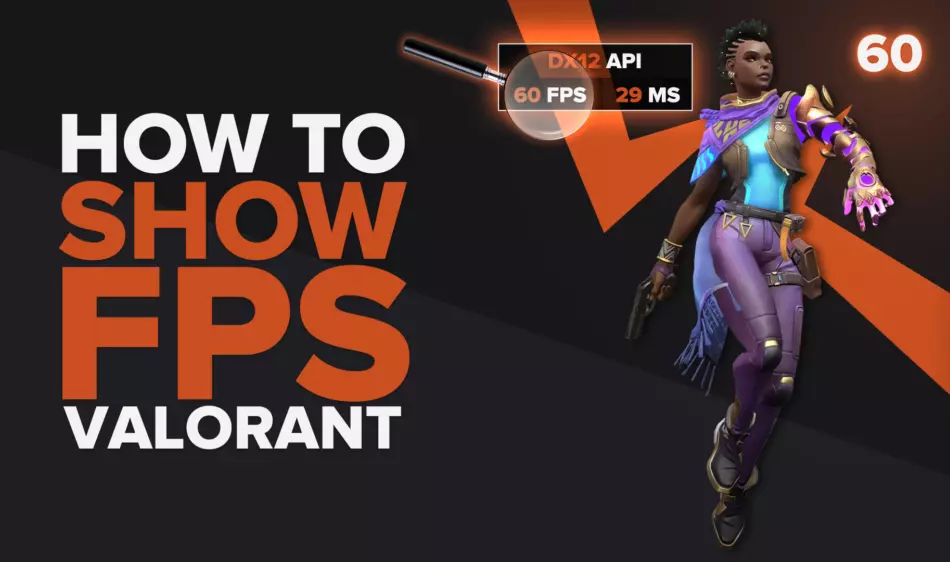
OVERWATCH за тем, как работает ваша игра FPS, когда вы играете на своем ПК, имеет решающее значение для понимания вашего игрового процесса. Хотя эти кадры в секунду иногда могут быть приблизительными, вы можете увидеть их в точных цифрах, чтобы знать, что делать, чтобы получить больше кадров и увеличить FPS в Valorant .
Итак, если вы хотели посмотреть FPS в Valorant, но не знаете, как включить счетчик FPS в Valorant, вы попали по адресу. Здесь мы рассмотрим, как показать FPS Valorant!

Как показать счетчик FPS в Valorant
Как показать FPS в настройках Valorant?
Довольно легко включить опцию отображения FPS в Valorant. Подсчет FPS даст вам цифры в реальном времени за кадрами в секунду, которые вы получаете, когда играете в Valorant. Итак, вот полное руководство о том, как показать FPS в Valorant:
- Откройте меню настроек, нажав Esc в игре.
- На вкладке «Настройки» выберите вкладку «Видео» выше
- На вкладке «Видео» нажмите «Статистика» справа вверху.
- Найдите параметр Client FPS, который находится вверху.
- Измените параметр Client FPS, чтобы включить счетчик FPS в игре.

Хотя вы можете отображать FPS в Valorant, настраивая эти игровые настройки главного меню, есть также внешние счетчики FPS, которые могут отображаться, когда вы играете в Valorant с лучшими скинами Vandal . Итак, давайте посмотрим, как за пределами настроек игры вы можете просмотреть свой FPS в Valorant!
Как показать FPS в Valorant на ПК с NVIDIA?
Другие игроки, использующие видеокарту NVIDIA, могут использовать дополнительное программное обеспечение для отображения FPS в Valorant для лучших скинов ножей , а также в других играх на своем экране. Если вы используете графический процессор NVIDIA, вы можете сделать это с помощью приложения NVIDIA Geforce Experience. Вот как показать FPS в Valorant на экране для пользователей NVIDIA:
- Загрузите программное обеспечение GeForce Experience , если у вас его нет
- Откройте приложение NVIDIA GeForce Experience.
- В правом верхнем углу нажмите на значок шестеренки, чтобы открыть настройки.
- Найдите параметр оверлея в игре
- Включите параметр наложения, затем нажмите «Настройки».
- Нажмите на макет HUD
- Выберите параметр счетчика FPS.
- Выберите позицию, в которой вы хотите, чтобы ваш FPS отображался на вашем дисплее.
- Нажмите «Назад», затем «Готово».

Это покажет небольшое зеленое число кадров в секунду во всех играх в том месте, которое вы выбрали для своего экрана. Он даже предоставит вам счетчик NVIDIA FPS в Valorant, чтобы вы могли наслаждаться им, пока играете с лучшими скинами Phantom . Мы также рассмотрим еще одно дополнительное программное обеспечение, которое вы можете использовать для отображения счетчика FPS в Valorant, которое могут знать некоторые геймеры, знакомые с приложениями для использования ЦП.
Как показать FPS в Valorant с помощью MSI Afterburner?
Приложение Afterburner MSI также позволяет игрокам включать счетчик FPS для всех игр. Хотя приложение в основном используется для разгона. Скачать MSI Afterburner можно здесь . С учетом сказанного, вот как вы можете показать FPS в Valorant, включая все игры, использующие MSI Afterburner:
- Откройте приложение MSI Afterburner.
- Нажмите на значок шестеренки слева, чтобы открыть настройки.
- Выберите вкладку «Мониторинг» выше.
- Найдите и установите флажок «Частота кадров».
- Найдите и отметьте опцию «Показать на экране».
- Выберите вкладку «Экранное отображение» выше.
- Найдите горячие клавиши глобального экранного меню
- Нажмите на параметры справа, чтобы настроить горячую клавишу счетчика FPS.
- Нажмите «Применить», затем «ОК».

После того, как вы настроите это, откройте любую игру и нажмите горячую клавишу, которую вы настроили на шагах выше. Данные FPS должны появляться и исчезать в игре по нажатию этой клавиши. Вы должны быть в состоянии измерить, какой FPS достигают ваши игры с этим приложением MSI в игре Valorant, пока вы исследуете ее знания и историю .
Все параметры счетчика FPS в Valorant
На вкладке настроек главного меню в Valorant вы увидите 4 различных варианта счетчика FPS:
- Скрыть (по умолчанию)
- Только текст
- Только график
- Показать оба
Счетчик FPS «Только текст» расположен в верхнем левом углу, а счетчик FPS «Только график» — посередине справа. Параметр «Показать оба» позволяет одновременно отображать только текст и график на вашем дисплее. Вот как выглядят все счетчики FPS в игре:

Эти параметры сопровождаются параметром «Тикрейт сервера» в настройках игры, чтобы вы могли иметь представление о том, как FPS в Valorant будет отображаться вместе с другими включенными параметрами.
Вот и все для этого руководства Valorant FPS Counter. Даже если счетчик FPS в Valorant вас не устраивает, вы можете использовать один из этих внешних способов его включения. Так что вперед, измеряйте количество кадров в секунду, устанавливайте настройки, как у TenZ , и начинайте фрагить!