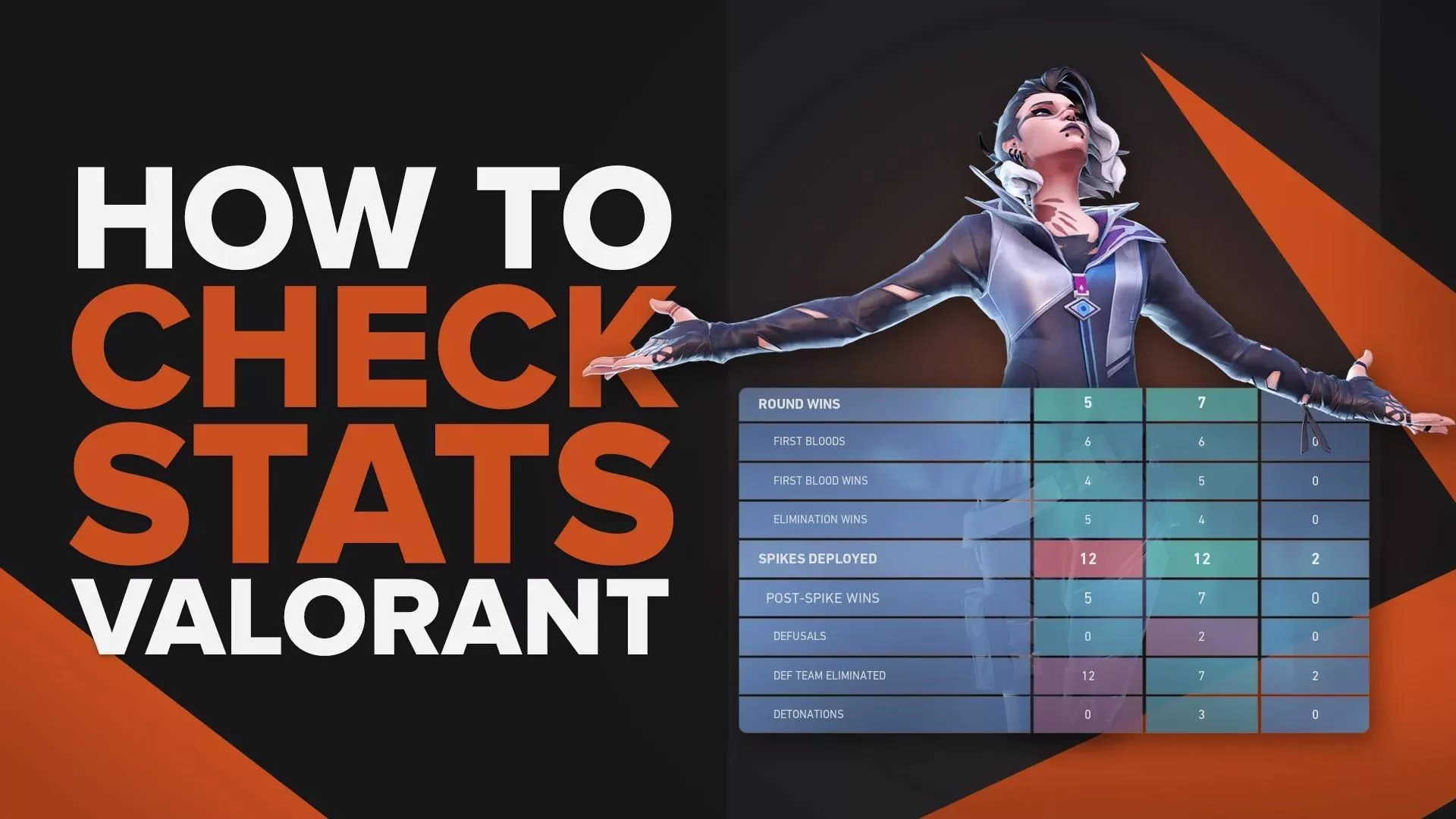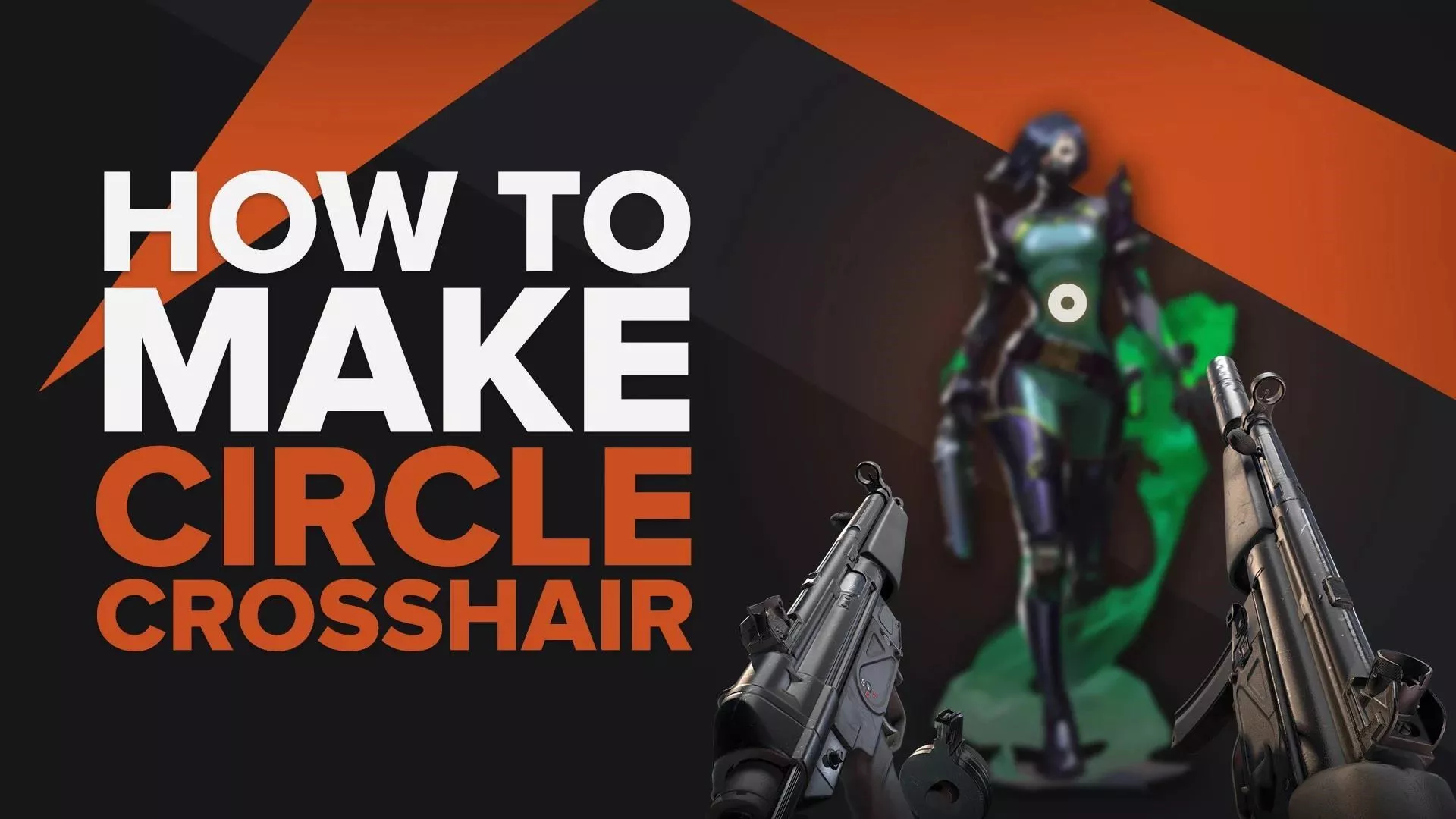Как повысить FPS в Valorant
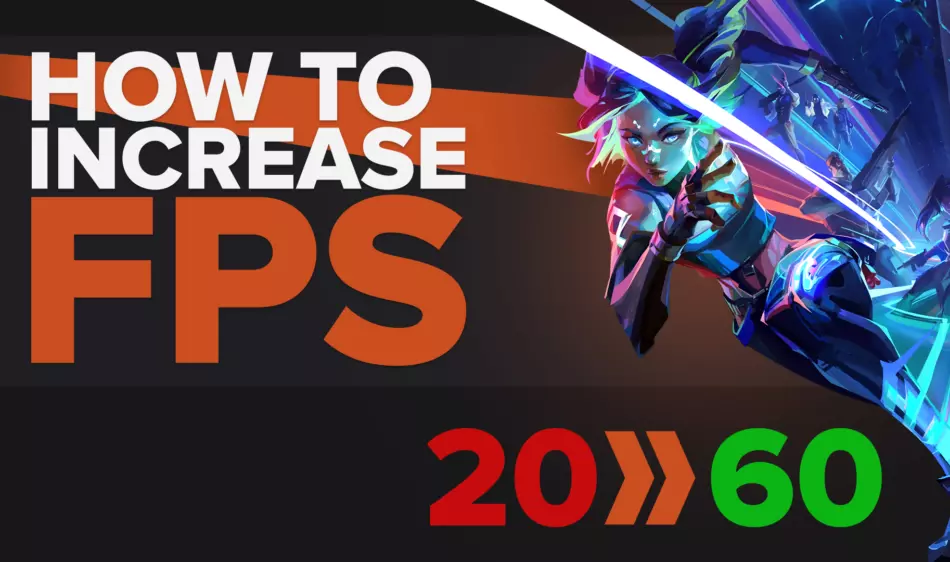
Некоторым игрокам тяжело приходится с низким FPS в Valorant. Хотя игра уже оптимизирована для недорогих ПК, у некоторых из нас она не самая лучшая, и они хотят получить максимально возможный FPS в Valorant. Итак, давайте посмотрим, как увеличить FPS Valorant , чтобы лучше играть с лучшими скинами Vandal !
Изменить настройки графики игры Valorant
Первое, что вы можете сделать, чтобы увеличить FPS в Valorant, — это настроить игровые настройки. Даже сам Valorant может ограничивать FPS при неправильных настройках программы. Итак, далее мы рассмотрим лучшие настройки Valorant для повышения FPS.
Откройте настройки игры в Valorant, затем выберите вкладку «Видео» выше. На вкладке «Общие» в настройках игры убедитесь, что режим отображения установлен на «Полноэкранный режим» , и установите более низкое разрешение для игровых настроек. Убедитесь, что для метода «Соотношение сторон» также установлено заполнение. Это изменение режима отображения наряду с низким разрешением улучшит FPS в Valorant, но только если вы не ограничиваете FPS. Поэтому установите «Ограничение FPS» в меню, «Ограничение FPS в фоновом режиме» и остальные настройки «Ограничение FPS» в положение «ВЫКЛ».
После этого выберите вкладку «Качество графики» в настройках игры выше, которая покажет вам множество игровых настроек, таких как качество материала, качество текстуры, вертикальная синхронизация, улучшение четкости, качество детализации и т. д. Теперь вот лучшие настройки для улучшения FPS в VALORANT:
| Качество материала | НИЗКИЙ |
| Качество текстуры | НИЗКИЙ |
| Качество деталей | НИЗКИЙ |
| Качество пользовательского интерфейса | НИЗКИЙ |
| Виньетка | ВЫКЛЮЧЕННЫЙ |
| вертикальная синхронизация | ВЫКЛЮЧЕННЫЙ |
| Сглаживание | НИКТО |
| Анизотропная фильтрация | 1x |
| Улучшить четкость | ВЫКЛЮЧЕННЫЙ |
| Экспериментальная заточка | ВЫКЛЮЧЕННЫЙ |
| Цвести | ВЫКЛЮЧЕННЫЙ |
| Искажение | ВЫКЛЮЧЕННЫЙ |
| Отбрасываемые тени | ВЫКЛЮЧЕННЫЙ |
Эти изменения в настройках Valorant значительно улучшат FPS в Valorant за счет хорошего визуального качества и качества изображения. Но если вы хотите расширить пределы FPS, чтобы достичь Radiant , следуйте инструкциям, так как в Valorant есть больше способов увеличить FPS.
Установите параметры производительности ПК с Windows
Иногда ваш ПК с Windows будет работать в фоновом режиме с некоторыми специфическими настройками, снижающими FPS в Valorant и любой другой игре. Что вы можете сделать, так это изменить эти настройки производительности, и вот как вы можете это сделать:
- Найдите этот компьютер на рабочем столе или ниже
- Щелкните правой кнопкой мыши Этот компьютер и выберите Свойства.
- Нажмите «Дополнительные параметры системы», расположенные справа.
- Выберите «Настройки» в разделе «Производительность».
- Нажмите на опцию «Настроить для лучшей производительности».
- Нажмите «Применить» и выберите «ОК».

Это сделает ваш ПК с Windows намного уродливее, но улучшит FPS в Valorant. Теперь вы будете наслаждаться своим самым странным прицелом в более быстром темпе! Хотя есть еще много способов повысить FPS в Valorant.
Включите настройки игрового режима
Если у вас высокопроизводительный ПК, эта опция не сильно повысит производительность Valorant. Но раз уж вы здесь, значит, у вас слабый компьютер, и это может вам очень помочь. Чтобы включить эти настройки, найдите «Настройки игрового режима» в строке поиска ниже, выберите первый вариант и включите игровой режим.

Некоторые игроки говорят, что отключение этой опции дает им больше FPS, так что попробуйте в любом случае. Еще одна вещь, которую вы можете заметить на изображении выше слева, — это игровая панель Xbox. Вы можете отключить эту опцию и посмотреть, получите ли вы больше XP и лучший FPS, играя в Valorant.
Изменить параметры питания ПК
Эти параметры определяют, как ваш компьютер обрабатывает питание для минимальной или максимальной производительности. Итак, следующее, что вы можете сделать, чтобы улучшить FPS в Valorant, — это изменить параметры питания, и вот как вы можете это сделать:
- В строке поиска ниже найдите панель управления.
- Откройте первый вариант и убедитесь, что для параметра «Просмотр поверху» установлено значение «Категория».
- Выберите Система и безопасность
- Найдите параметры электропитания и откройте его.
- Нажмите на стрелку справа на Показать дополнительные планы
- Найдите высокопроизводительный план электропитания и включите его.
Если план питания режима высоких настроек недоступен, выполните следующие действия, чтобы сделать его видимым для включения:
- В строке поиска ниже найдите командную строку.
- Щелкните его правой кнопкой мыши и запустите от имени администратора.
- Введите команду «powercfg /s SCHEME_MIN» и нажмите Enter.
- Откройте параметры из предыдущих шагов
- Посмотрите, доступен ли план питания в высоком режиме.

Это должно еще больше повысить максимальную производительность и снизить падение FPS для самых простых агентов Valorant . Следующее решение для увеличения FPS ориентировано на пользователей NVIDIA.
Установите настройки панели управления NVIDIA
Если у вас есть графический процессор NVIDIA, то это решение для вас. Если нет, то продолжайте дальше. Но что вы можете сделать, так это изменить настройки панели управления NVIDIA на максимальный FPS. Это прямое изменение настроек графики, так что оно очень вам поможет.
Сначала щелкните правой кнопкой мыши на рабочем столе и выберите Панель управления NVIDIA. Слева нажмите «Настройка параметров изображения с предварительным просмотром», установите для него значение «Использовать дополнительные параметры 3D-изображения» и нажмите «Применить». После этого выберите опцию «Отвезти меня туда». Нажмите «Настройки программы» выше. Выберите Valorant в раскрывающемся меню выше. Теперь установите параметры управления NVIDIA следующим образом:
| Качество материала | НИЗКИЙ |
| Качество текстуры | НИЗКИЙ |
| Качество деталей | НИЗКИЙ |
| Качество пользовательского интерфейса | НИЗКИЙ |
| Виньетка | ВЫКЛЮЧЕННЫЙ |
| вертикальная синхронизация | ВЫКЛЮЧЕННЫЙ |
| Сглаживание | НИКТО |
| Анизотропная фильтрация | 1x |
| Улучшить четкость | ВЫКЛЮЧЕННЫЙ |
| Экспериментальная заточка | ВЫКЛЮЧЕННЫЙ |
| Цвести | ВЫКЛЮЧЕННЫЙ |
| Искажение | ВЫКЛЮЧЕННЫЙ |
| Отбрасываемые тени | ВЫКЛЮЧЕННЫЙ |

Изменение таких настроек NVIDIA, как режим с малой задержкой, анизотропная фильтрация, фильтрация текстур и многокадровое сглаживание, несомненно, даст пользователям графических процессоров NVIDIA максимальный FPS в Valorant для улучшения визуальных эффектов скинов оружия на лучших скинах Phantom . Но если эти настройки графического процессора вас особо не выручили, есть еще несколько способов улучшить FPS в Valorant.
Отключить полноэкранную оптимизацию Valorant
Полноэкранные оптимизации для игр часто вызывают низкий FPS. Похоже, это относится к Valorant от Riot Games, поэтому вы можете отключить его, если предпочитаете максимальную производительность. Вот как отключить полноэкранную оптимизацию для Valorant:
- Найдите папку установки Valorant
- Если вы не можете найти его, щелкните правой кнопкой мыши VALORANT на ярлыке на рабочем столе.
- Нажмите Открыть расположение файла
- Нажмите «Riot Games» выше в пути к папке.
- Откройте папку VALORANT, затем папку live.
- Щелкните правой кнопкой мыши Valorant и выберите «Свойства».
- Включите Отключить полноэкранные оптимизации
- Включите Запускать эту программу от имени администратора, пока вы в ней
- Нажмите «Применить», затем «ОК».

Это должно заставить хардкорных игроков FPS, таких как TenZ, играть в Valorant плавно и значительно улучшить FPS. Хотя следующее решение для повышения как вашего ПК, так и Valorant FPS поможет вам еще больше.
Обновите драйверы видеокарты
Обновление драйверов видеокарты — это всегда хорошая идея для повышения производительности, будь то на мощном или низком ПК для любой онлайн-игры или повседневного использования. Итак, вот как вы можете обновить свою видеокарту, чтобы улучшить FPS в Valorant:
- Найдите панель управления ниже
- Откройте первое приложение и убедитесь, что для параметра «Просмотр по» выше установлено значение «Категория».
- Нажмите на категорию «Оборудование и звук».
- Выберите Диспетчер устройств, расположенный выше
- Найдите параметр «Видеоадаптеры» и дважды щелкните его.
- Щелкните правой кнопкой мыши используемую видеокарту и выберите «Обновить».
- Выберите «Автоматический поиск драйверов» и пройдите все шаги

Вы также можете обновить драйверы видеокарты с официального сайта вашего производителя, который вы можете найти здесь:
- Обновление драйверов видеокарт NVIDIA
- Обновление драйверов видеокарт AMD
- Обновление драйверов графической карты Intel
После этого есть еще 1 вещь, которую вы можете сделать, чтобы увеличить этот FPS:
Установите для Valorant высокий приоритет
Последнее, что вы можете сделать, чтобы увеличить FPS во время игры в Valorant, — это установить для игры высокий приоритет в диспетчере задач. Для этого у вас должен быть открыт Valorant. Затем нажмите Ctrl+Alt+Delete и выберите «Диспетчер задач». Нажмите на вкладку «Подробности» выше и найдите VALORANT.exe и VALORANT-Win64-Shipping.exe в диспетчере задач Windows. Как только вы найдете их, щелкните их правой кнопкой мыши и установите для них высокий приоритет.