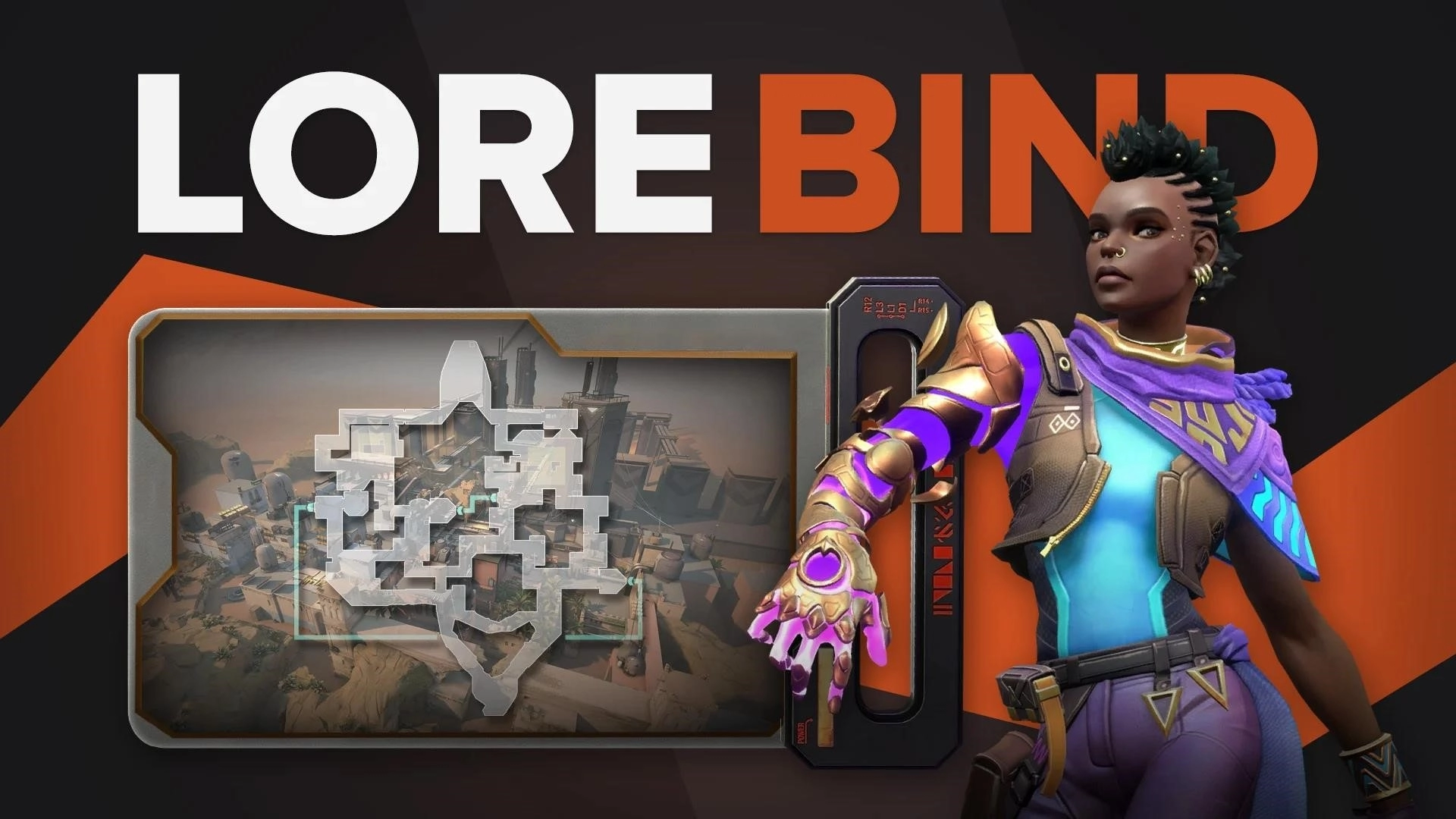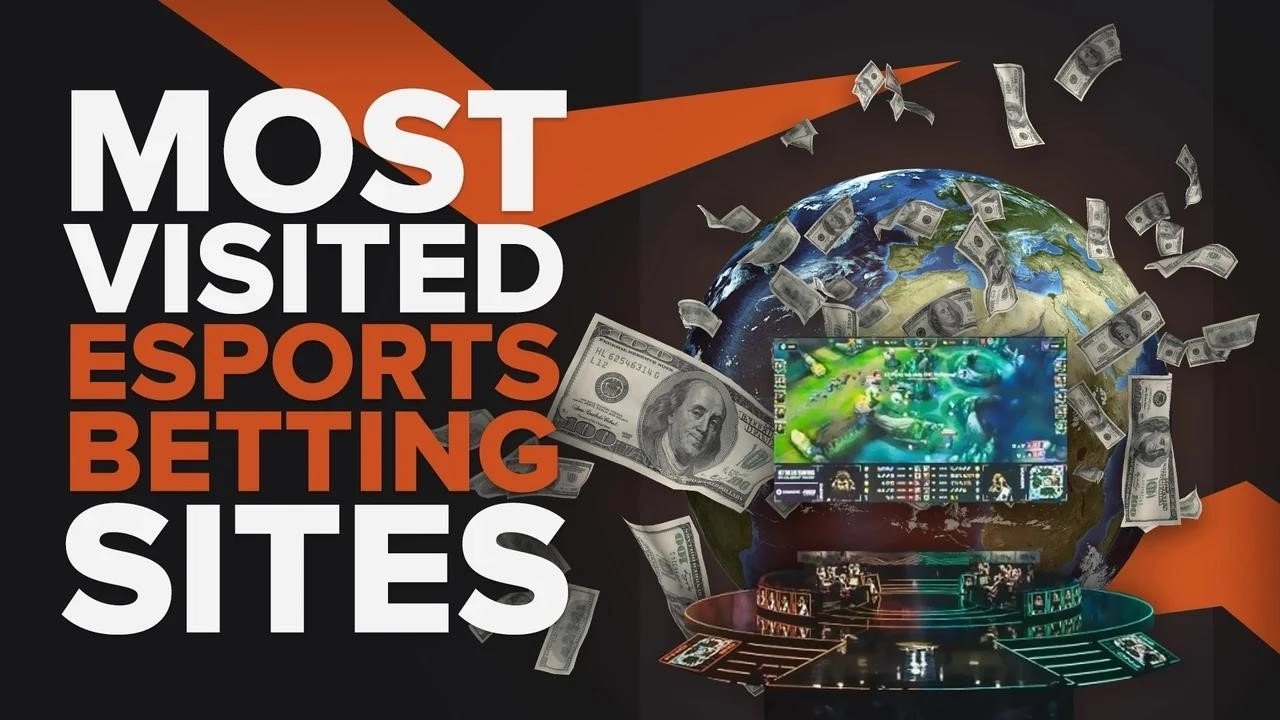Как исправить DX11 Feature Level 10.0, необходимый для запуска ошибки Engine в Valorant
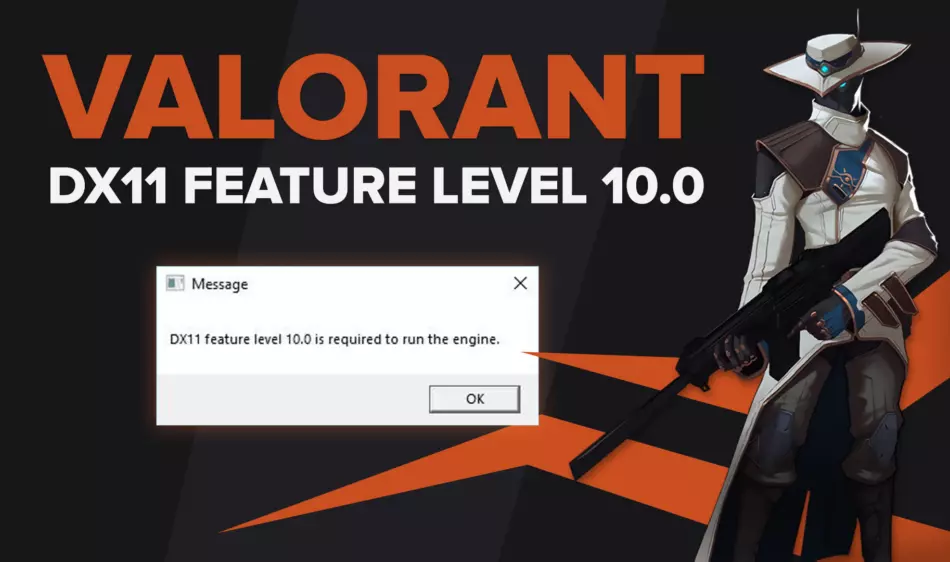
Сообщение об ошибке «Для запуска движка в игре Valorant требуется уровень функций DX11 10.0» тревожит некоторых пользователей. Уведомление об ошибке делает очевидным, что компьютеру пользователя требуется DirectX 11 с уровнем функций 10.0 для игры в Valorant . Это повторяющаяся проблема, которая существует уже некоторое время. Однако, если вы столкнулись с этой проблемой, мы предоставим вам несколько решений!
Почему пользователи получают это сообщение об ошибке?
- У вас устаревшая версия DirectX.
- Среда выполнения DirectX не поддерживается вашей видеокартой.
- Уровень функций DirectX 10.0 не поддерживается вашей видеокартой.
- Драйверы вашей видеокарты устарели.
Несмотря на то, что на их компьютере установлена самая последняя версия DirectX, многие клиенты утверждают, что эта проблема все еще существует. Но установка последней версии DirectX не гарантирует, что она сможет запускать игры, для которых она требуется (включая Valorant). Ваша карта графического процессора должна поддерживать среду выполнения DirectX для использования API DirectX.
Что такое DX11 Feature Level 10.0?
Microsoft DirectX — это группа интерфейсов прикладного программирования (API) для управления задачами, связанными с мультимедиа, на платформах Microsoft, включая разработку видео и игр. Он также позволяет программам или играм напрямую обращаться к видео- и аудиооборудованию.
Вы можете увидеть версию DirectX вашей системы, выполнив следующие действия:
- Запустите окно командной строки «Выполнить», одновременно нажав клавиши Win + R.
- Введите dxdiag , чтобы запустить средство диагностики DirectX.
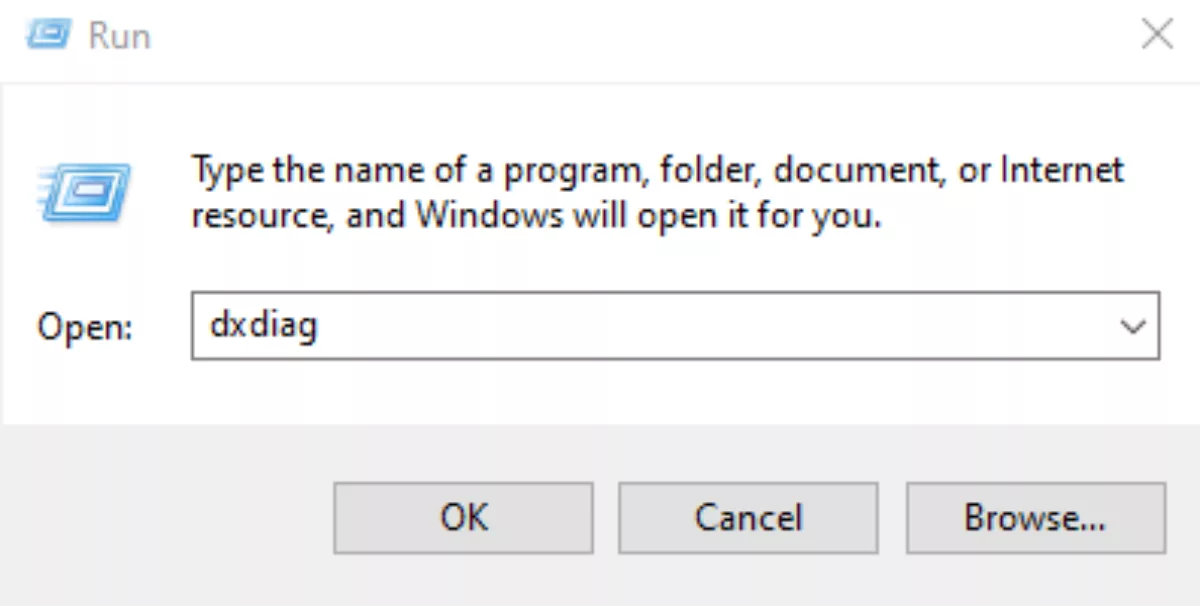
- Посмотреть, какая версия DirectX в данный момент установлена на вашем компьютере, можно на вкладке «Система». Обратите внимание, что это должен быть DirectX 10.0 и выше.
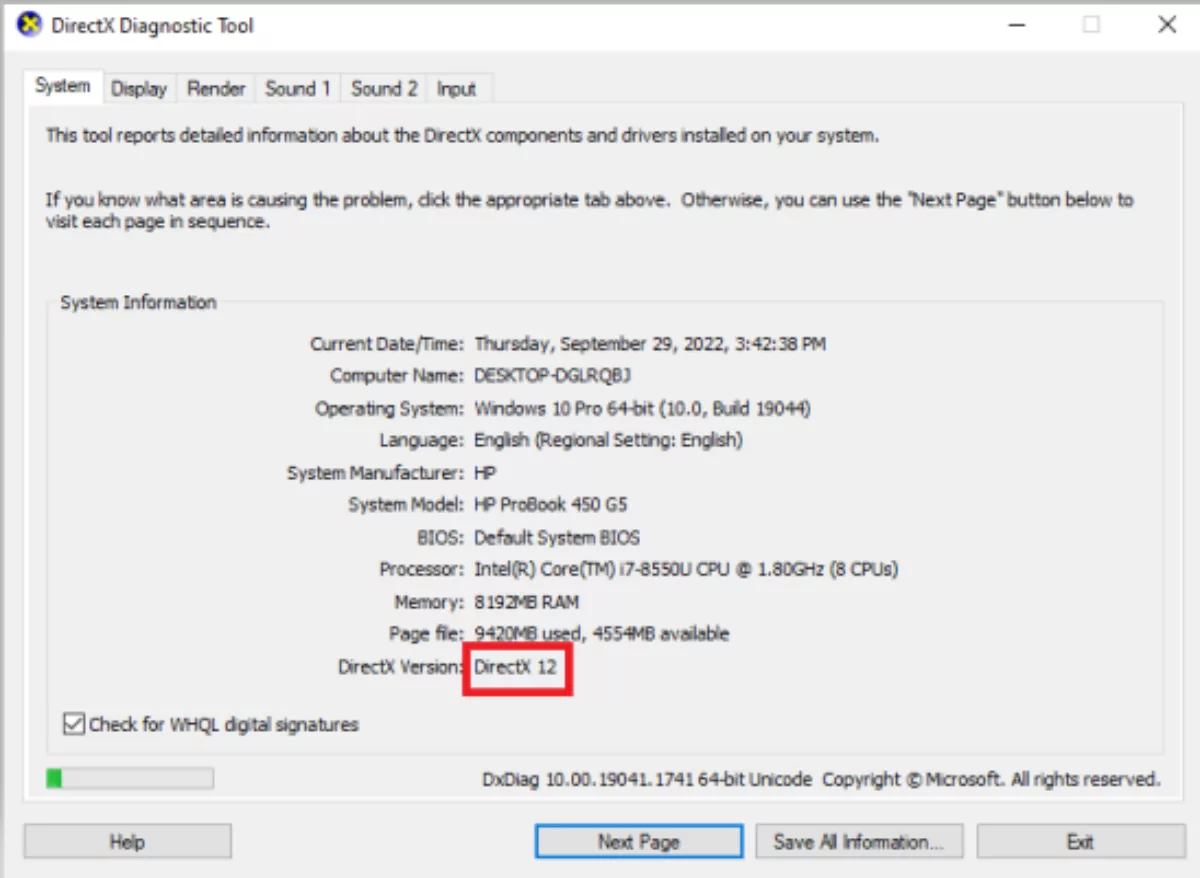
В окне « Средство диагностики DirectX» щелкните вкладку «Экран» , чтобы узнать, поддерживает ли ваша видеокарта уровень функций DirectX 10.0. Уровни функций DirectX, которые поддерживает ваша видеокарта, будут перечислены в поле «Драйверы».
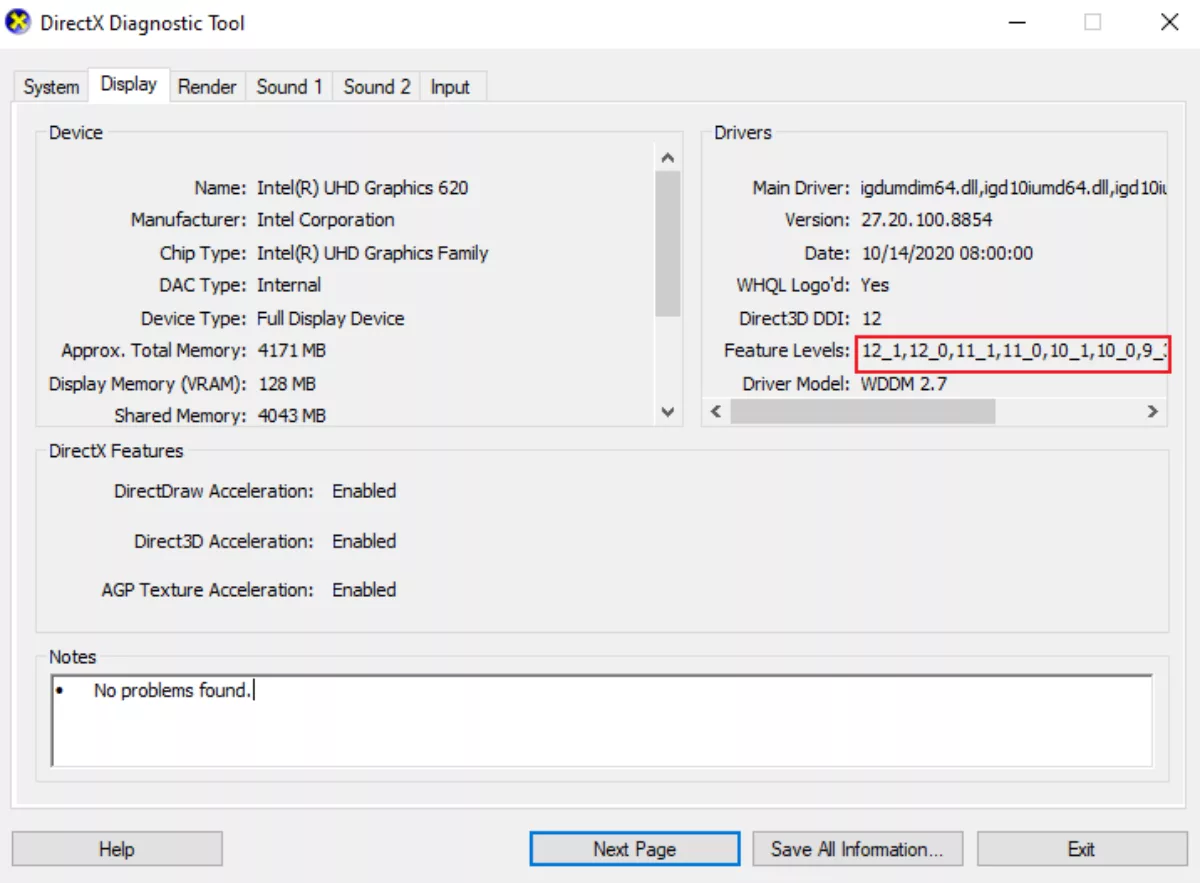
Различные методы исправления DX11 Уровень функций 10.0 требуется для запуска ошибки Engine
Способ 1: установка среды выполнения Microsoft DirectX для конечных пользователей
- Перейдите на страницу загрузки веб-установщика среды выполнения DirectX для конечных пользователей .
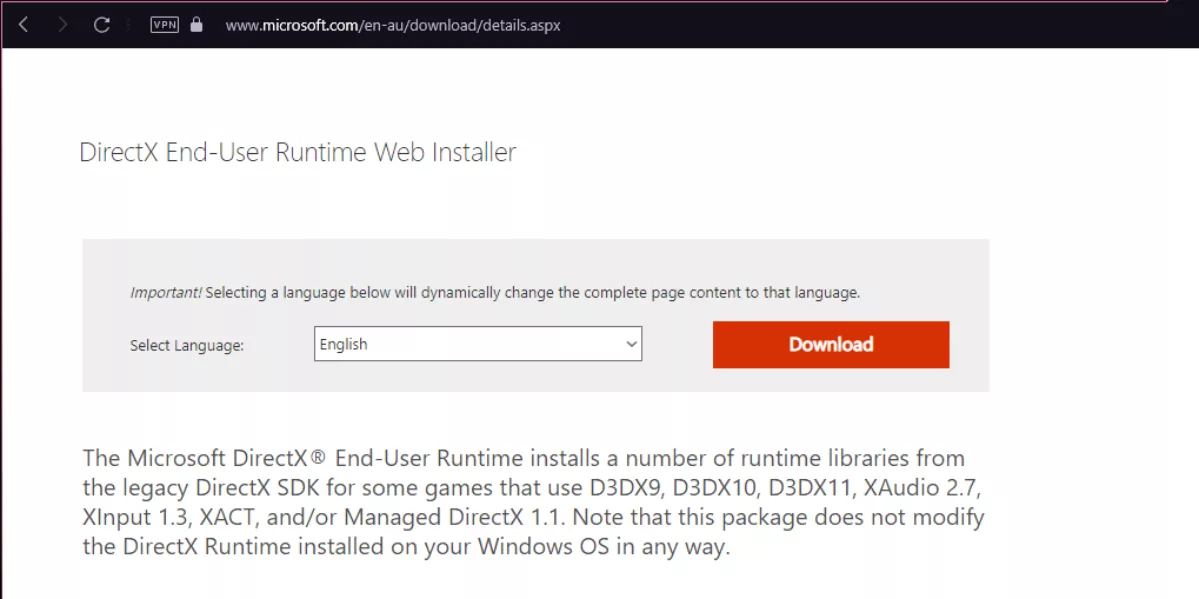
- Нажмите кнопку загрузки .
- Откройте dxwebsetup.exe после загрузки.
- Нажмите « Далее » после согласия с лицензионным соглашением.
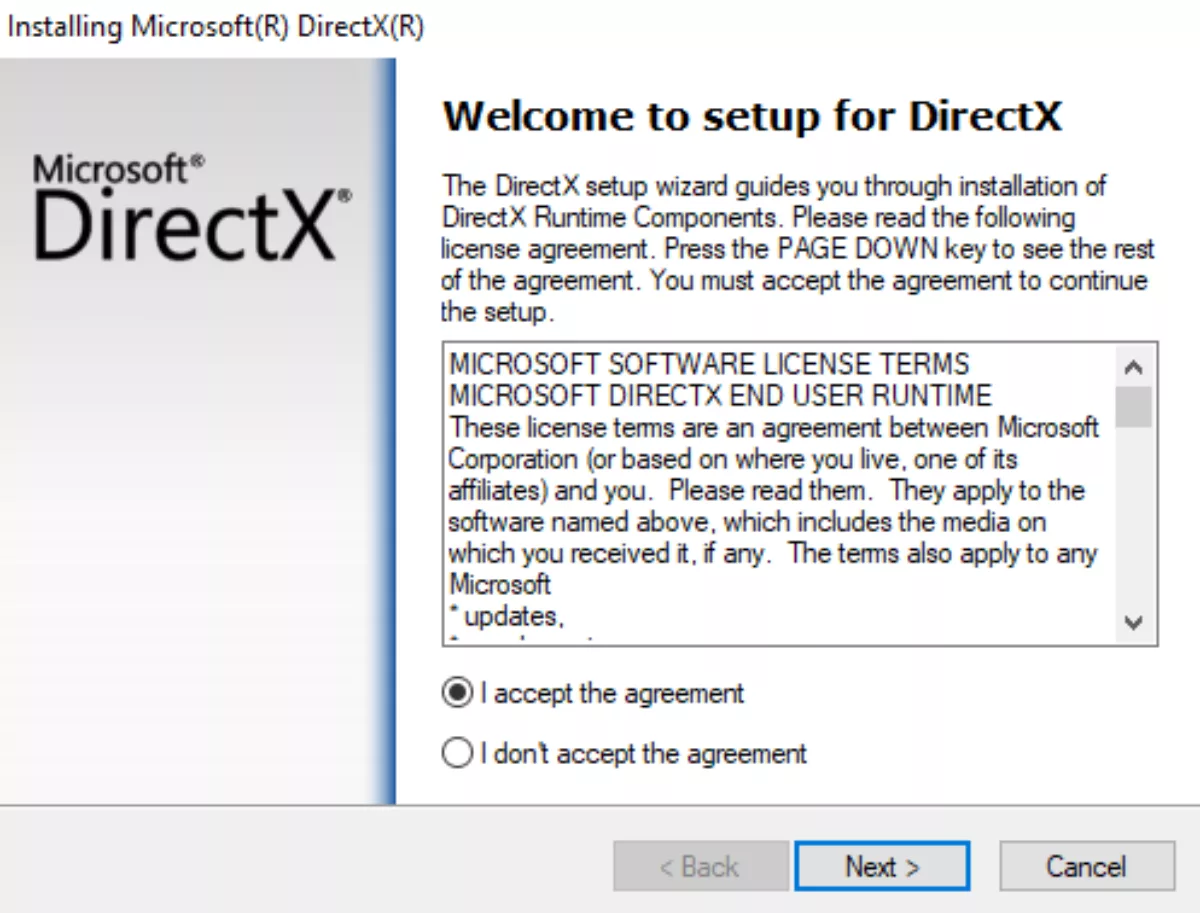
- Если вам не нужна панель Bing, снимите флажок и нажмите «Далее».
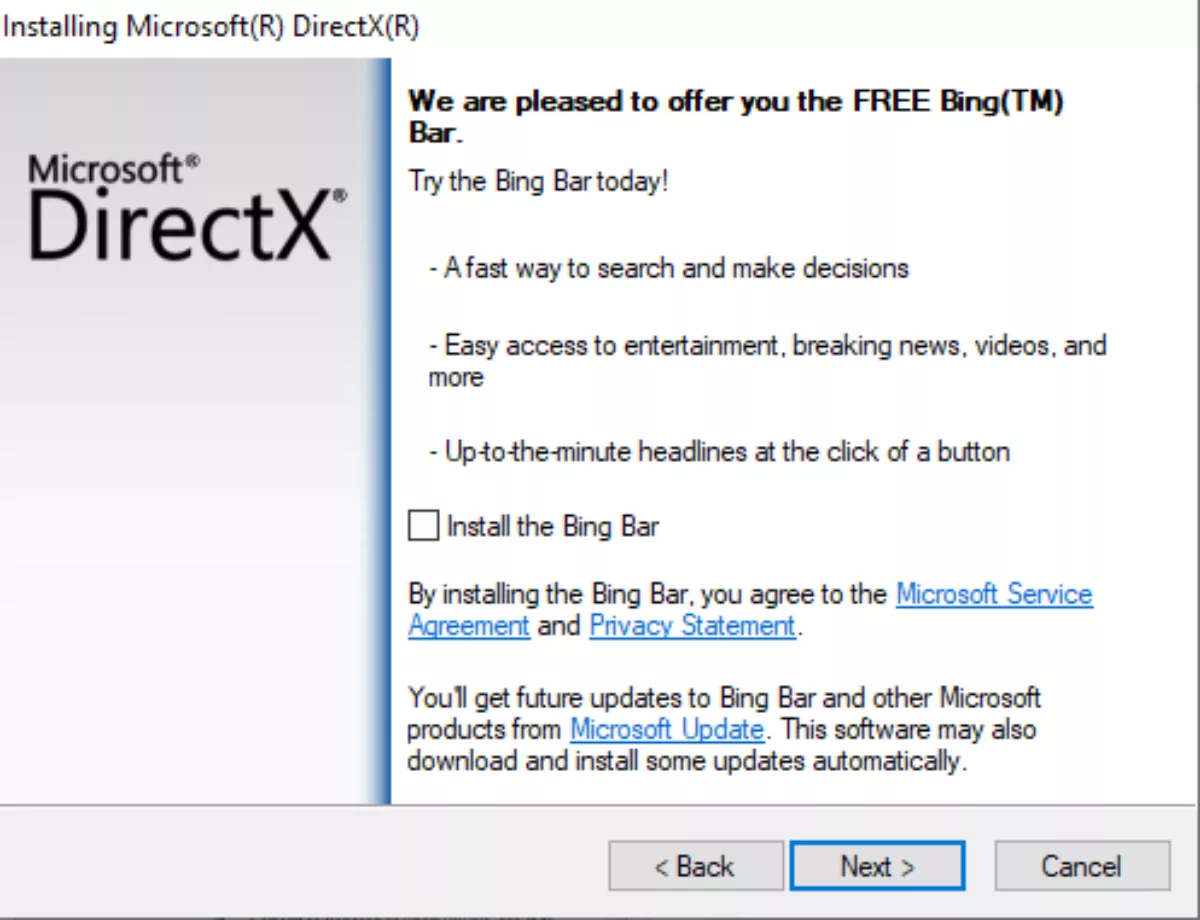
- Нажмите « Далее » и « Готово» , если загрузка завершена.
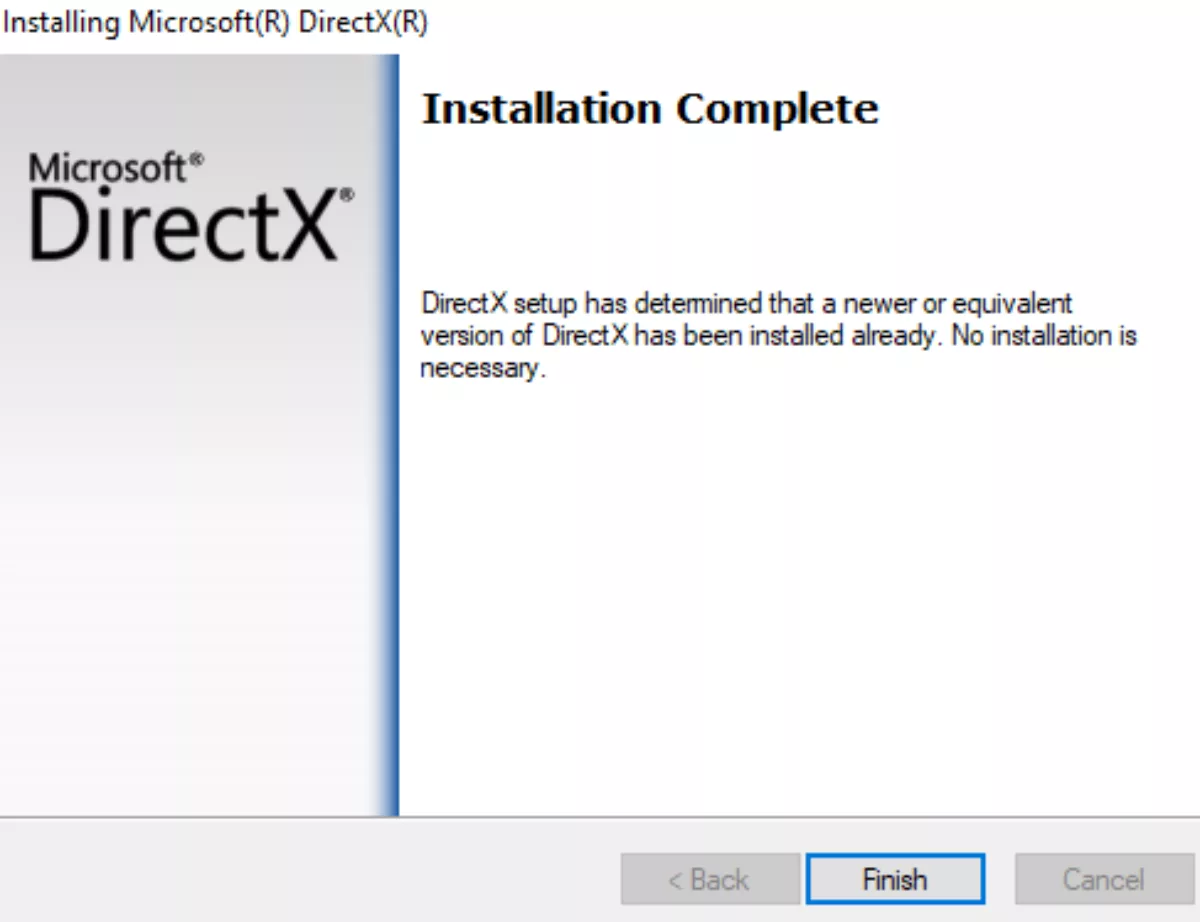
Способ 2: обновите драйвер видеокарты
Установите последнюю версию драйвера видеокарт AMD.
- Перейдите на страницу загрузки графических драйверов AMD .

- Выберите серию и модель графического процессора и отправьте запрос .
- Выберите свою операционную систему и скачайте.
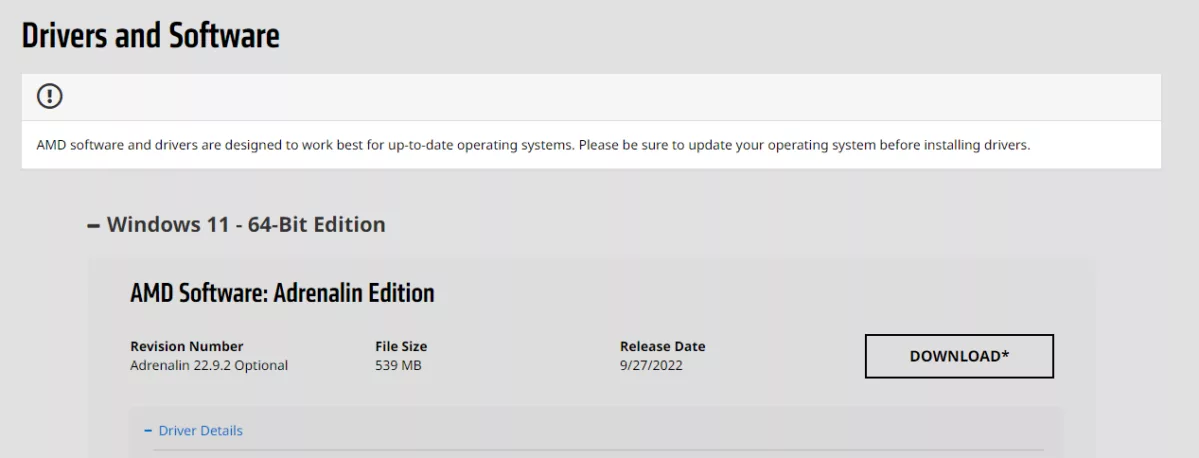
- После завершения установки откройте мастер установки графического драйвера.
Установите последнюю версию драйвера видеокарт Nvidia.
- Перейдите на страницу загрузки графических драйверов Nvidia .
- Выберите серию продукта, модель и тип операционной системы, затем нажмите кнопку « Поиск » .
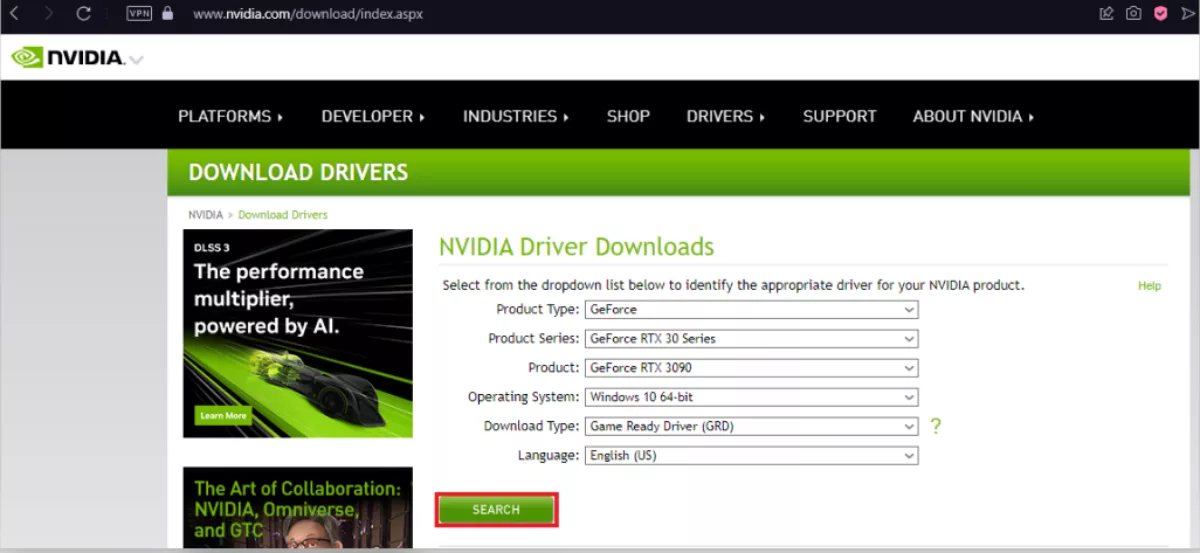
- Нажмите кнопку « Загрузить », и когда появится новая страница, снова нажмите кнопку « Загрузить ».
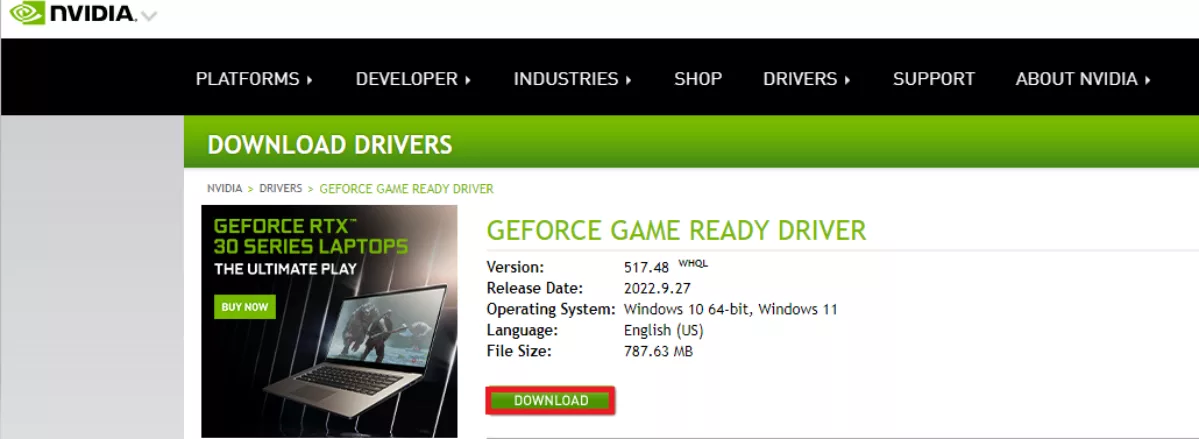
- После завершения установки откройте мастер установки графического драйвера.
Способ 3: удалить Riot Vanguard
- Щелкните правой кнопкой мыши кнопку « Пуск » в Windows и выберите « Приложения и компоненты » .

- Найдите Riot Vanguard и нажмите « Удалить » .
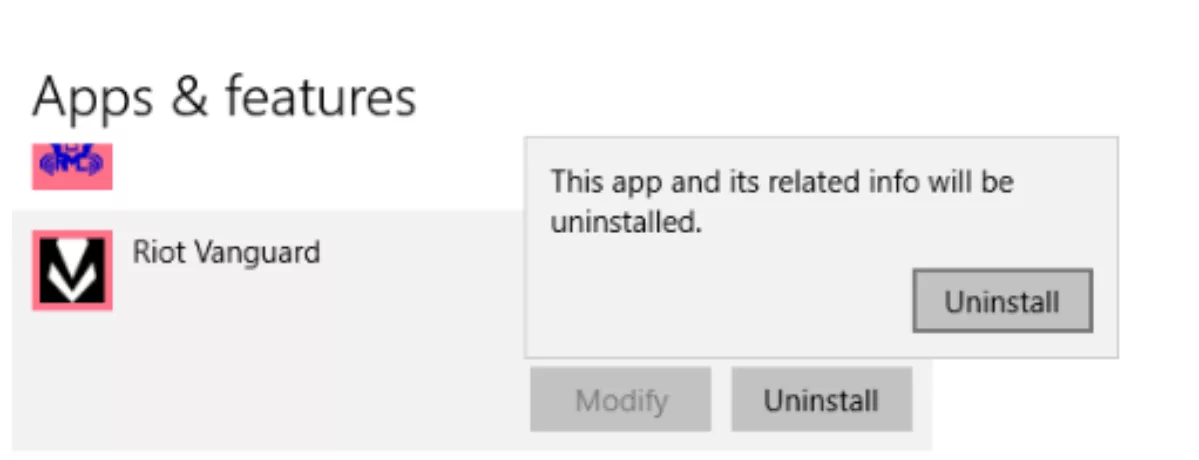
После обновления драйверов видеокарты Riot Vanguard будет автоматически переустановлен при запуске Valorant.
Способ 4: обновите Windows
Ваша проблема также может быть вызвана устаревшей операционной системой, поэтому попробуйте обновить свое устройство до последней версии Windows.
- Нажмите значок Windows и откройте «Настройки ».
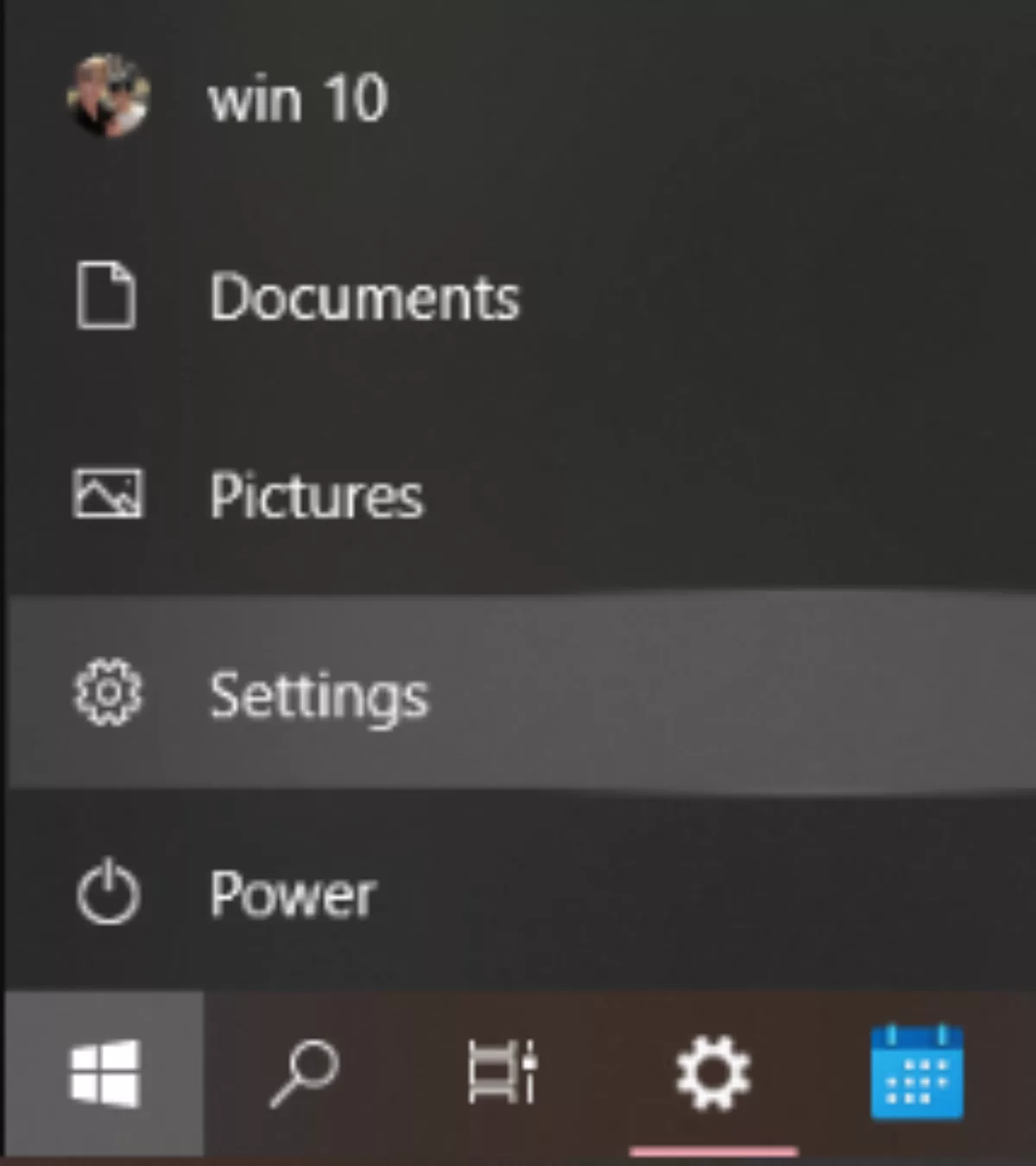
- Найдите и выберите Центр обновления Windows .
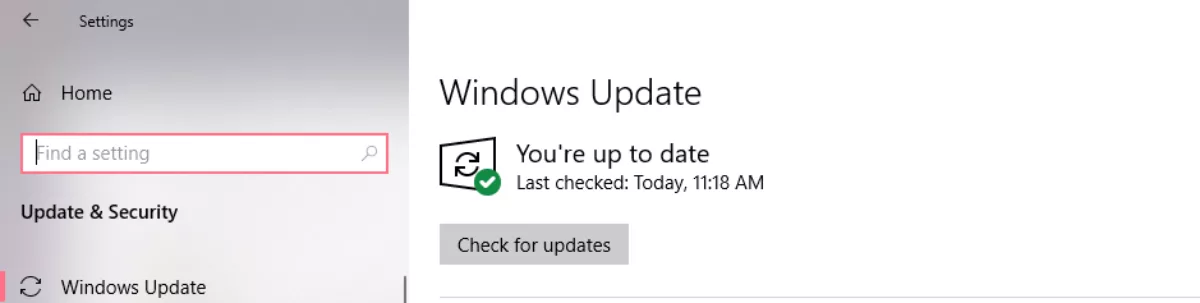
- Нажмите «Проверить наличие обновлений », и Windows автоматически загрузит все доступные обновления.
- Перезапустите , если это необходимо.
Способ 5: откройте средство проверки системных файлов
- Нажмите одновременно клавиши Win + R , чтобы открыть « Выполнить» .
- Введите CMD и одновременно нажмите клавиши Ctrl+Shift+Enter , чтобы открыть командную строку с повышенными привилегиями .
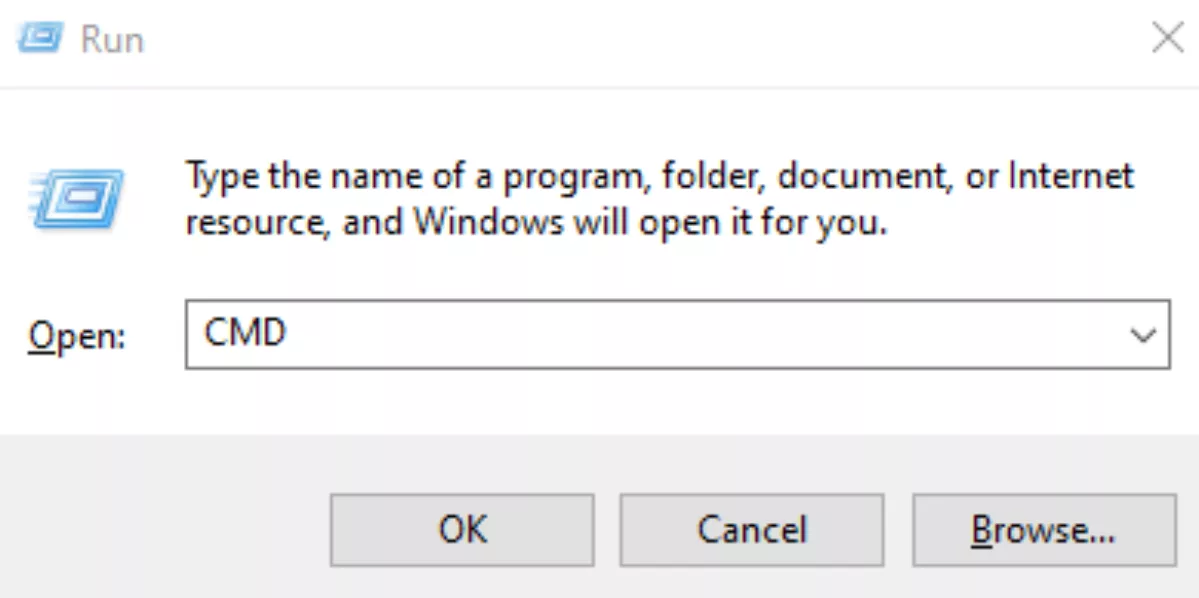
- Введите SFC/ScanNow и нажмите клавишу Enter .
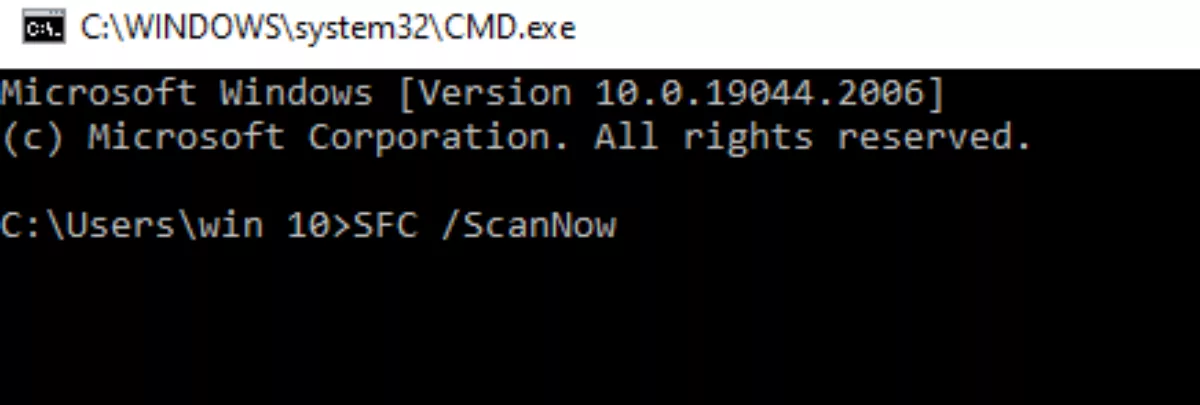
- Перезагрузите компьютер.