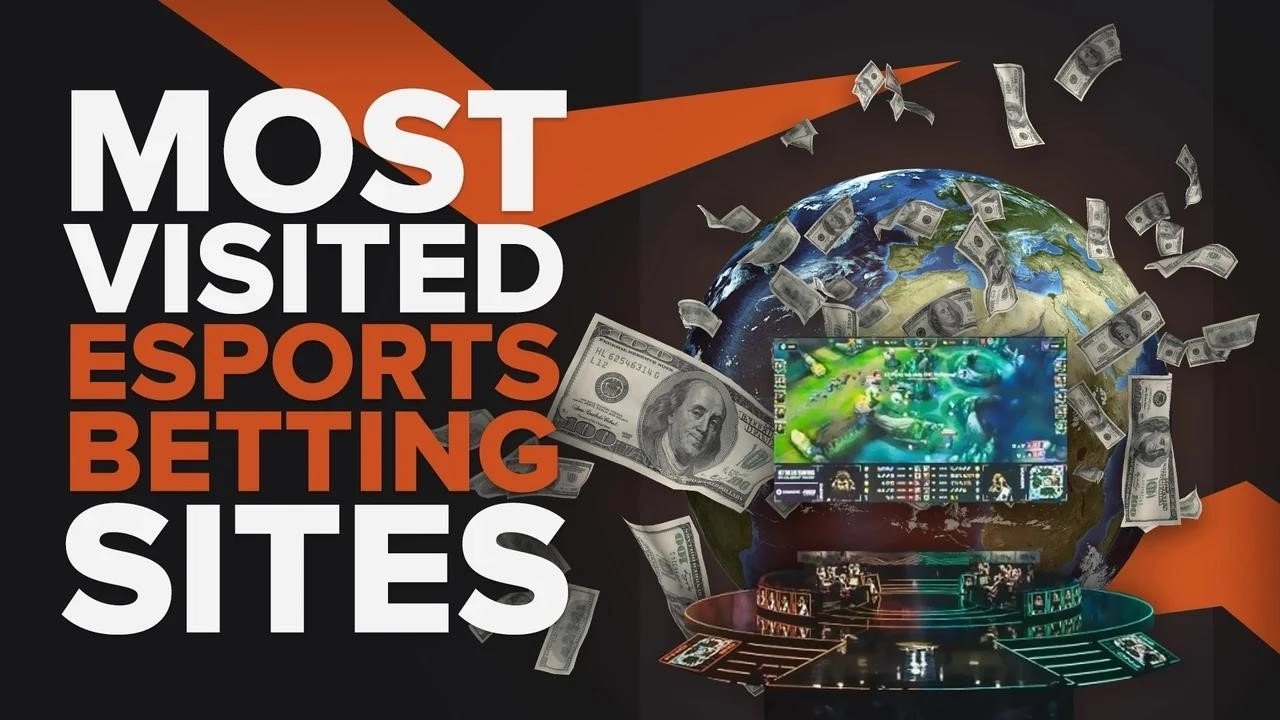Как изменить диск каталога для Valorant
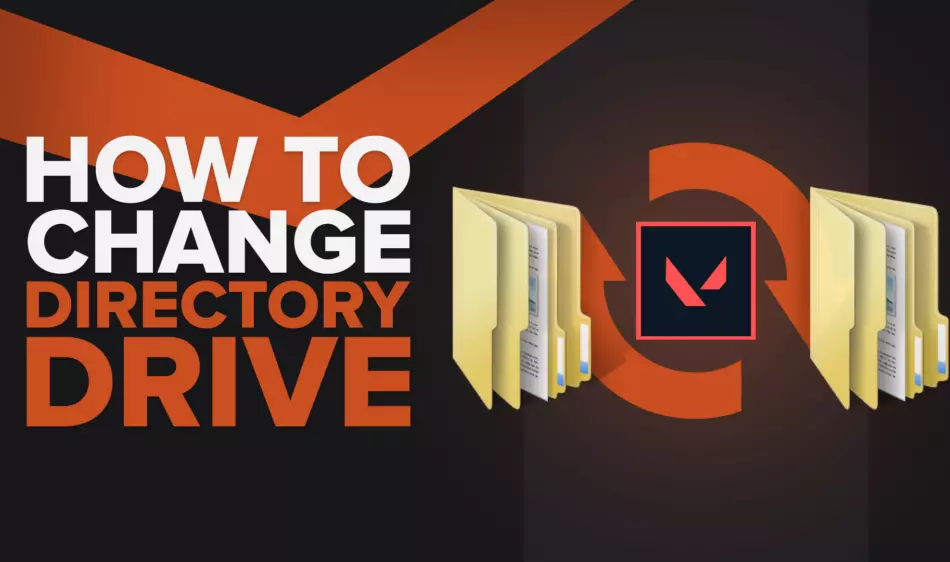
Место на вашем ПК очень важно, и правильное управление им сделает работу вашего компьютера более плавной. Временами это может даже повысить FPS в играх! Но игроки часто совершают ошибки, загружая такие игры, как Valorant, на неправильные диски и папки.
Если вы хотите сменить диск и папку для Valorant, есть способ. Итак, здесь мы рассмотрим, как изменить каталог диска Valorant!
Как переместить Valorant в другую папку и диск
Перемещение Valorant на другой диск и в другую папку может оказаться затруднительным. Некоторые папки для Valorant и Riot Client встроены в файлы, поэтому вам придется вручную изменить некоторые значения в файлах игры. Хотя вы не сможете перемещать Riot Vanguard из-за его технических характеристик.
Обратите внимание, что Valorant и Riot Client — это две отдельные программы, поэтому вам решать, хотите ли вы переместить Valorant только на другой диск или переместить Valorant вместе с его лучшими скинами и Riot Client.
Откройте местоположение Valorant и перейдите на другой диск
Сначала вы откроете несколько важных файлов Valorant, которые покажут вам точное местоположение игры. Вам также придется изменить некоторые из этих файлов, поэтому следите за ними и не закрывайте их. Без лишних слов, вот как вы можете перенести Valorant на другой диск:
- Нажмите клавишу Windows + R, чтобы открыть диалоговое окно «Выполнить».
- Введите «%programdata%» в диалоговом окне «Выполнить» и нажмите Enter.
- Найдите папку Riot Games и откройте ее.
- Откройте файл RiotClientInstalls.json с помощью Блокнота.
- Вверху есть раздел под названием «associated_client». Есть 2 пути к папкам, первый для Valorant и второй для папок Riot Client.
- Скопируйте путь к первой папке Valorant, вставьте его в проводник Windows выше и нажмите Enter (в моем случае: «D:/Riot Games/VALORANT/live/»).
- Вернитесь к 2 папкам (щелкните Riot Games в проводнике выше).
- Щелкните правой кнопкой мыши папку VALORANT и выберите «Вырезать».
- Перейдите в нужную папку на диске, щелкните ее правой кнопкой мыши и выберите «Вставить», чтобы переместить Valorant в папку внутри.
- Подождите, пока вся игра не будет вставлена в новый путь.

После того, как вы успешно переместили Valorant в другую папку и на другой диск, вам нужно будет изменить старое местоположение на новое в «RiotClientInstalls.json» , который мы открыли ранее. Мало того, вам также придется адаптировать новое местоположение к другим важным файлам Riot Games Valorant.
Изменить настройки файла Riot Games Valorant с новым местоположением
Далее вы увидите, какие файлы вам придется изменить в новом местоположении Valorant, чтобы он снова мог работать. Хотя существует формат с дефисами ('\' и '/'), вам придется позаботиться о них в файлах, поэтому внимательно следите за ними. С учетом сказанного, вот какие настройки файла вам придется изменить после перемещения Valorant на другой диск:
- Откройте папку VALORANT, затем откройте папку «live».
- Скопируйте новый путь к папке Valorant выше
- Вставьте его в файл «.json», который мы открыли ранее, в первой папке.
- Обязательно замените все «\» на «/» в пути к папке с файлом (например, «D:/Новая папка/VALORANT/live/»)

Есть еще 1 файл, который вам придется изменить с новым местоположением. Итак, далее вы узнаете, как изменить окончательные настройки файла с новым местоположением Valorant:
- Скопируйте новый путь к папке Valorant еще раз
- Снова откройте папку «programdata» из диалогового окна «Выполнить», нажав клавишу Windows + R, введите «%programdata%» и нажмите Enter.
- Дважды щелкните папку Riot Games, затем папку Metadata.
- Откройте папку «valorant.live», затем откройте файл «Блокнот» «valorant.live.product_settings.yaml».
- Прокрутите вниз, чтобы найти «product_install_full_path».
- Удалите предыдущий путь к папке и вставьте новый путь к папке с игрой Valorant (он должен выглядеть так: «product_install_full_path: D:/New Folder/VALORANT/live»)
- Снова измените все «\» на «/» в пути к папке с файлами.
- Прямо под ним вы должны найти «product_install_root».
- Здесь вставьте путь к папке до Riot Games/новая корневая папка (она должна выглядеть так: «product_install_root: D:/New Folder/»)
- Сохраните файл, чтобы успешно перенести Valorant на новый диск.

Благодаря этому вы успешно перенесете Valorant на другой диск и в другую папку. Также есть решение, если вы удалите и переустановите Valorant в другой папке на диске, но это потребует больше времени и ресурсов. Вы также можете переместить Riot Client, но он занимает около 200 МБ и используется только для запуска игры, так что это единственное, что вам нужно, чтобы переместить Valorant на другой диск!