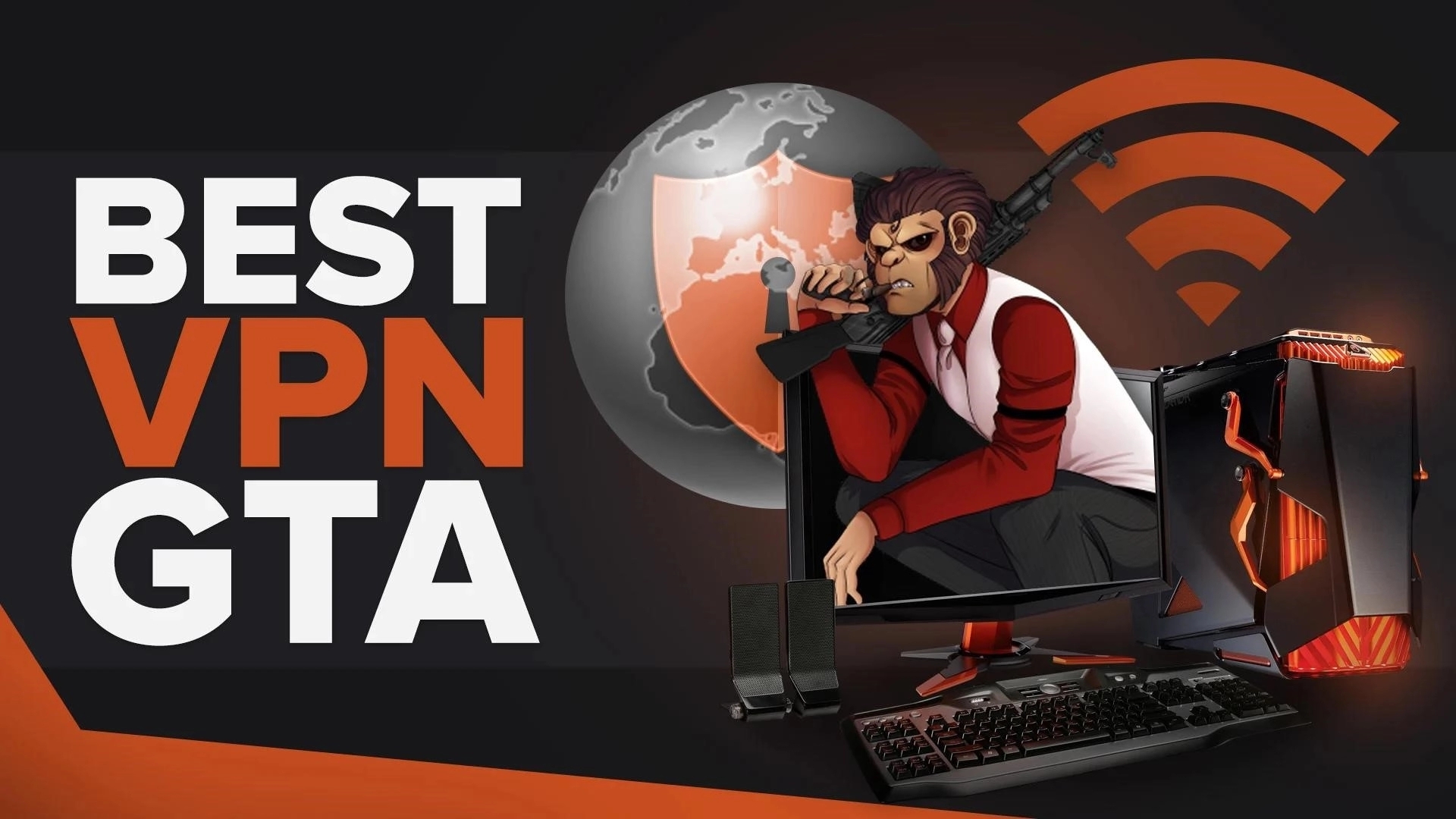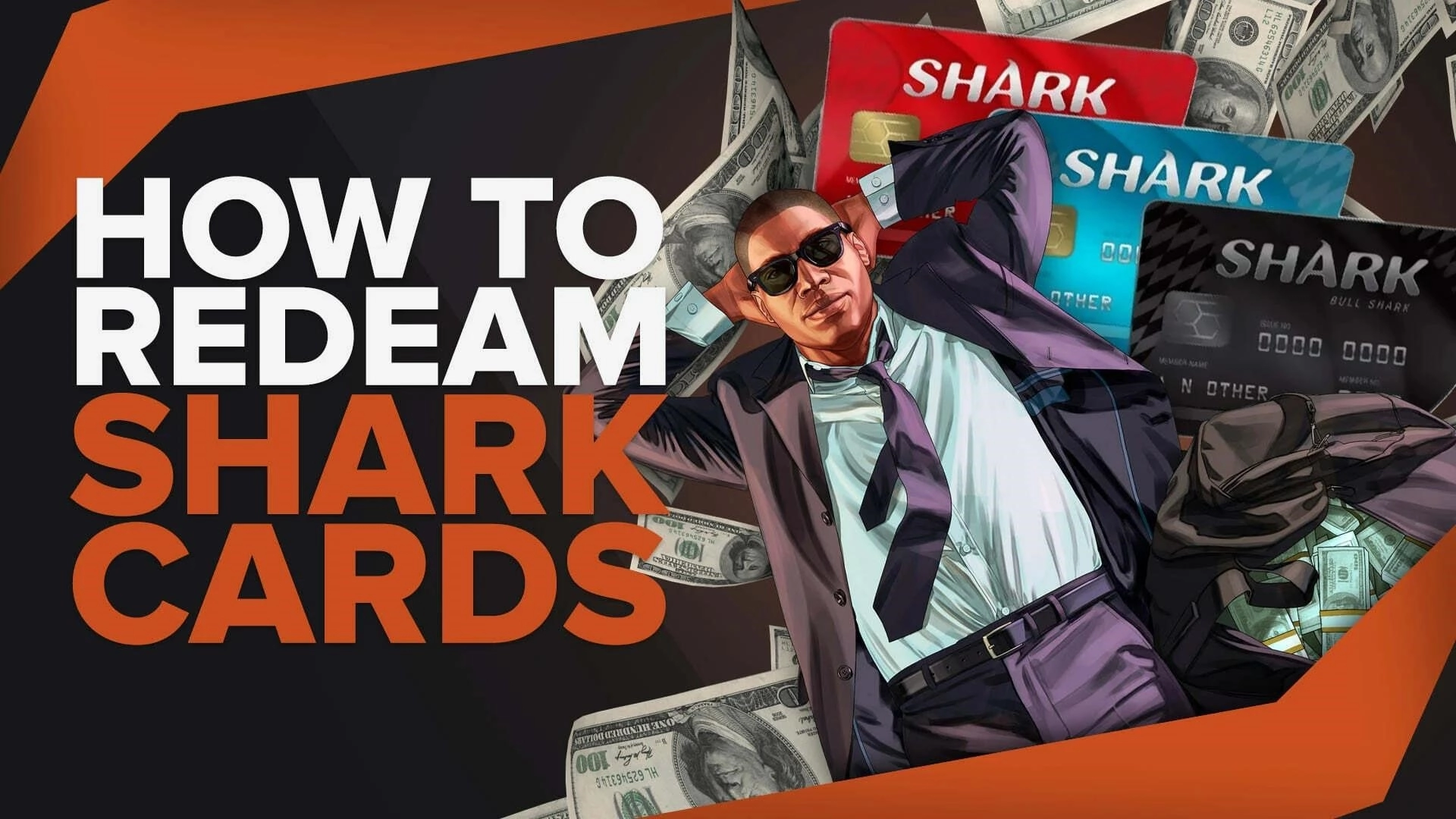Как показать FPS в GTA V в несколько кликов?

FPS или частота кадров в секунду — важный фактор, определяющий качество игрового процесса. Очевидно, вам понадобится более высокий FPS в GTA V, чтобы наслаждаться игрой.
В большинстве случаев идеальный геймплей требует 60 FPS, а геймплей становится лучше с более высоким FPS. Напротив, FPS 30 или меньше может потенциально испортить вам впечатление от игры. Следующий пост поможет вам определить некоторые перспективные методы отображения FPS в GTA V.
Отображение FPS в GTA V с помощью Steam Overlay
Если вы играете в GTA V в Steam, у вас есть хорошие новости. Ответ на вопрос, как показать FPS в GTA V в Steam, включает простое решение со встроенным счетчиком FPS в Steam. Вот простые шаги для отображения FPS в GTA V, когда вы играете в игру в Steam.

- Откройте Steam и войдите в «Настройки».
- Откройте меню «В игре» и выберите положение счетчика FPS с помощью опции «Счетчик FPS в игре».
- Теперь вы должны убедиться, что опция «Включить оверлей Steam во время игры» была отмечена, прежде чем нажимать «ОК».
- При запуске GTA V вы можете заметить счетчик FPS в той позиции, которую вы выбрали в настройках.

Отображение FPS в GTA V с помощью Fraps
Fraps — это надежное приложение для захвата видео в реальном времени, которое помогает точно определить случаи падения FPS во время игры. Вот как показать FPS в GTA V с помощью Fraps.
![Как записать экран/игровой процесс с помощью Fraps [Полное руководство] - EaseUS](/assets/legacy/gaming/62443c1c6fb0386cfffd2687_38eaus8qi2jtqaobczvsy88qdoz26xnyiynugfinrci7tzrhsjukyxydjpfcwbasw9sozfabsq1gkhft1mxiplicqiluz8lc-2w1ypigcrmznfkie19ncft4m-ghlpyj-mxamkri.webp)
- Выберите место для сохранения журнала тестов в разделе «Папка для сохранения тестов» на вкладке «99 FPS» в программном обеспечении Fraps.
- Вы можете использовать кнопку «Изменить», чтобы указать желаемое место хранения файлов журнала тестов.
- Установите выбор «Горячая клавиша для тестирования», чтобы включить отображение счетчика FPS в GTA V. В то же время вы должны указать тип тестов, которые вы хотите отслеживать, например, FPS.
- Выберите «Горячая клавиша наложения», чтобы назначить кнопку, которая будет отображать счетчик FPS.
- Выберите «Угол наложения» или положение, в котором вы хотите показывать FPS в GTA V.
Отображение FPS в GTA V с помощью NVIDIA GeForce Experience
Специальное решение GeForce Experience представляет собой комплексное решение с множеством функций, включая счетчик FPS. Вот как показать FPS в GTA V для ПК с помощью оверлея ShadowPlay в GeForce Experience.
- Установите приложение NVIDIA GeForce Experience и включите функцию оверлея в игре. Теперь вы можете использовать сочетание клавиш «Alt + Z» для открытия оверлея.
- Выберите значок шестеренки, чтобы открыть вкладку «Настройки», а затем выберите параметр «Раскладка HUD».

- Нажмите на вкладку «Производительность», а затем выберите параметр «FPS». Убедитесь, что вы выбрали положение счетчика кадров в секунду на изображении монитора.
- Нажмите «Назад», и вы сможете найти счетчик FPS в выбранной позиции во время игры в GTA V.
Отображение FPS в GTA V с помощью MSI Afterburner
Вы также можете использовать MSI Afterburner в качестве альтернативы показу FPS в GTA V в Steam, особенно в сочетании с сервером статистики RivaTuner или RTSS. Оба они предлагают надежное решение для мониторинга FPS во время игры. Вот простые шаги, чтобы показать счетчик FPS в GTA V с помощью MSI Afterburner.
- Откройте приложение MSI Afterburner и выберите «Настройки».
- Выберите вкладку «Мониторинг».
- Выберите элементы, которые вы хотите видеть на счетчике дисплея, обеспечив опцию «Показать на экране» для каждого элемента. Выберите опцию «Частота кадров» из списка.

- Перейдите на вкладку «Экранный дисплей» и выберите определенную клавишу клавиатуры для переключения на наложение.
- Выберите «ОК» и сверните приложение, так как приложение MSI Afterburner принудительно завершает работу после закрытия окна.
Отображение FPS в GTA V с помощью Razer Cortex
Еще одна перспективная альтернатива активации счетчика FPS в GTA V — это специализированное программное обеспечение для оптимизированных компьютерных игр. Вы можете получить доступ к расширенному счетчику FPS с помощью приложения, выполнив следующие простые шаги.
- Откройте приложение Razer Cortex и выберите «Просмотр панели управления» в игре GTA V.

- Нажмите «Включить диаграмму FPS».

- Установите флажок «Показывать оверлей FPS во время игры», а затем выберите нужное положение счетчика FPS.

- Вернитесь в «Мою библиотеку» и начните играть в GTA V со счетчиком FPS в выбранной позиции.
Отображение FPS в GTA V с помощью игровой панели Windows
Игровая панель — это уникальная встроенная игровая функция, доступная в Windows 10. Вот несколько простых шагов для отображения FPS на ПК с GTA V.
- Запустите игровую панель, нажав «Windows + G».
- Выберите меню «FPS» и нажмите «Запросить доступ».
- Перезагрузите компьютер и запустите игру GTA V вместе с игровой панелью.
- Часы на «Параметры производительности» и выберите только «FPS».

- Закрепите окно в любом месте на мониторе, где вы хотите просмотреть количество кадров в секунду.
Как я могу улучшить FPS в GTA V?
Что делать, если FPS постоянно низкий? Ответ таков: ищите потенциальные новые обновления для ваших графических драйверов или попробуйте дефрагментировать свои диски. Удалите любую нежелательную фоновую активность, чтобы снизить нагрузку на ваш процессор во время игры.
Когда вы знаете, с каким FPS вы играете, вы, скорее всего, лучше поймете любые проблемы, если они возникнут во время игры. Имеющиеся в вашем распоряжении различные инструменты для отображения FPS в игре обеспечивают столь необходимую гибкость, позволяющую наслаждаться игрой так, как они хотят. Вы можете получить доступ к счетчику FPS через оверлей Steam или игровую панель Windows и даже выбрать дополнительные инструменты, такие как MSI Afterburner, NVIDIA GeForce Experience и Razer Cortex. Наслаждайтесь захватывающими впечатлениями от GTA V, включив счетчик FPS с помощью простых методов прямо сейчас.