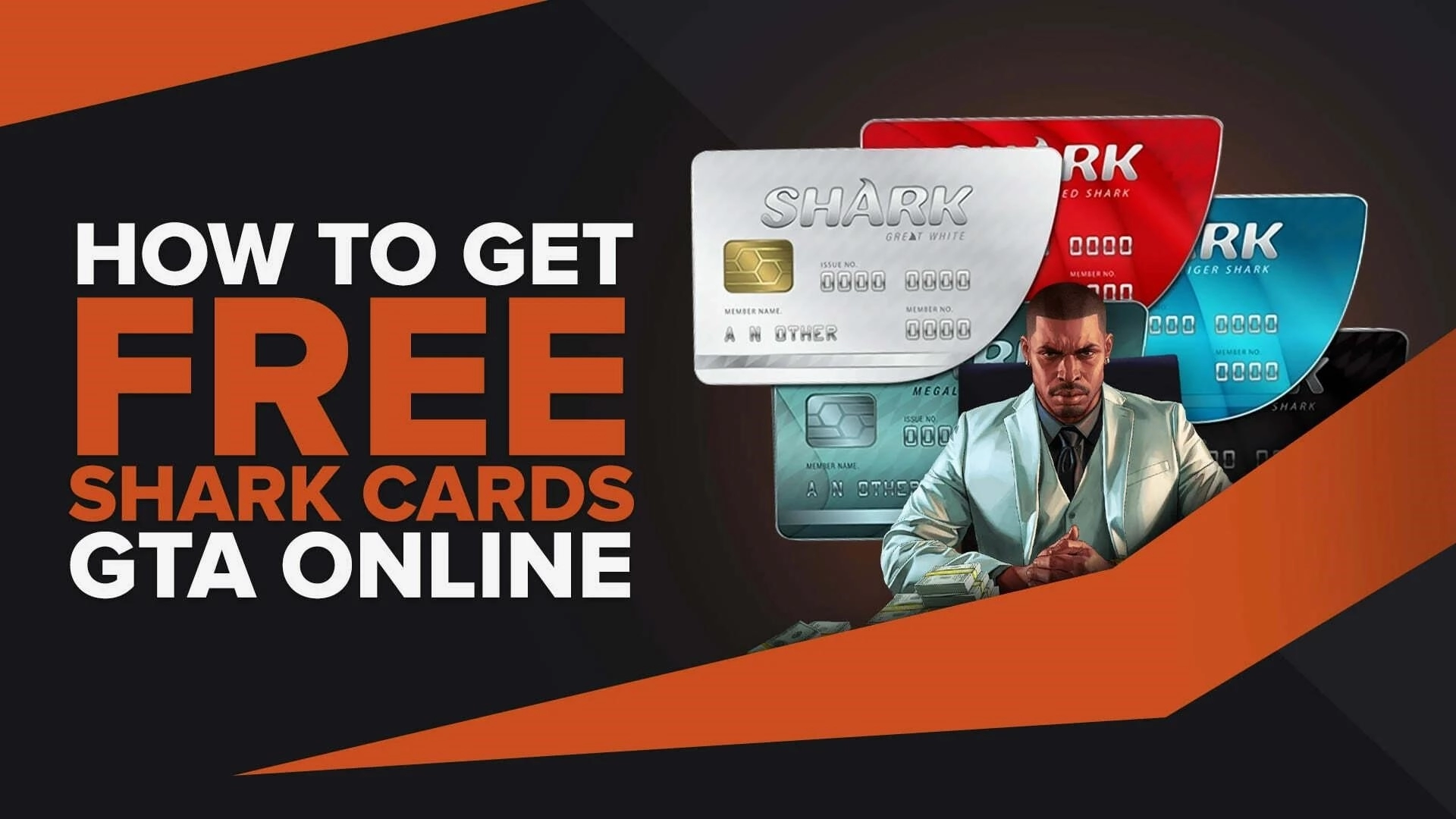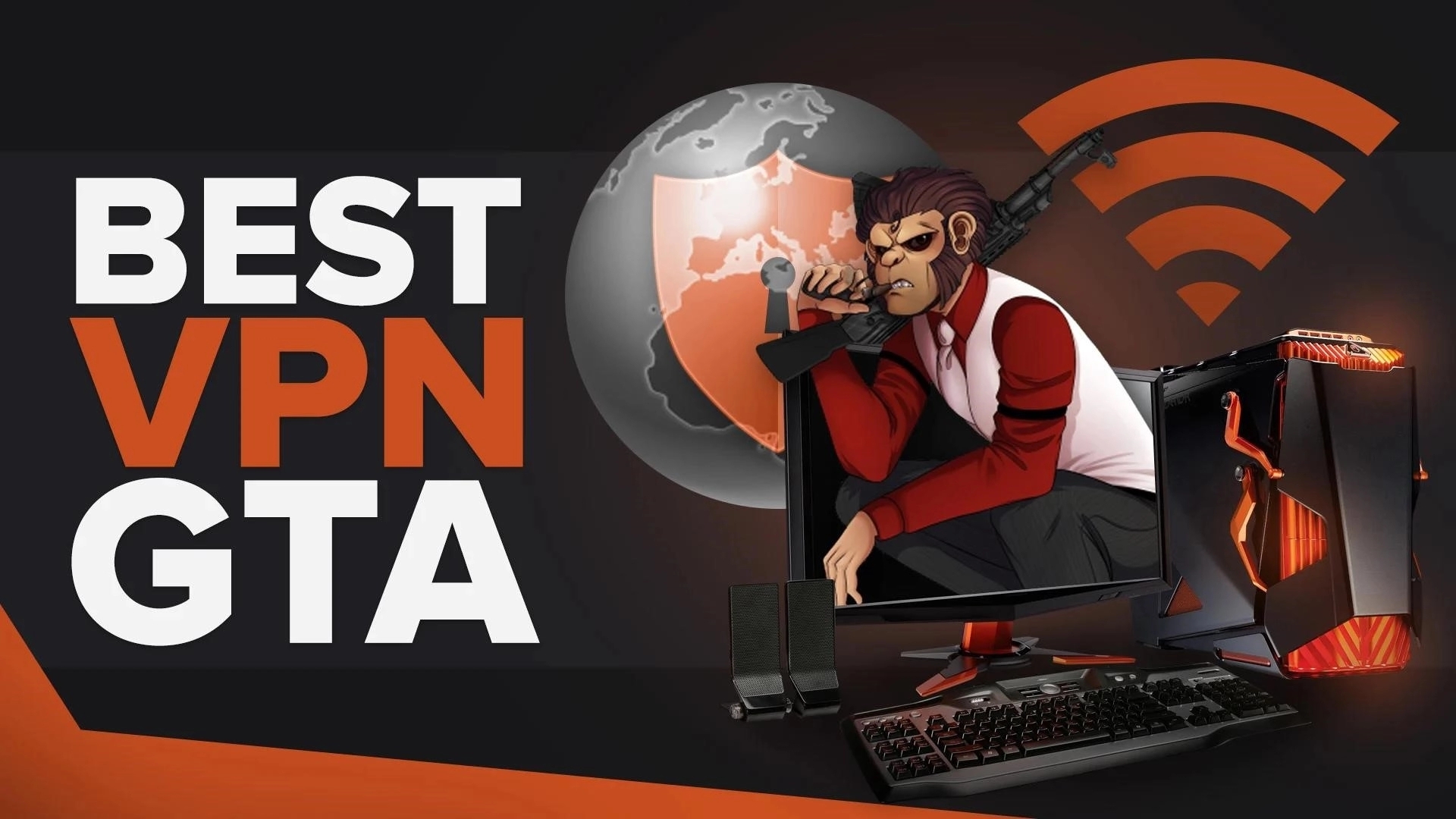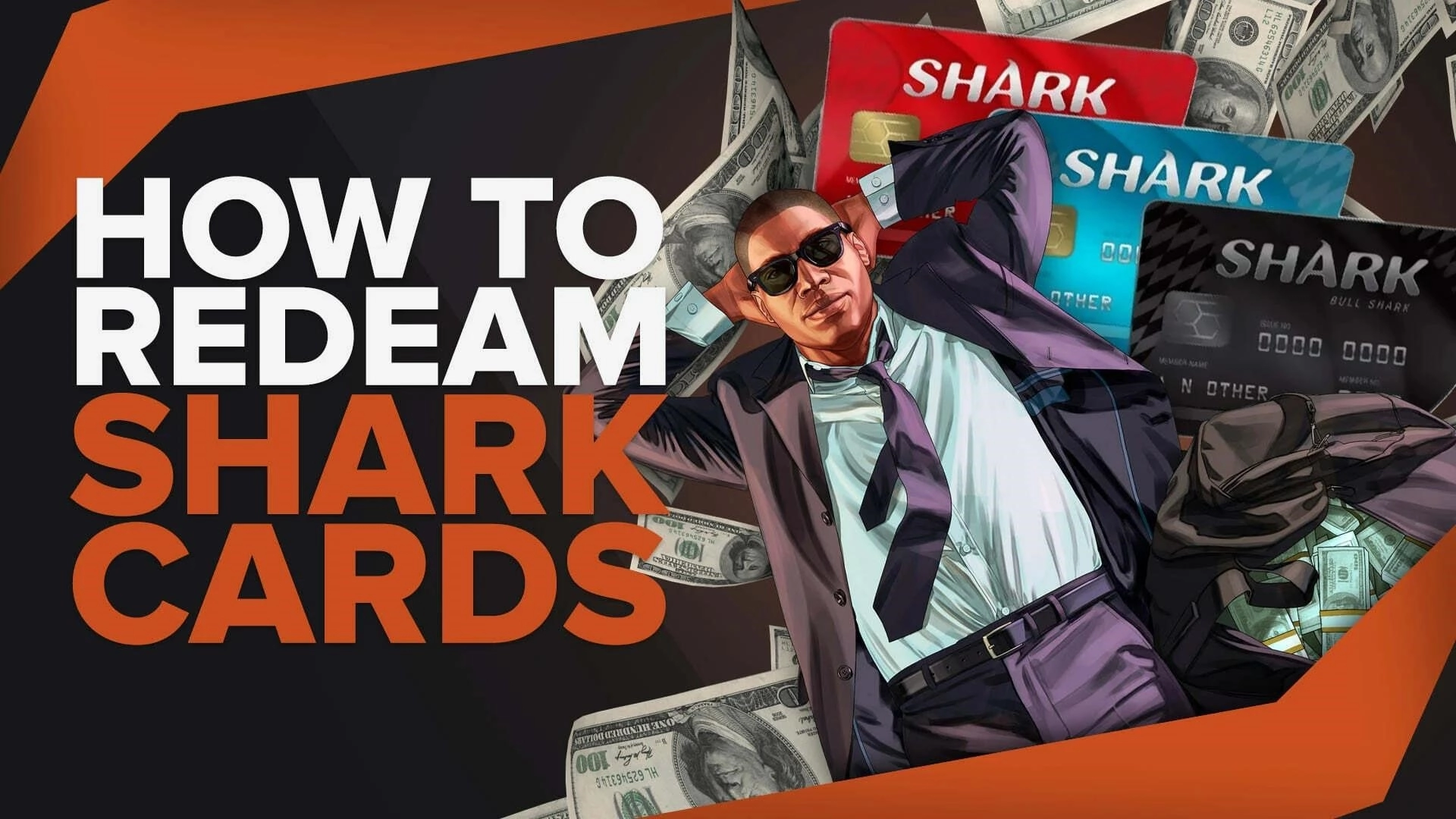Как легко записать геймплей и клипы GTA V
Независимо от того, являетесь ли вы создателем контента или просто хотите поделиться чем-то впечатляющим, что вы сделали в GTA V, теперь стало проще, чем когда-либо, записывать игровой процесс и ваши любимые клипы. Вам даже не понадобится дорогая карта захвата; все, что требуется, это программное обеспечение для записи.
Как лучше всего записывать геймплей и клипы GTA V?
Если вы никогда больше не хотите пропускать свои лучшие моменты GTA V, лучший способ добиться этого — использовать два программного обеспечения, о которых мы собираемся упомянуть. Первый — «Пудра» . В нем используется искусственный интеллект, который автоматически определяет и фиксирует для вас лучшие моменты GTA V, поэтому вы можете сосредоточиться только на игре.
Второй — Gazoom , и он больше подходит, если вы хотите редактировать видео, поскольку в нем есть расширенные инструменты редактирования. Кроме того, Gazoom автоматически записывает лучшие моменты GTA V и загружает их в облако, чтобы вы могли получить доступ к этим клипам и отредактировать их всего за несколько шагов даже со своего смартфона.
Как записать клипы GTA V за несколько кликов?
Самый простой способ записи геймплейных видеороликов или клипов из GTA V не требует стороннего программного обеспечения; все, что вам нужно сделать, это нажать F2 на клавиатуре во время игры в GTA 5, чтобы записать клип.
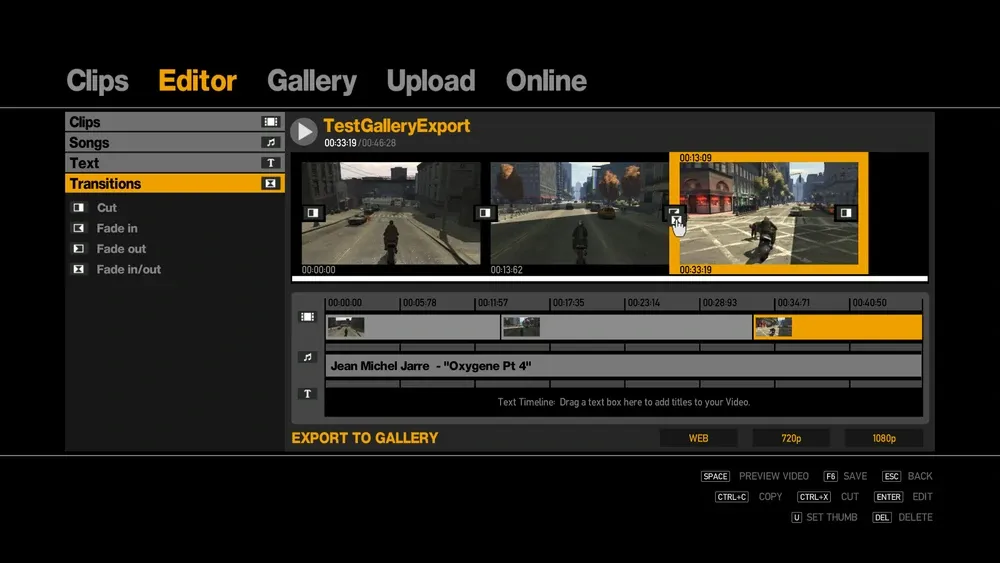
Вы сможете сделать это с помощью редактора Rockstar Editor, который уже есть в игре . Однако имейте в виду, что вы сможете записывать только короткие клипы , которые являются своего рода автоматическими и могут длиться от 20 секунд до минуты . Кроме того, эти записи клипов будут отображаться в виде файла .CLI, и их можно будет найти в папке «Мои документы», но вы не сможете воспроизвести или загрузить этот формат вне редактора Rockstar.
Лучшие методы записи игрового процесса и клипов в GTA V
Это наш лучший выбор для записи игрового процесса и клипов GTA V. К счастью для вас, есть большая вероятность, что некоторые из этих программ уже установлены на вашем компьютере.
Способ №1: Nvidia GeForce Experience
Вот как вы можете записать GTA V с помощью GeForce Experience:
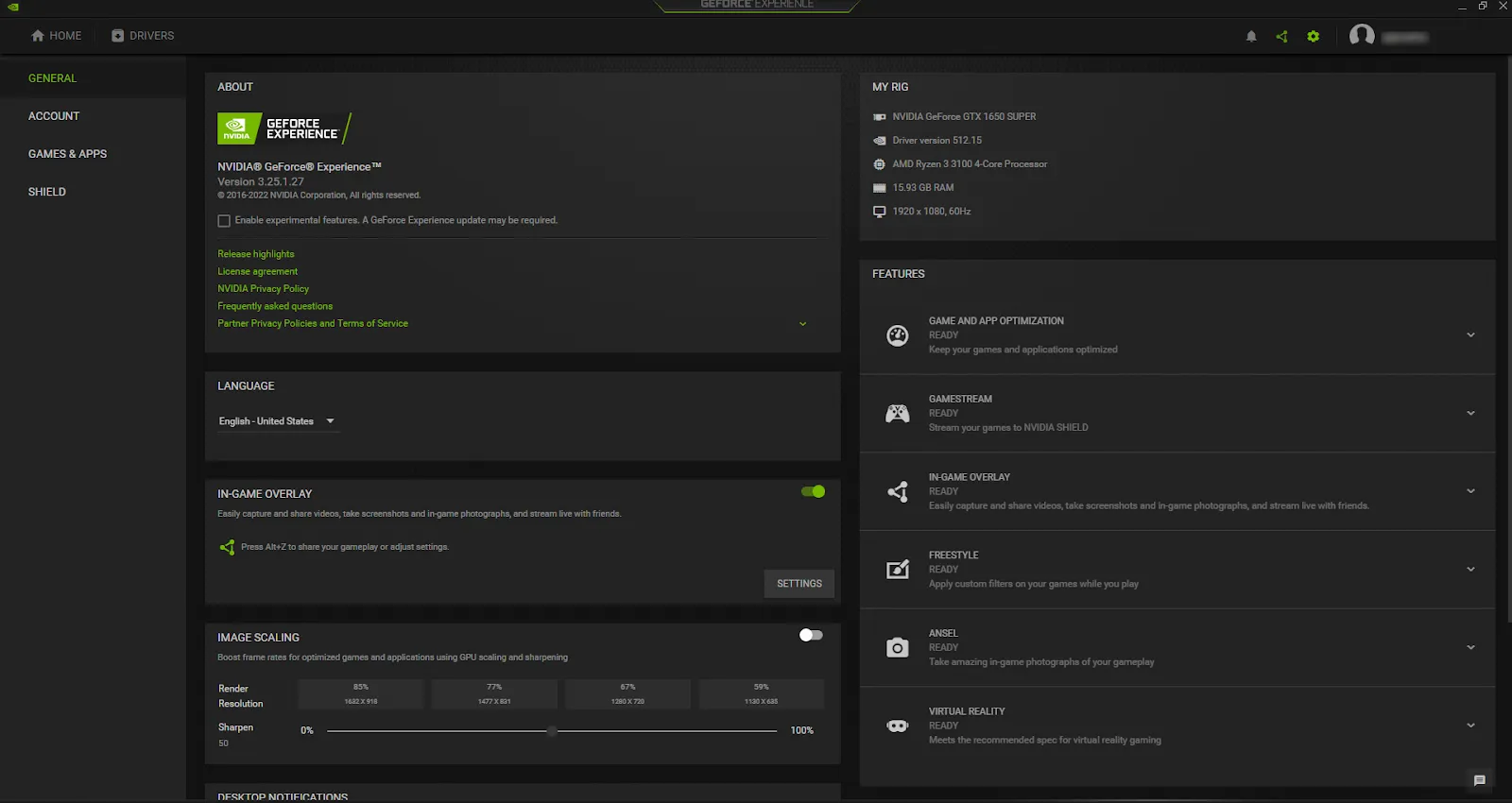
- Загрузите , установите и запустите GeForce Experience.
- Нажмите на значок шестеренки настроек в правом верхнем углу.
- Обязательно включите внутриигровой оверлей, отметив зеленую кнопку.
- Затем нажмите «Настройки» в разделе «Наложение в игре».
- Выберите «Записи» и выберите любую папку, в которую вы хотите сохранить видео игрового процесса GTA V.
- Вернитесь назад, затем выберите «Сочетания клавиш». По умолчанию включение записи осуществляется с помощью Alt + F9 , но вы можете изменить его на что угодно.
- Наконец, вернитесь в настройки и выберите опцию «Захват видео» .
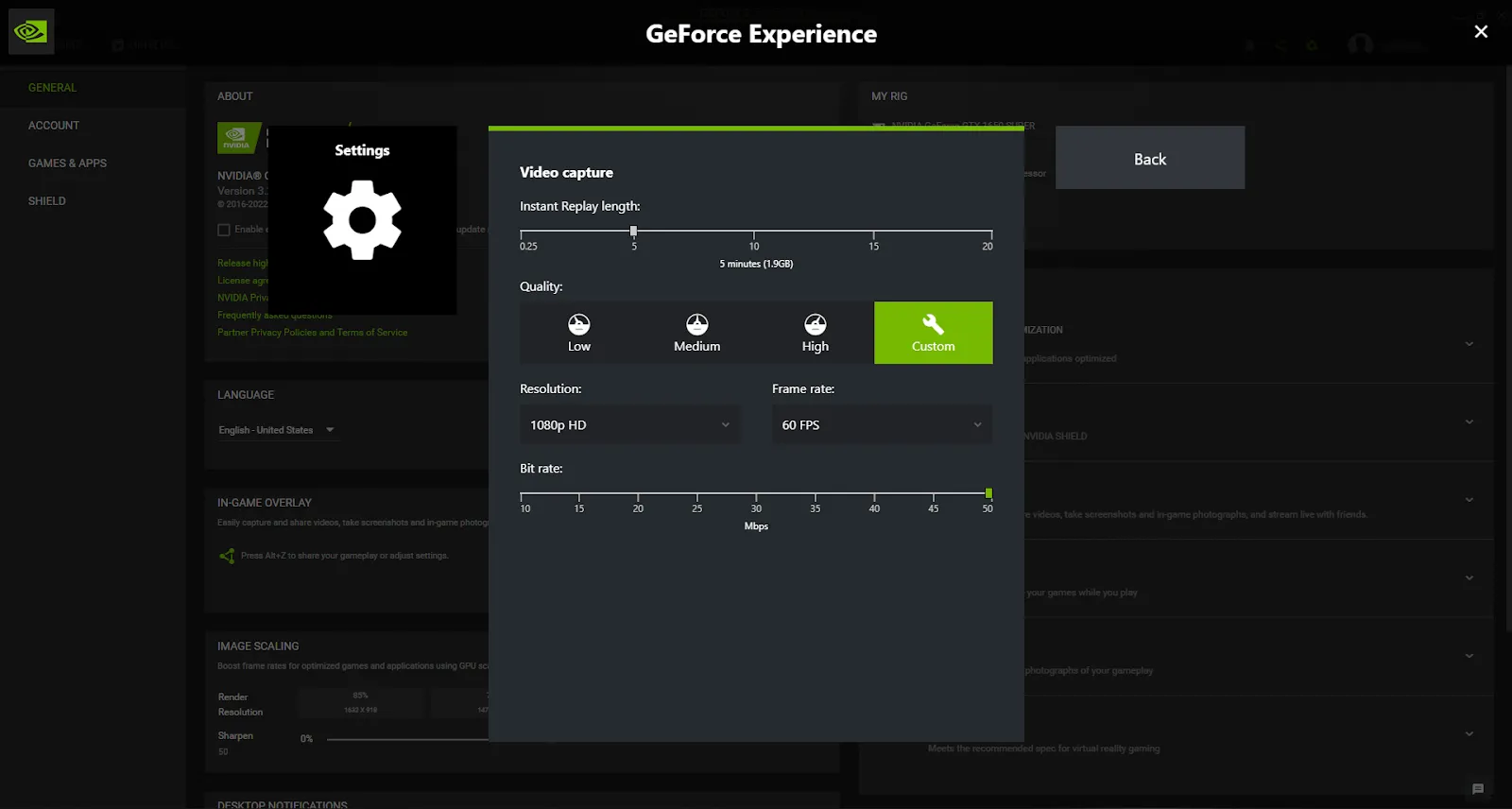
Здесь вы можете выбрать продолжительность мгновенных повторов, качество видео, разрешение, частоту кадров и битрейт. По умолчанию качество будет установлено на внутриигровое разрешение в 60 кадров в секунду , а качество битрейта будет зависеть от мощности вашего графического процессора.
Теперь, когда вы все настроили, остается только нажать сочетание клавиш для записи, находясь в GTA V, и вуаля!
Вы можете найти все ваши видеоролики GTA V и клипы, записанные GeForce Experience, в C:\Users\
Метод № 2: Radeon ReLive
Вот как можно записать игровой процесс GTA V с помощью Radeon ReLive:
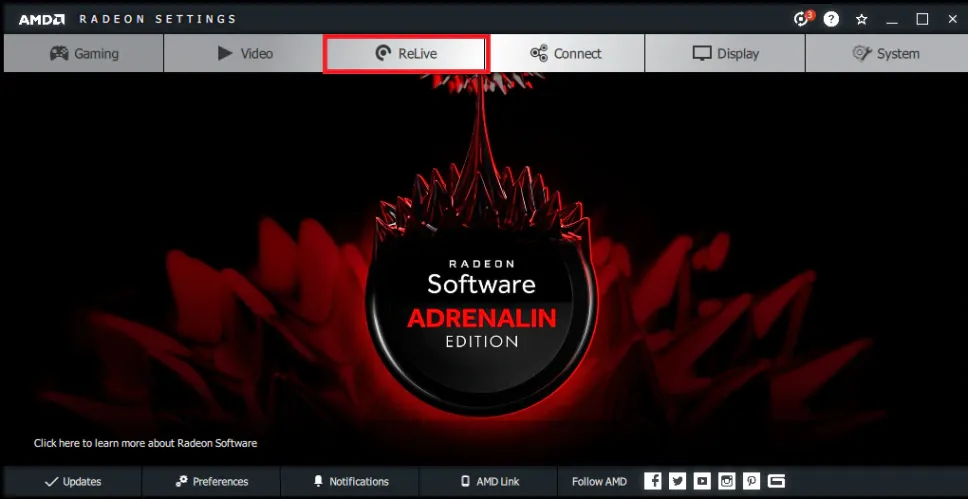
- Загрузите Radeon Software Crimson ReLive Edition с официального сайта. Установите его, затем перезагрузите компьютер.
- Как только ваш компьютер загрузится, откройте настройки AMD Radeon и выберите вкладку ReLive.
- Нажмите кнопку ReLive , чтобы включить его.
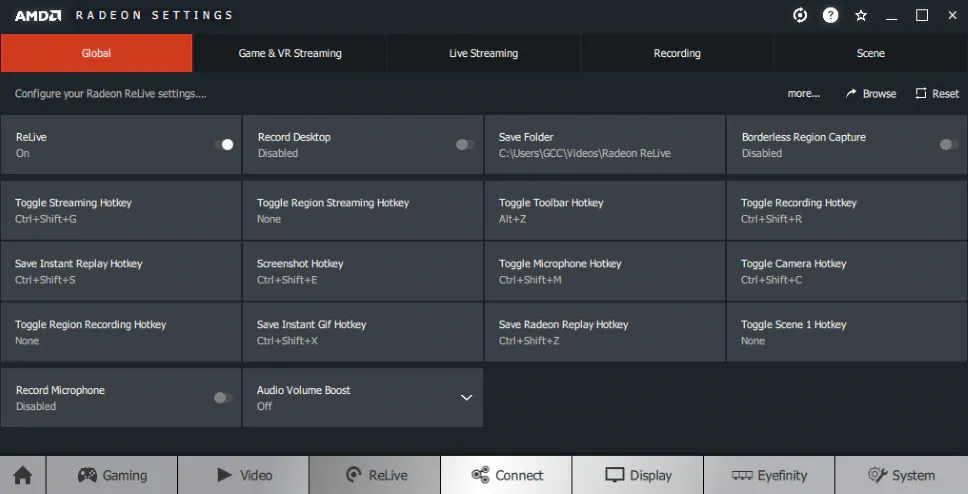
Как только вы активируете его, у вас будут все доступные опции в одном месте. Это, безусловно, гораздо удобнее, чем GeForce Experience, где для каждой отдельной настройки приходилось возвращаться назад. Чтобы найти видео и клипы GTA V, перейдите в папку C:\Users\
Способ № 3: открытое программное обеспечение вещателя
Чтобы записать с помощью OBS, выполните следующие действия:

- Скачайте OBS с официального сайта. Установите его, и как только вы запустите его в первый раз, он откроет мастер автоматической настройки, в котором вы сможете оптимизировать свои настройки для записи GTA V, потоковой передачи или того и другого.
- Выберите предустановленный профиль в соответствии с вашими потребностями и примените настройки в зависимости от мощности вашей установки.
- Как только OBS, наконец, запустится, нажмите + под панелью «Источники».
- Выберите захват игры и нажмите «ОК».
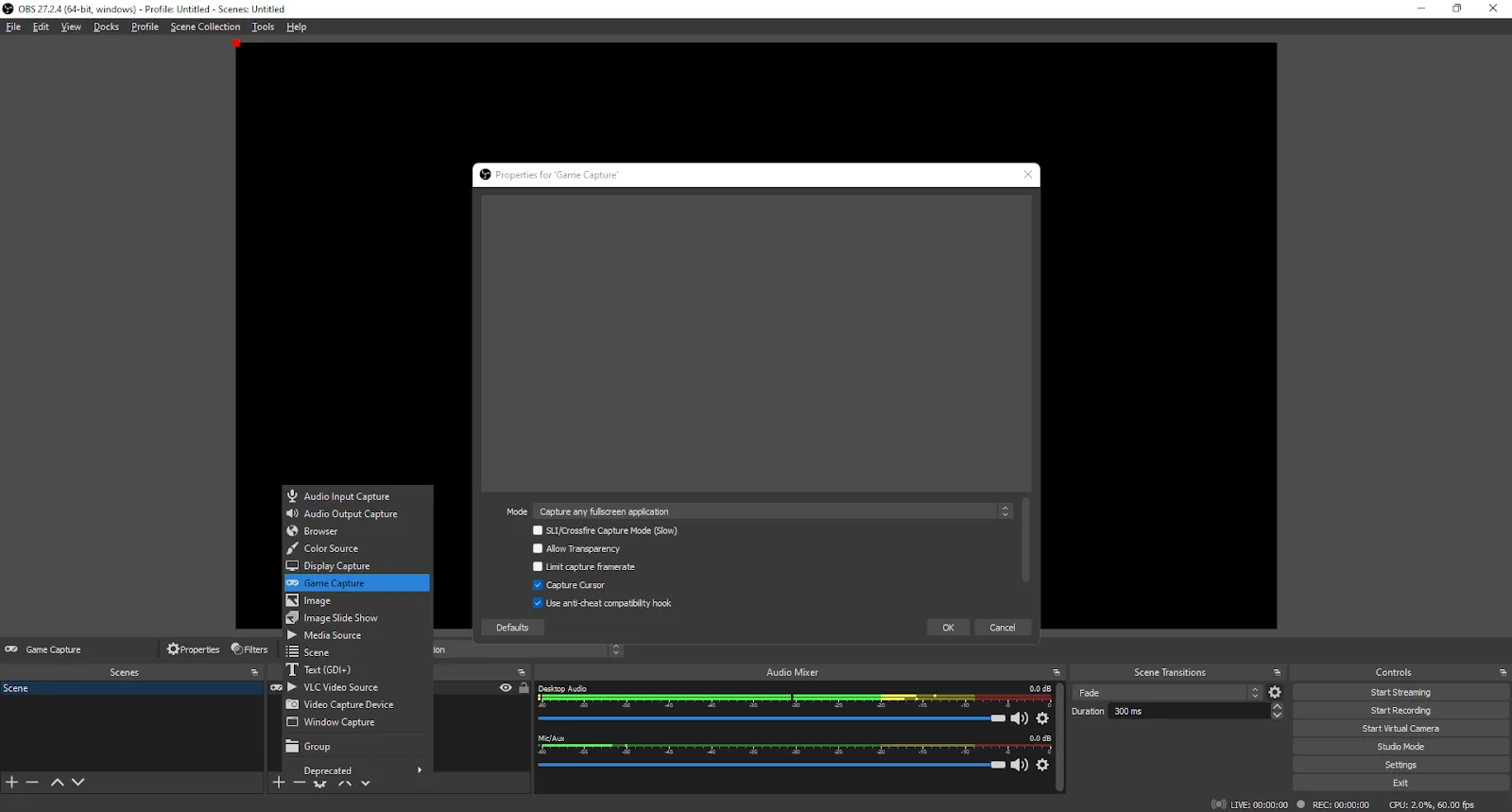
Теперь у вас будет три режима на выбор, которые позволят вам захватить любое полноэкранное приложение, захватить определенное окно или захватить окно переднего плана с помощью горячей клавиши.
Когда вы будете готовы, просто нажмите OK и нажмите «Начать запись» на вкладке «Управление» в правом нижнем углу или используйте горячую клавишу, если вы ранее выбрали эту опцию.
Если вы хотите изменить какие-либо параметры, нажмите «Файл» и выберите «Настройки». Там у вас будут все доступные опции, такие как видео, аудио, горячие клавиши и многое другое. Не стесняйтесь экспериментировать, но мы рекомендуем использовать предустановленный профиль, чтобы не повредить компьютер.
Когда дело доходит до потоковой передачи GTA V на Twitch, YouTube Gaming или другие платформы, OBS — это мать всего, и есть веская причина, по которой все основные стримеры используют его. Опять же, это доказательство того, что за первоклассное программное обеспечение не нужно платить.
Метод № 4: Gamecaster
И если вместо этого вы выберете Gamecaster, вот как вы можете использовать его для записи игрового процесса GTA 5:
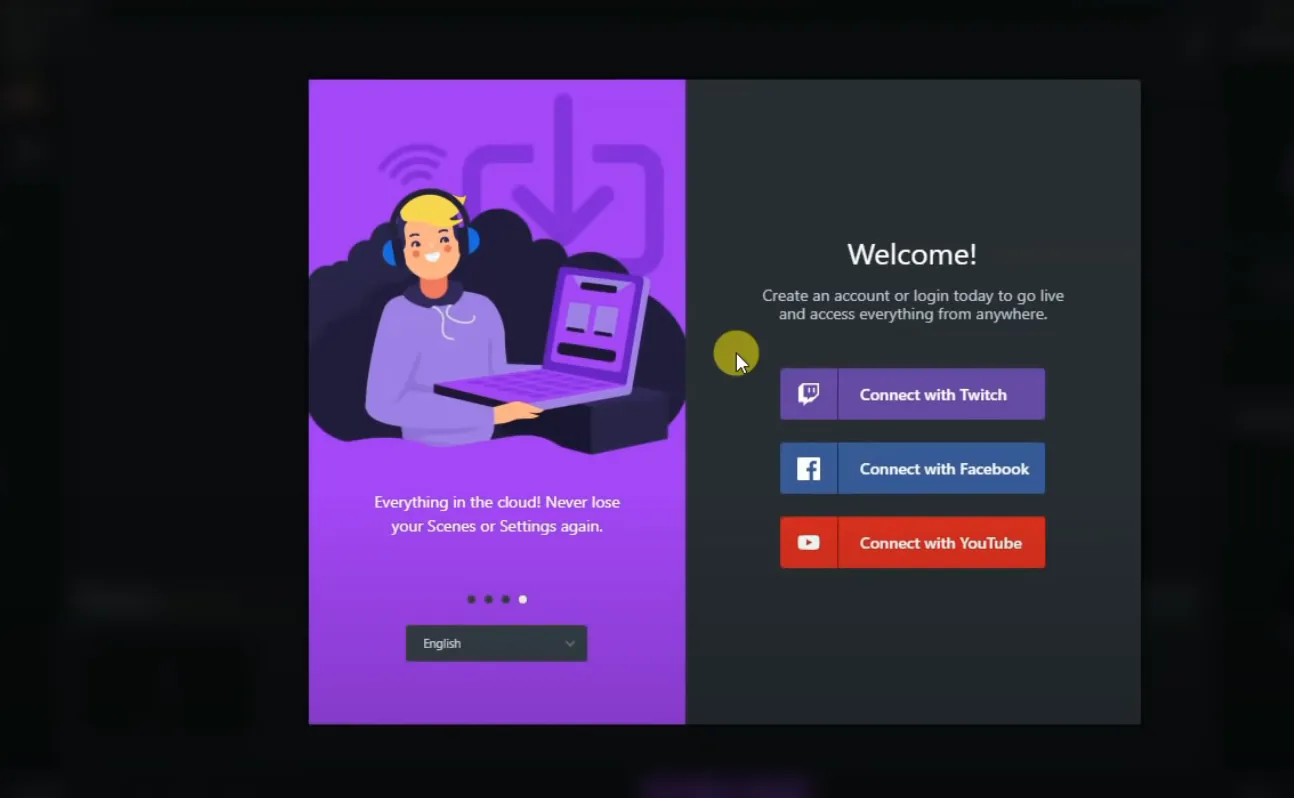
- Как обычно скачайте , установите и запустите Gamecaster. Теперь у вас будет возможность войти в систему или продолжить работу в качестве гостя.
- Затем вам нужно будет ответить на такие вопросы, как вы в основном записываете или транслируете , что именно вы хотите захватить, чтобы Gamecaster мог автоматически все настроить.
- Как только вы закончите настройку, просто нажмите «Запись», и все!
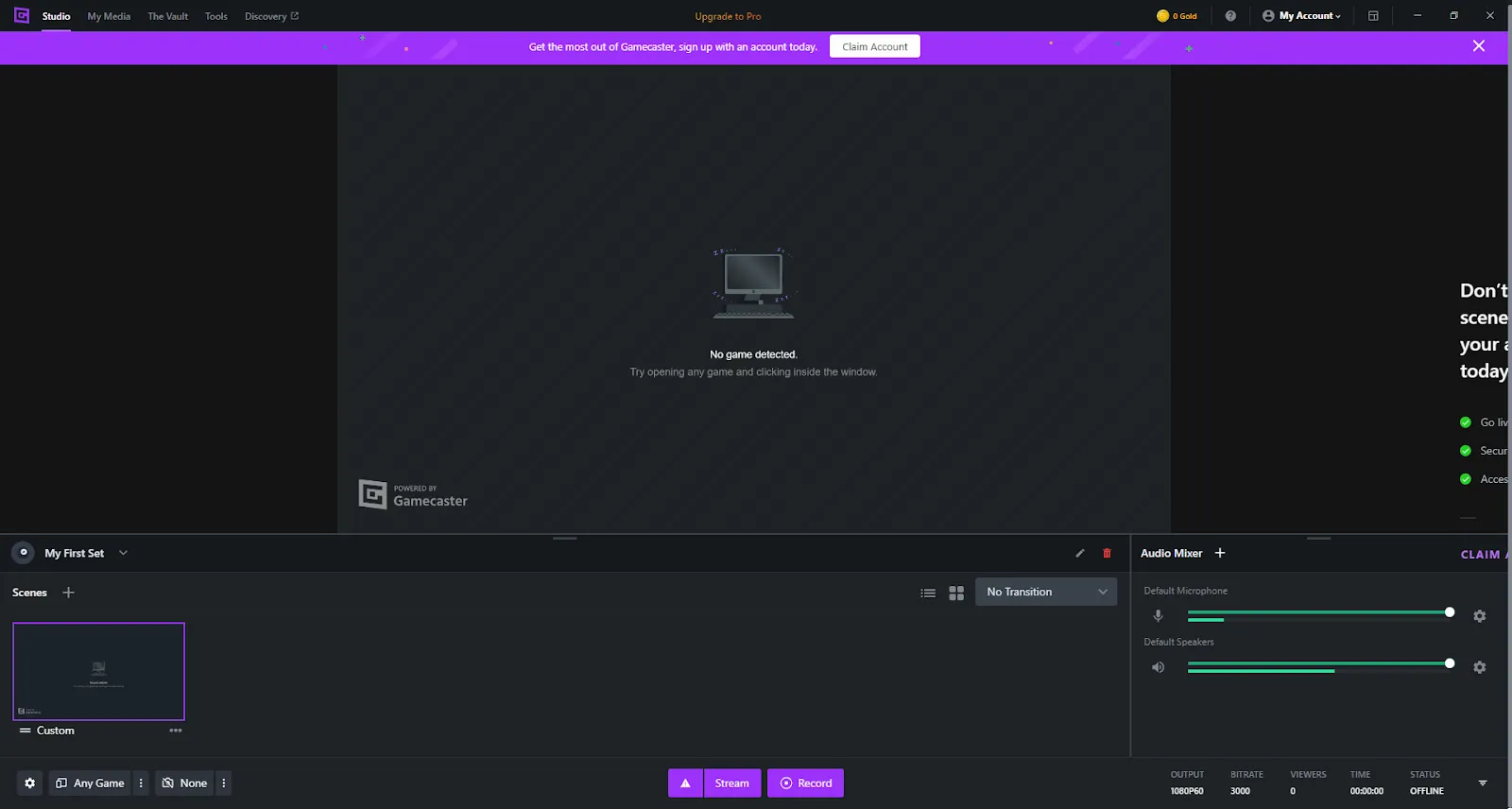
Если вы решите, что вам нужно что-то изменить, нажмите на шестеренку настроек в левом нижнем углу, и вы сможете изменить только основные элементы, такие как горячие клавиши и источники , но вам нужно войти в систему, чтобы иметь возможность изменить другие параметры.
Если вам интересно записывать геймплей из других игр, узнайте, как можно записывать и геймплей War Thunder .
Как записать игровой процесс GTA V на Xbox
Если вы играете на Xbox и хотите записывать клипы и делиться памятными моментами GTA V с друзьями, просто удерживайте специальную кнопку «Поделиться» на контроллере Xbox и отпустите ее, чтобы остановить запись.
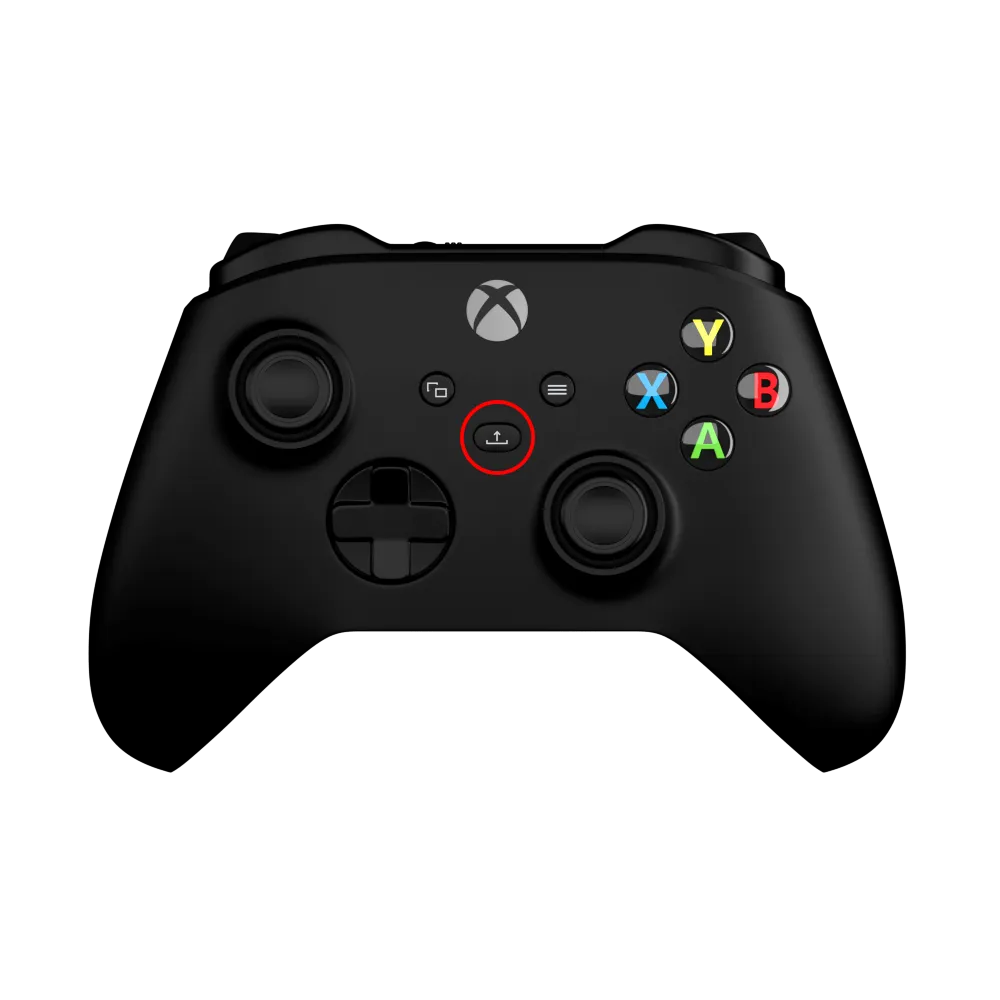
Как записать игровой процесс GTA V на PlayStation
А если вы хотите записать видео GTA V или короткие клипы на консоли PlayStation, нажмите кнопку «Поделиться» на контроллере два раза, чтобы начать запись, и два раза, чтобы остановить запись.
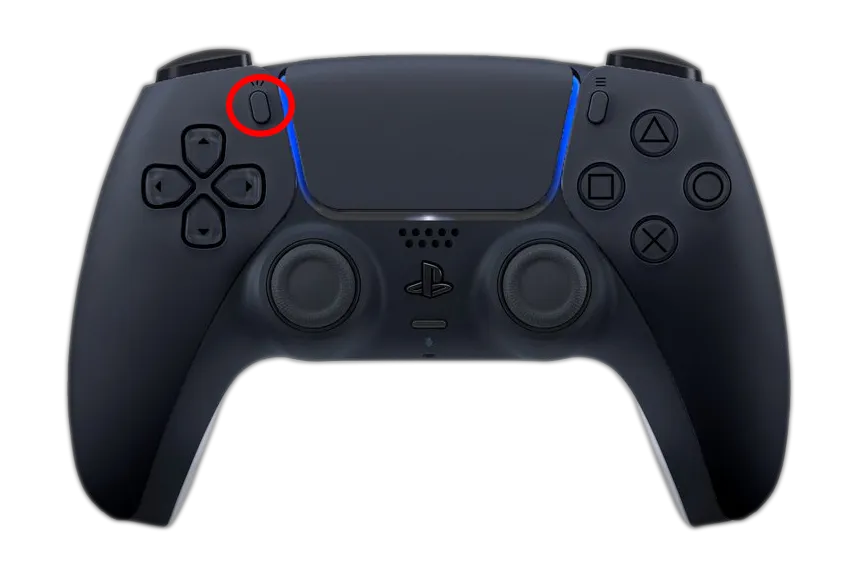
Другие упоминаемые способы записи геймплея GTA 5
Конечно, есть гораздо больше альтернатив, которые вы могли бы использовать для записи клипов и видео GTA V, которых нет в списке. Некоторые из них:
- Fraps (маленький и простой, но полный набор функций стоит денег)
- Xbox Game Bar (уже интегрирована в Windows 10 и выше, но имеет ограниченные возможности)
- Действие! (Запись видео с уменьшением размера файла до 20 раз. К сожалению, это стоит денег)
- Captivate (отлично подходит для создания туториалов и пошаговых руководств по GTA V, но стоит дорого)
- Shadowplay (отличная производительность и простота использования, но работает только с графическим процессором Nvidia)
- Переиграно (автоматически фиксирует ваши лучшие игровые моменты и совместимо с GTA V)
В конце концов, какое бы программное обеспечение для записи игр вы ни выбрали, мы надеемся, что вы снимете с его помощью несколько фантастических видеороликов и клипов GTA V!