Как легко записать геймплей и клипы War Thunder
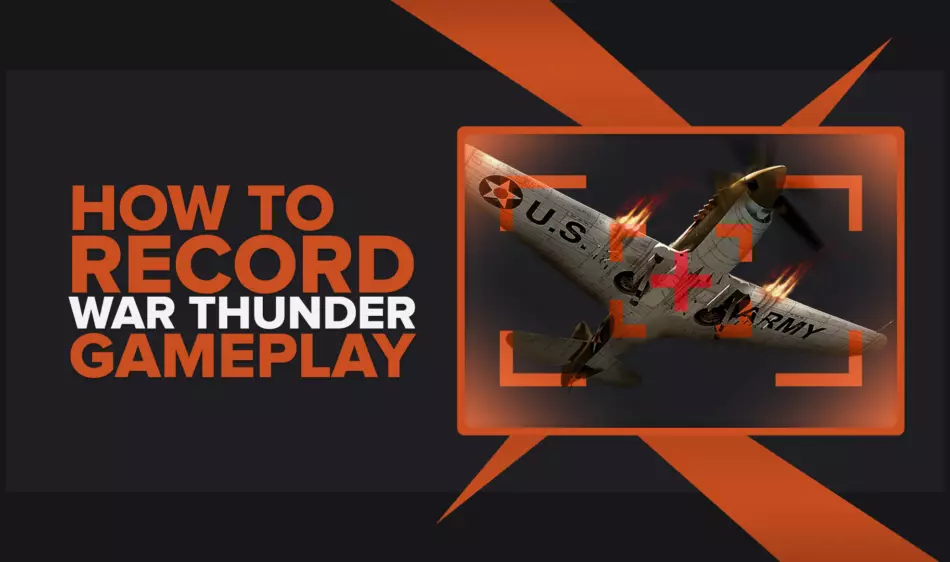
Хотите открыть для себя непревзойденные и самые тривиальные способы записи игрового процесса War Thunder? Независимо от того, являетесь ли вы создателем контента, который ищет способ снимать видеоролики War Thunder, или просто игроком, который хотел бы записывать клипы, чтобы похвастаться, эта статья поможет всем, кто заинтересован в создании видеороликов и клипов War Thunder, независимо от того, в чем причина этого.
Как лучше всего записывать геймплей и клипы War Thunder?
Если вы хотите записать геймплей War Thunder, лучше всего использовать две программы: Powder и Gazoom. Powder — это инновационное программное обеспечение, которое использует искусственный интеллект для автоматической записи величайших моментов War Thunder, чтобы вы могли сосредоточиться на игре.
Gazoom — лучшая альтернатива, если вы хотите отредактировать свои клипы War Thunder, поскольку он поддерживает видеоэффекты, цветовые фильтры, добавление текста или картинок и многое другое. Эта программа также автоматически захватывает клипы для вас и сохраняет их в вашем личном облачном хранилище для более удобного доступа.

Как записать клипы War Thunder в несколько кликов?
Для тех игроков, которым все равно, какая программа лучше, и которые просто хотят начать использовать самый простой способ записи геймплея, у нас есть решение — Xbox Game Bar . Эта небольшая программа находится в Windows 10 и более новых версиях этой ОС и может использоваться для мониторинга производительности, создания снимков экрана и записи игрового процесса.

Поэтому, если вы хотите начать запись War Thunder с помощью Xbox Game Bar, вам не нужно ничего устанавливать или настраивать — просто нажмите кнопку Windows + Alt + G, чтобы записать клипы, или кнопку Windows + Alt + R, чтобы записать видео.
Лучшие способы записи геймплея и клипов в War Thunder
Сейчас мы раскроем лучшие способы записи геймплейных видео и клипов в War Thunder на наш выбор. Кроме того, мы также покажем вам, как использовать эти программы в кратких пошаговых руководствах.
Те программы, которые не попали в список, мы включили в раздел почетных упоминаний внизу этой статьи.
А если вам интересно читать статьи, похожие на эту, узнайте, как записывать игровой процесс EVE Online или как записывать игровой процесс Hearthstone .
Способ №1: Nvidia GeForce Experience
Наш первый выбор для этой статьи — GeForce Experience, который вы узнаете, как использовать, если будете следовать нашему краткому руководству ниже:
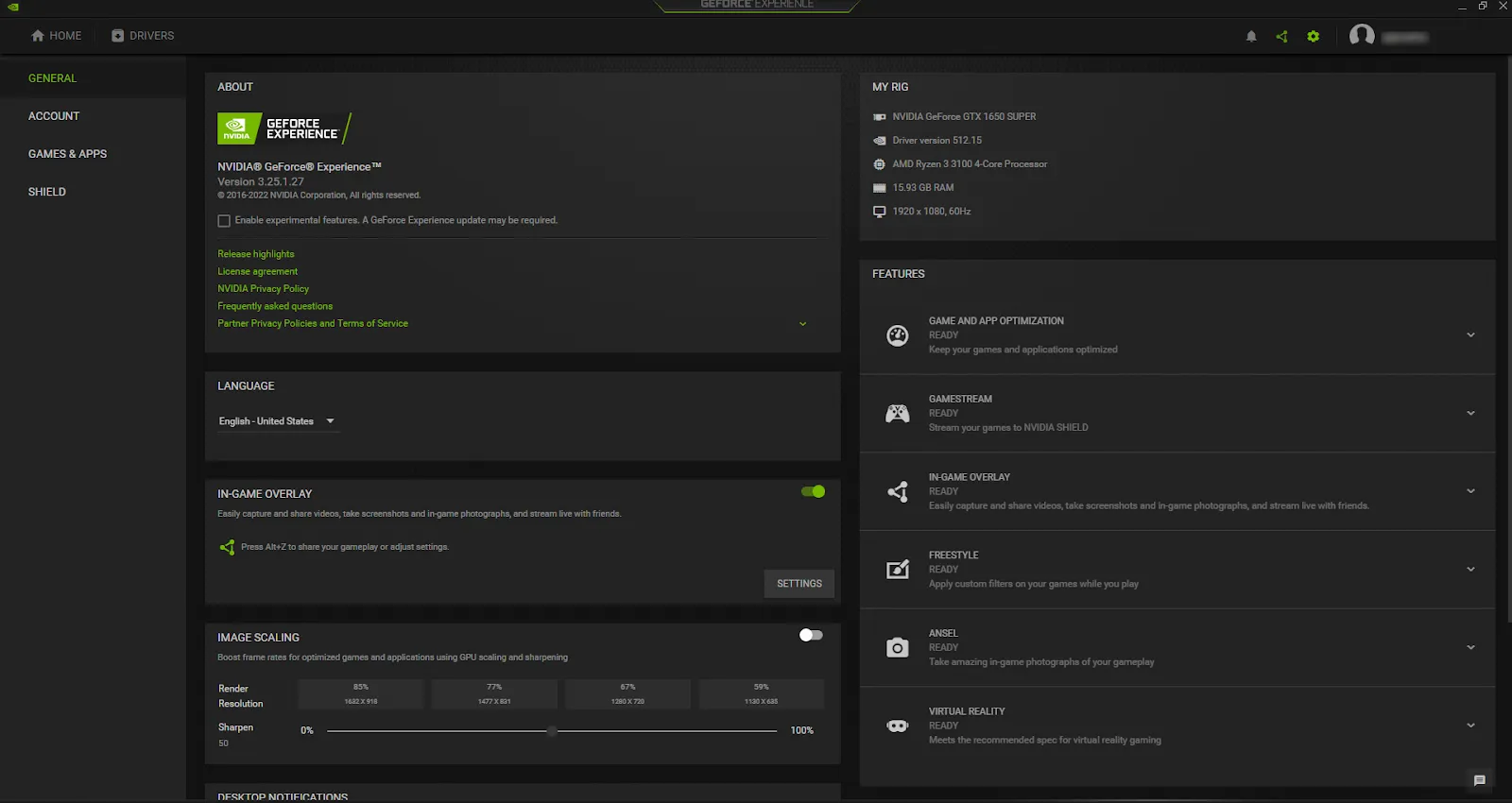
- Загрузите текущую версию GeForce Experience с официального сайта Nvidia.
- Нажмите на значок шестеренки настроек слева от вашего имени пользователя в правом верхнем углу.
- Далее включите функцию «Внутриигровой оверлей» , нажав на кнопку.
- Наконец, выберите «Настройки» на панели «Внутриигровой оверлей».
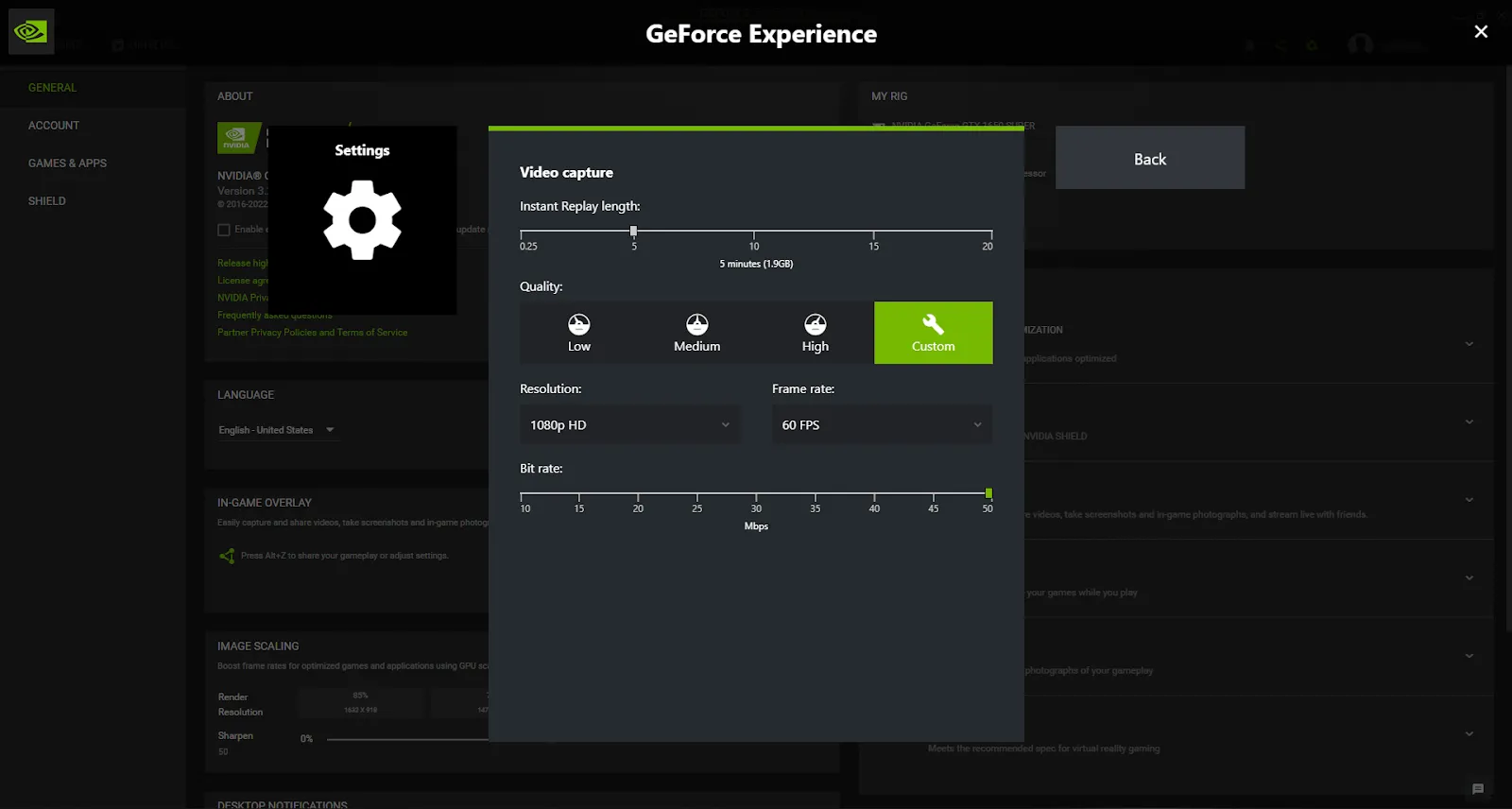
Теперь у вас будет возможность изменить что угодно: от папки для хранения видео по умолчанию до параметров аудио и видео. Тем не менее, эта программа уже сделала это за вас, так что вы можете сразу начать ее использовать.
Если вы хотите начать запись War Thunder с помощью GeForce Experience, нажмите Alt + F9, чтобы начать запись видео, или нажмите Alt + F9, чтобы начать запись клипов , и вы найдете их в папке C:\Users\
Метод № 2: Radeon ReLive
Чтобы записать War Thunder с помощью нашего второго варианта, Radeon ReLive, выполните следующие действия, показанные ниже:
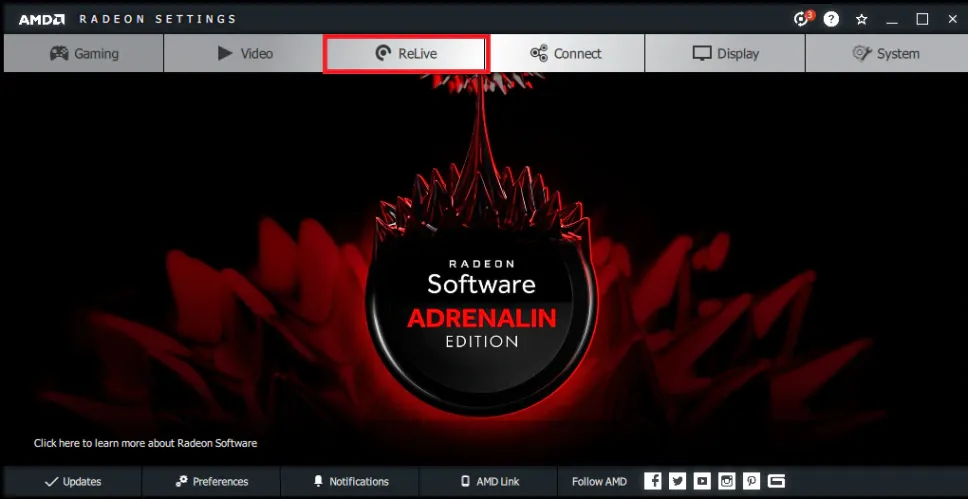
- Посетите официальный сайт AMD, чтобы загрузить последнюю версию Radeon Software Crimson ReLive Edition, а затем перезагрузите компьютер после установки программы.
- Нажмите на вкладку ReLive в настройках AMD Radeon.
- Включите функцию ReLive , нажав кнопку.
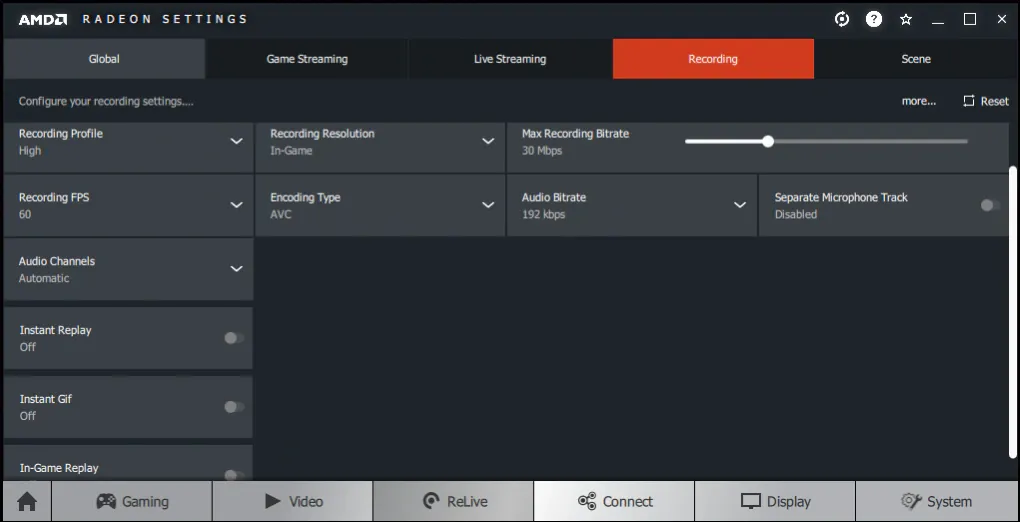
Если вы воспользовались нашим советом и перезагрузили ПК раньше, вам не нужно будет ничего настраивать в меню настроек . В противном случае вы сможете изменить даже более сложные настройки, чем те, которые доступны в GeForce Experience. Есть даже несколько интересных опций, которых нет нигде, кроме Radeon ReLive, таких как «Мгновенный Gif», «Мгновенный повтор» и «Воспроизведение в игре», поэтому обязательно включите их , если хотите запечатлеть войну. Громовые клипы и гифки легко.
Затем, когда вы будете готовы начать запись игрового процесса War Thunder, нажмите Ctrl + Shift + R во время игры, и вы найдете эти видеоролики и клипы в папке C:\Users\<Имя пользователя>\Videos\Radeon ReLive . .
Способ № 3: открытое программное обеспечение вещателя
OBS — наш третий и последний метод в этой статье, и вот как вы можете его использовать:

- С официального веб-сайта OBS загрузите последнюю версию программы, и после первого запуска вы получите приглашение мастера автоматической настройки .
- Затем, когда вы окажетесь в главном меню, выберите значок + под панелью «Источники».
- Наконец, выберите опцию «Захват игры» , напишите что-нибудь в поле и подтвердите это.
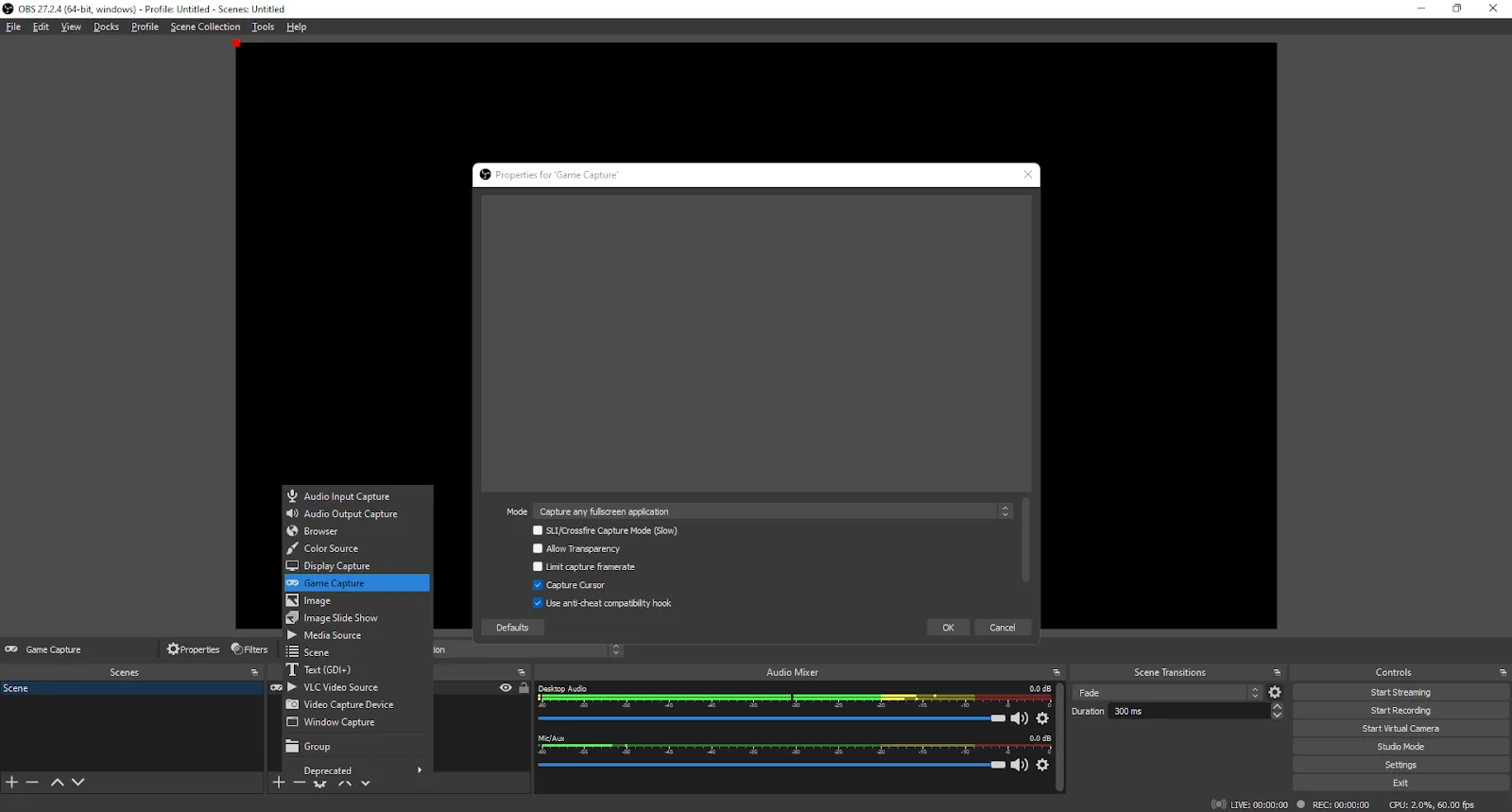
Если вы пропустили мастер автоматической настройки, нажмите «Файл» в верхнем левом углу и выберите «Настройки», где вы сможете изменить все основные и дополнительные параметры.
Мы настоятельно рекомендуем вам настроить горячую клавишу клавиатуры , если вы не хотите нажимать Alt + Tab каждый раз, когда хотите записать игровой процесс War Thunder.
Находясь в игре, нажмите ранее настроенную горячую клавишу клавиатуры или нажмите «Начать запись» в меню OBS, чтобы начать запись игрового процесса .
Вы найдете эти клипы и видеоролики War Thunder в папке C:\Users\<Имя пользователя>\Videos .
Как записать игровой процесс War Thunder на Xbox
Если вы хотите записать игровой процесс War Thunder на своей консоли Xbox, все, что вам нужно сделать, это нажать кнопку «Поделиться», расположенную в центре контроллера, а затем нажать ее еще раз, чтобы остановить запись.
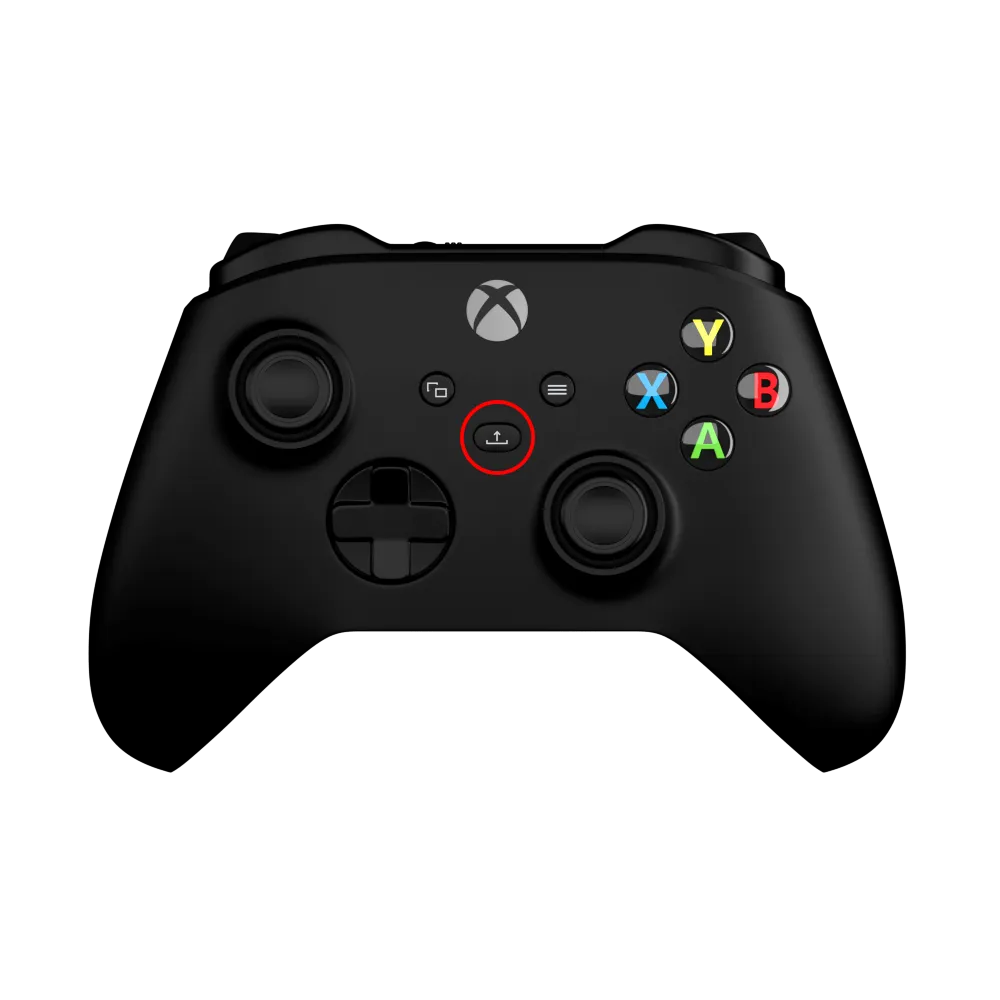
Как записать игровой процесс War Thunder на PlayStation
Чтобы начать запись игрового процесса War Thunder на консоли PlayStation, дважды нажмите кнопку захвата, расположенную над стрелками, и дважды нажмите ее, чтобы остановить запись.
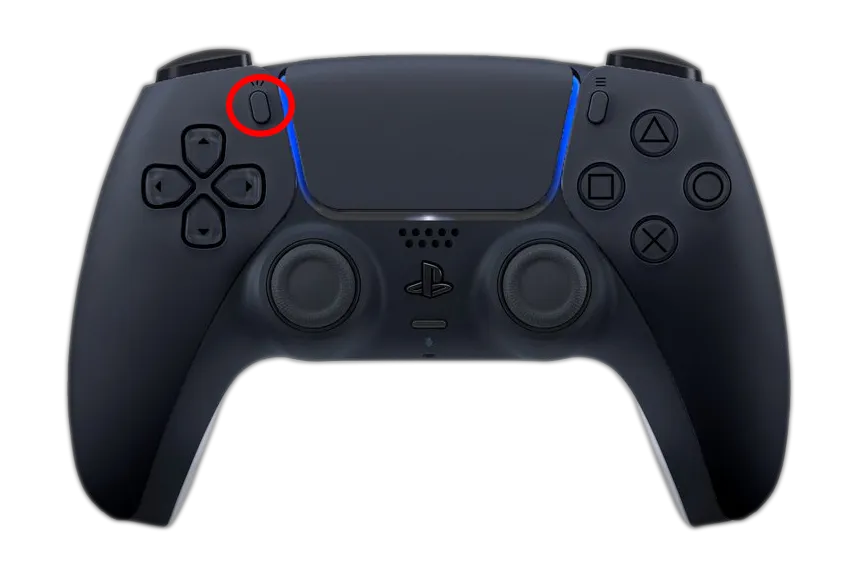
Бонус: повторы War Thunder
Знаете ли вы, что вы можете смотреть свои предыдущие матчи War Thunder внутри игры без стороннего программного обеспечения? Каждый раз, когда вы завершаете матч, War Thunder сохраняет его в облаке, чтобы вы могли воспроизвести его в любое время.
Хотя эти повторы не являются видеороликами, и вы не можете воспроизводить их вне игры , они представляют собой воссоздание каждого матча, которое игроки могут пересматривать, чтобы улучшить свои стратегии.
Чтобы начать просмотр повтора War Thunder, нажмите «Сообщество» в главном меню и выберите «Повторы », где вы найдете список ваших предыдущих матчей.
Чтобы узнать больше о War Thunder, ознакомьтесь с нашим руководством по расположению серверов .

