Как легко записывать игровой процесс и клипы CrossFire

Если вы когда-либо хотели поделиться своими самыми значительными достижениями и убийствами в CrossFire с другими, теперь сделать это проще, чем когда-либо.
Кроме того, вам даже не понадобится карта захвата, а только программное обеспечение для записи игрового процесса, которое позволит вам записывать длинные видео или короткие клипы. Итак, сегодня мы покажем, как плавно записывать геймплей и клипы CrossFire, используя самые лучшие и доступные программы. Давайте приступим!
Как лучше всего записывать геймплей и клипы CrossFire?
Из всего программного обеспечения для записи игрового процесса вы, вероятно, лучше всего знакомы с GeForce Experience или Raden ReLive, которые вы, вероятно, использовали раньше. Однако лучший способ записать геймплей CrossFire, на наш взгляд, — это одна из этих двух программ.
Первый из них называется Powder — это программное обеспечение на основе искусственного интеллекта, которое может автоматически сохранять основные моменты игрового процесса CrossFire и позволяет вам делиться ими с помощью нескольких щелчков мыши. Вторая программа называется Gazoom , которая имеет как базовые, так и расширенные функции — от автоматического вырезания ярких моментов до множества вариантов редактирования видео и аудио для ваших клипов и видеороликов CrossFire.
Как записать клипы CrossFire в несколько кликов?
Для тех, кто не хочет еще больше усложнять, есть вариант — Xbox Game Bar . Помните, что эта полезная небольшая программа доступна исключительно в Windows 10 и более поздних версиях, которые, как мы предполагаем, у вас уже есть.

Чтобы начать запись игрового процесса CrossFire с помощью игровой панели Xbox, нажмите и удерживайте кнопку Windows + горячую клавишу Alt + G и выберите кнопку «Запись».
Чтобы найти видеоролики CrossFire и клипы, записанные с помощью игровой панели Xbox, перейдите в папку C:\Users\username\Videos\Captures.
Лучшие методы записи игрового процесса и клипов в CrossFire
После загрузки и тестирования большого количества программного обеспечения для записи игр нам пришлось выделить и выбрать несколько из них. Решение было непростым, потому что мы исключили некоторые превосходные программы, но, с другой стороны, мы также включили некоторые из них в список «почетных упоминаний», который вы увидите ниже.
Итак, давайте посмотрим, какой выбор мы сделали в отношении лучших методов записи видео и клипов игрового процесса CrossFire. А если вы хотите прочитать больше об этих статьях, узнайте, как записывать игровой процесс Elden Ring или как записывать игровой процесс Apex Legends .
Способ №1: Nvidia GeForce Experience
Вот как вы можете записать игровой процесс CrossFire, если у вас есть графическая карта Nvidia, используя GeForce Experience:
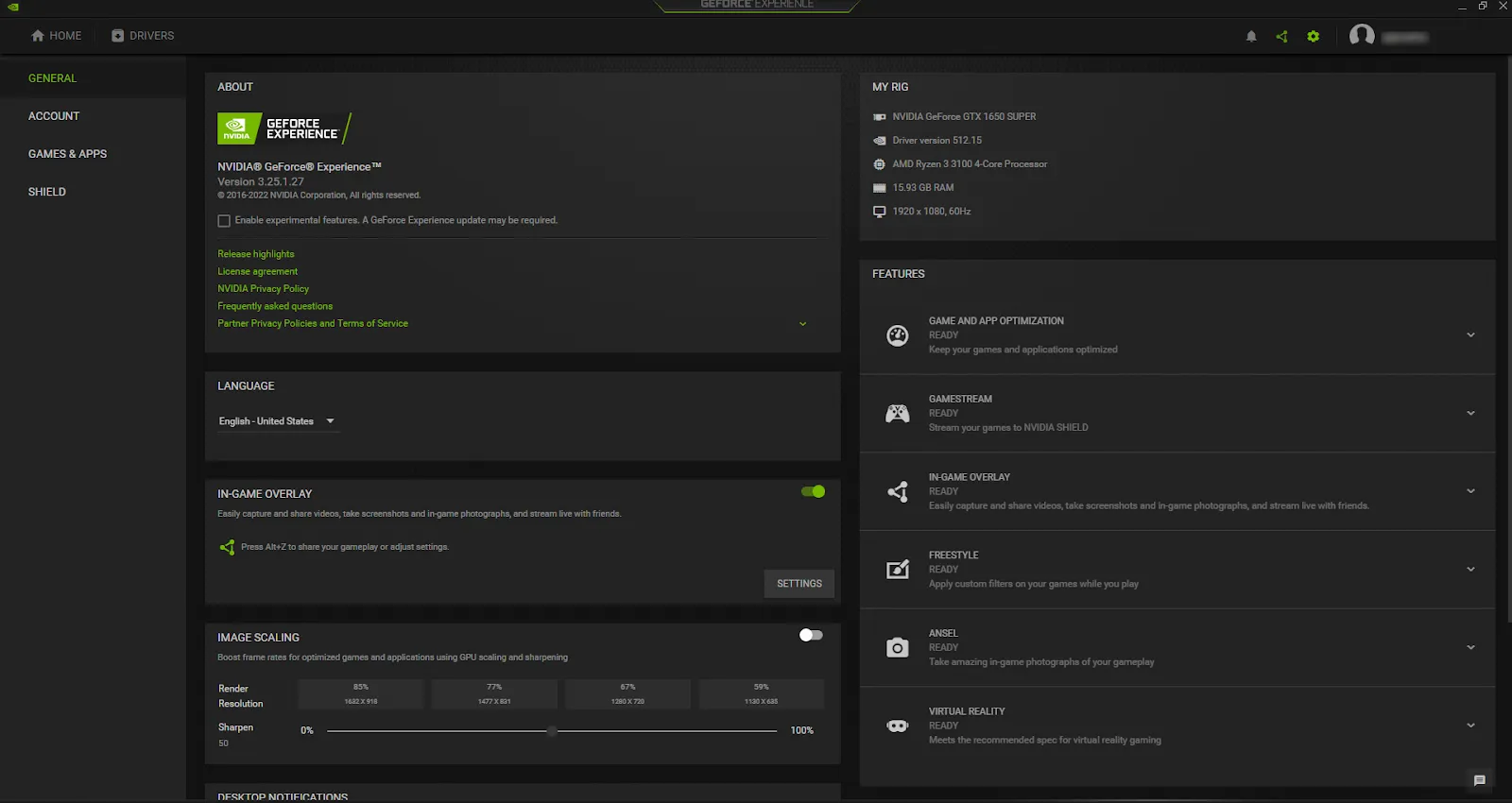
- Во- первых, обязательно загрузите последнюю версию GeForce Experience с официального сайта, и при ее установке она запустится автоматически.
- Откройте главное меню GeForce Experience, и вы найдете значок шестеренки настроек в правом верхнем углу. Нажмите на нее, чтобы открыть настройки.
- Нажмите зеленую кнопку, чтобы включить функцию наложения в игре.
- Нажмите «Настройки» на вкладке «Наложение в игре», и вы сможете изменить различные настройки, такие как горячие клавиши, папку с видео по умолчанию и многое другое.
- После их настройки снова вернитесь в «Настройки» и выберите опцию «Захват видео» .
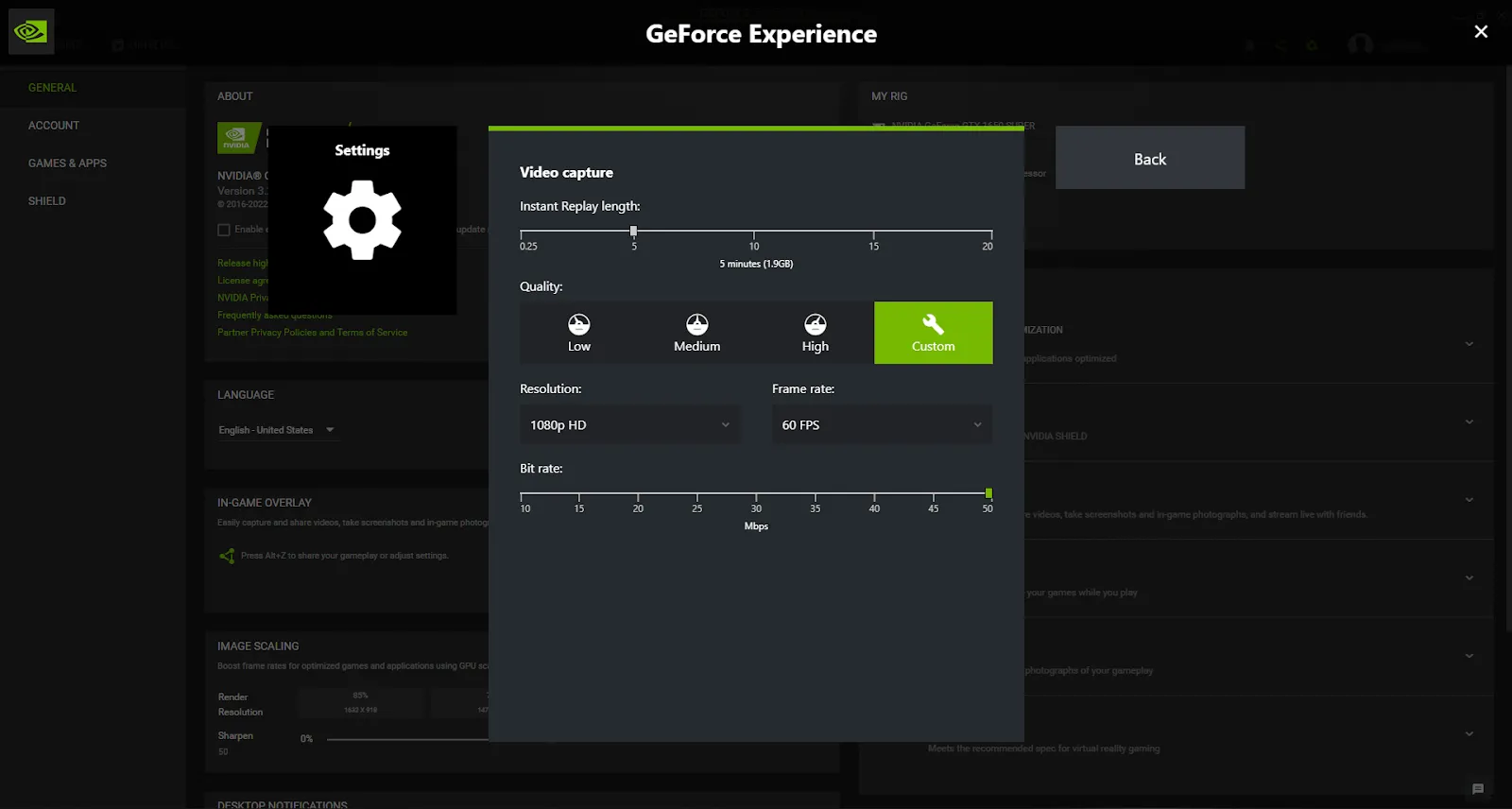
Наконец, вы сможете изменить здесь все настройки видео, такие как битрейт, частота кадров, качество видео, разрешение и т. д. Стоит отметить, что эти настройки всегда будут автоматически настраиваться в зависимости от вашего графического процессора , поэтому лучше оставить это по умолчанию, если вы не хотите внести некоторые изменения самостоятельно.
Когда вы будете готовы записывать видео или клипы CrossFire с помощью GeForce Experience, просто нажмите сочетание клавиш (Alt + F9 для ручной записи или Alt + F10 для клипов) . Ваши видео будут храниться в папке C:\Users\<Имя пользователя>\Videos .
Метод № 2: Radeon ReLive
А вот как вы можете записать игровой процесс CrossFire, если у вас есть графическая карта AMD, используя Radeon ReLive:
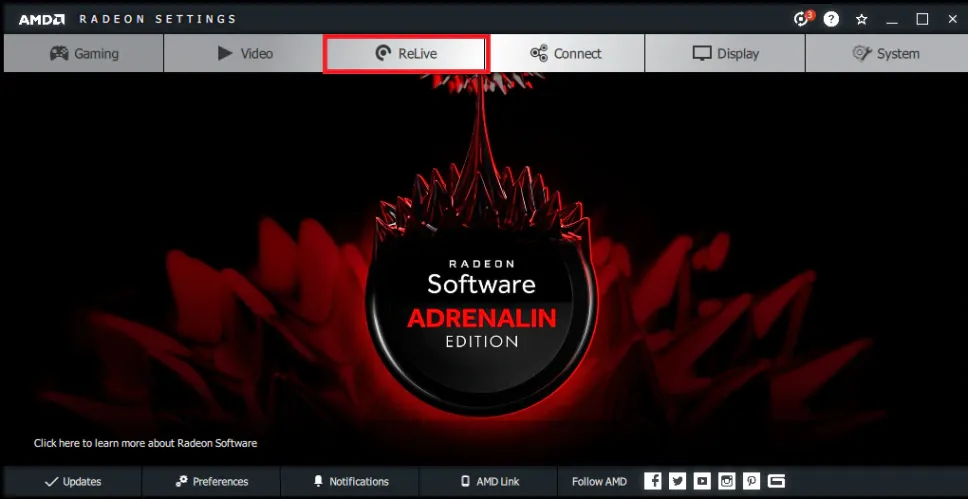
- Посетите официальный сайт AMD и загрузите последнюю версию Radeon Software Crimson ReLive Edition. После того, как вы установите его, вам нужно будет перезагрузить компьютер.
- После перезагрузки компьютера откройте настройки AMD Radeon и щелкните вкладку ReLive.
- Нажмите кнопку, чтобы включить функцию ReLive.
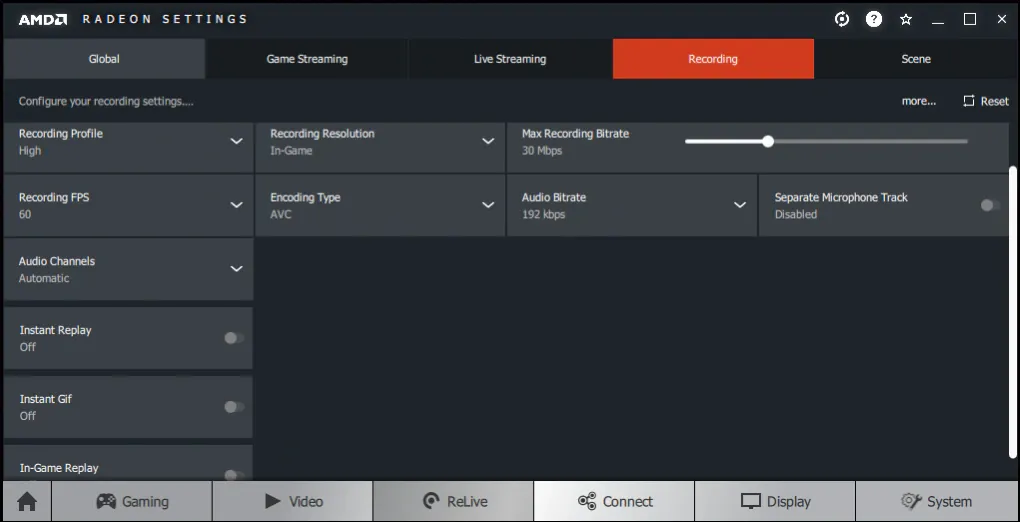
Глядя на скриншот, вы заметите, что различные опции расположены гораздо удобнее, чем в GeForce Experience. Здесь вы сможете создавать собственные профили записи, настраивать аудио/видео и даже записывать мгновенные GIF-файлы игрового процесса CrossFire.
Чтобы начать запись видеороликов или клипов игрового процесса CrossFire с помощью Radeon ReLive, удерживайте нажатой горячую клавишу Ctrl + Shift + R на клавиатуре. Конечно, вы можете изменить эту горячую клавишу на что угодно. Чтобы найти видеоролики CrossFire и клипы, снятые с помощью Radeon ReLive, перейдите в папку C:\Users\
Способ № 3: открытое программное обеспечение вещателя
Наконец, вот как вы можете записывать видео или клипы игрового процесса CrossFire с помощью OBS:

- Посетите официальный сайт OBS и загрузите последнюю версию программного обеспечения. После того, как вы установите и запустите его, вы получите приглашение мастера автоматической настройки, который может установить все параметры для вас в зависимости от того, насколько мощный ваш компьютер. По этой причине мы предлагаем вам не пропускать его.
- Когда вы закончите работу с мастером автоматической настройки, выберите значок + на вкладке «Источники».
- Выберите опцию «Захват игры» , введите любое имя и подтвердите его.
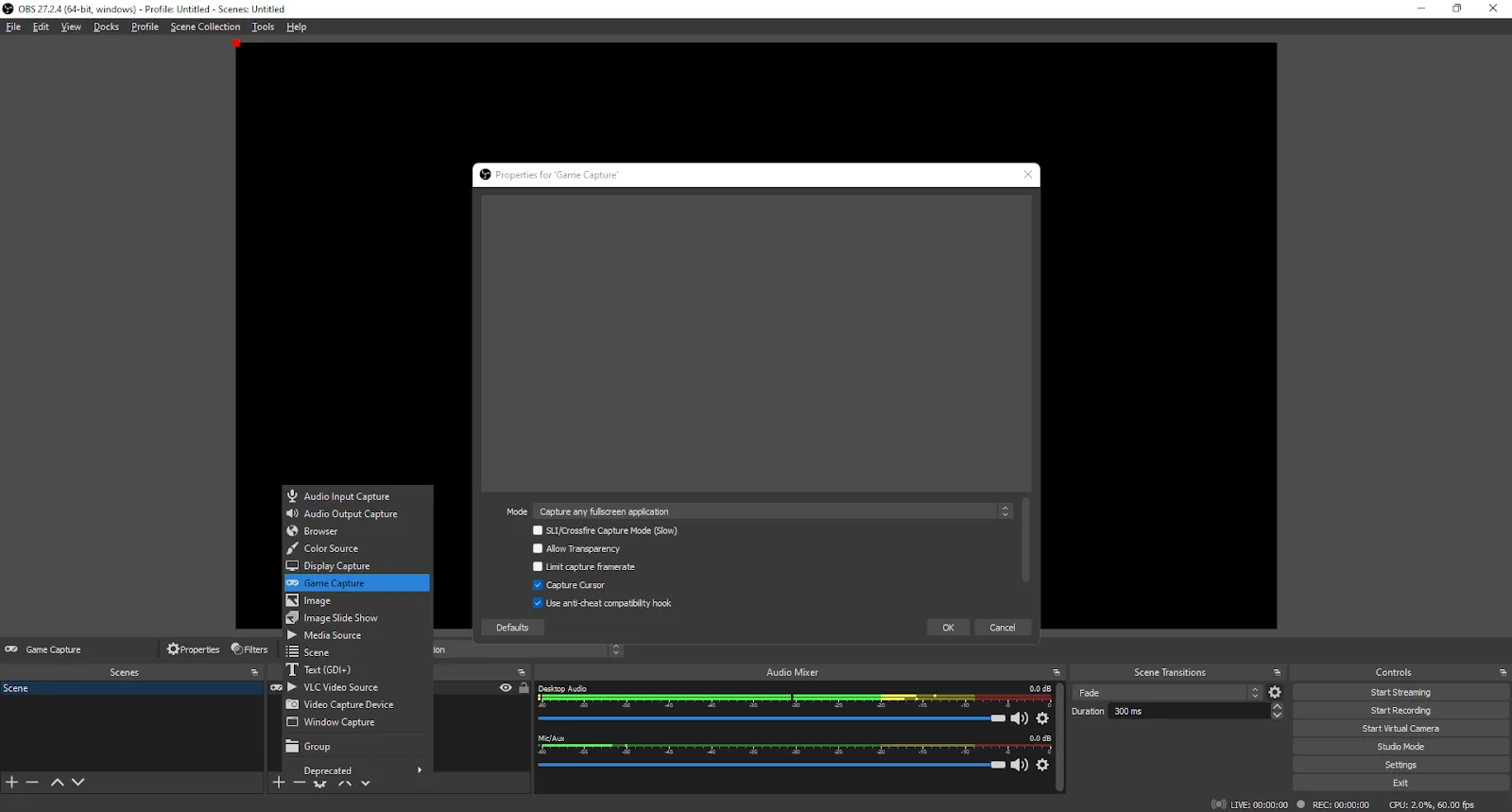
Если вы решите изменить настройки вручную в любой момент, нажмите на «Файл» и выберите «Настройки». Там вы сможете вносить изменения и изменять любые настройки аудио, видео, горячих клавиш или папки хранения по умолчанию, среди многих других.
Когда вы будете готовы начать запись CrossFire с помощью OBS, нажмите (ранее установленную) горячую клавишу на клавиатуре или нажмите «Начать запись» в меню OBS, расположенном в правом нижнем углу.
Вы можете найти свои видеоролики CrossFire и клипы, снятые через OBS, в папке C:\Users\
Другие упомянутые способы записи игрового процесса CrossFire
Как мы и обещали ранее, вот наш список «почетных упоминаний» второго лучшего программного обеспечения для записи CrossFire, которое мы не включили в основной список:
- Действие! (Поддерживает мощные параметры редактирования и не требует много ресурсов процессора, но доступен только в 30-дневной бесплатной пробной версии)
- Fraps (одно из самых легких, но самых мощных программ для записи видеоигр, которое записывает всего 30 секунд в бесплатной версии)
- Adobe Captivate (идеально подходит для создателей контента, которые хотят использовать аннотации и другие параметры, но требуют ежемесячной подписки)
- Shadowplay (превосходное качество записи и плавная работа, с ограниченными возможностями и совместимостью с графическими процессорами Nvidia)
- Gamecaster (поставляется со всеми функциями, необходимыми для записи CrossFire, но не рекомендуется для опытных пользователей)
Итак, у вас есть это; это были наилучшие из возможных способов записи игрового процесса CrossFire, так что теперь вы сможете делиться своими лучшими моментами и убийствами CrossFire без каких-либо усилий.






