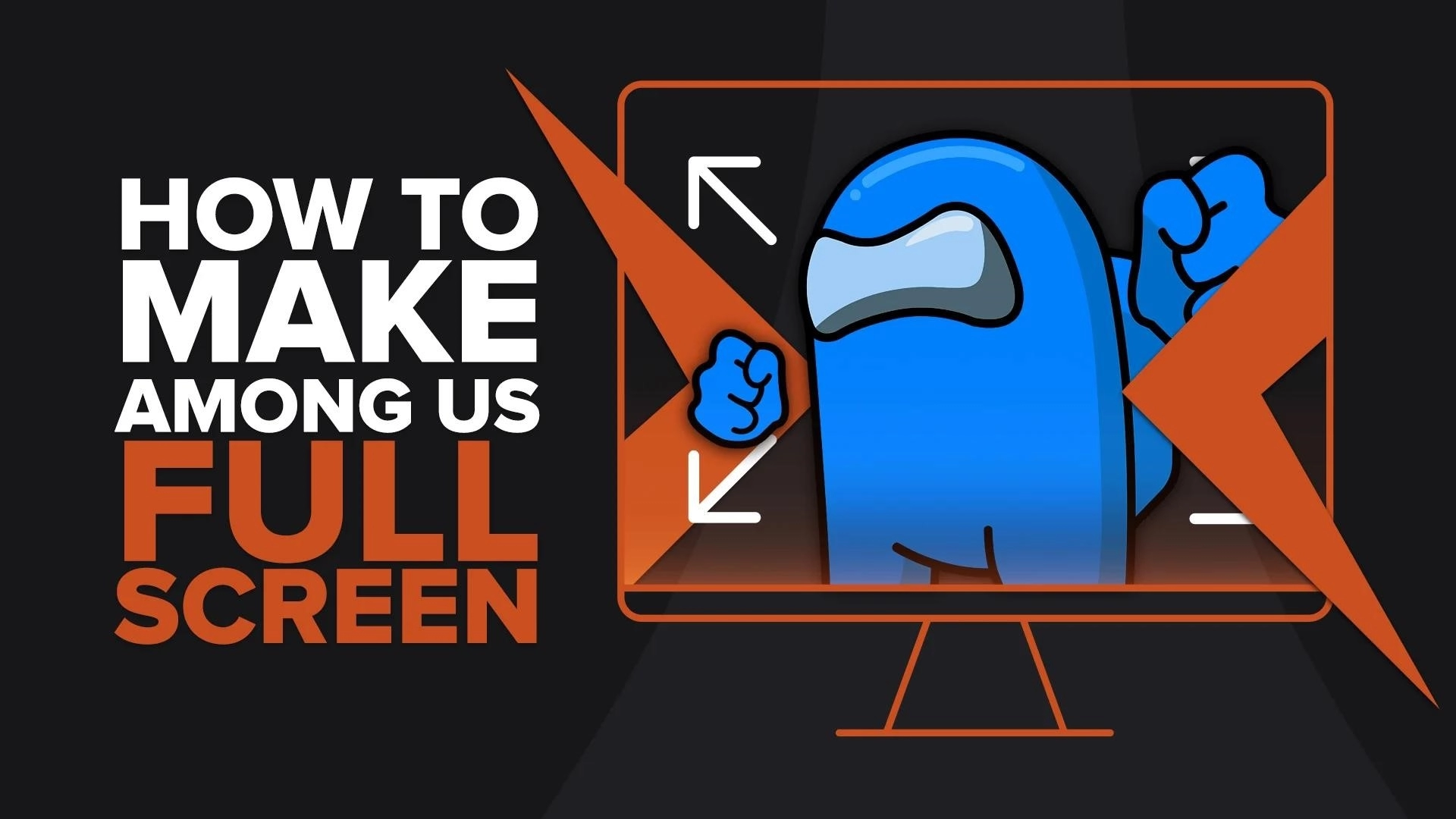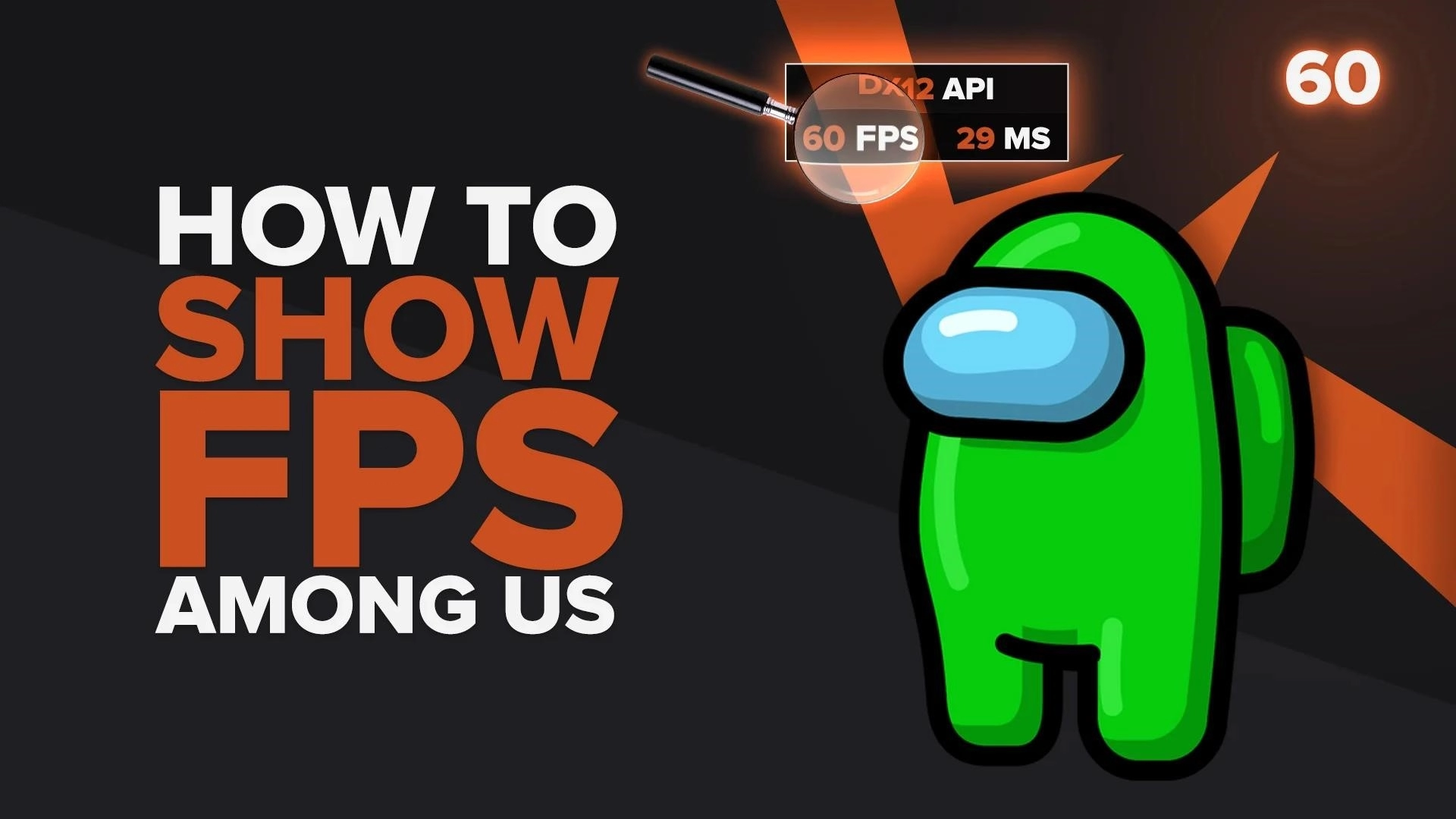Как легко записывать геймплей и клипы среди нас
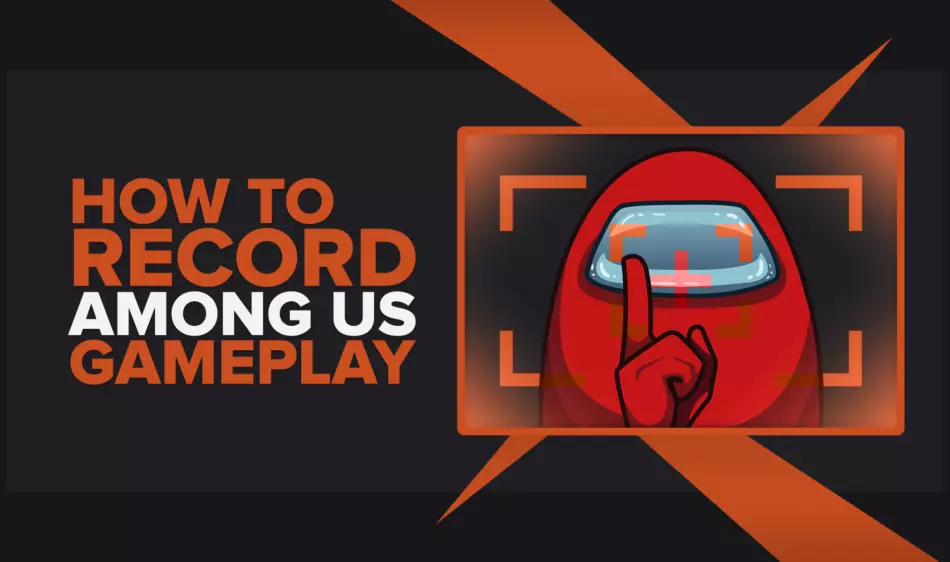
Поскольку «Среди нас» — это видеоигра с социальной дедукцией, в которой между игроками происходят всевозможные захватывающие повороты событий, вы, вероятно, хотели записать некоторые из них и поделиться ими с другими. Итак, сегодня мы покажем вам, как записывать видео и клипы геймплея «Среди нас» без использования карты захвата для каждой доступной платформы.
Как лучше всего записывать геймплей и клипы среди нас?
По нашему личному мнению, лучший способ записать геймплей и клипы среди нас — это использовать одно из этих двух программ: Powder и Gazoom. Порошок автоматически обнаружит и запишет ваши самые интересные моменты среди нас с помощью искусственного интеллекта, поэтому вам никогда не придется беспокоиться о том, что вы снова не запишете самые интересные моменты. Gazoom — лучший вариант, если вашей целью является редактирование видео, поскольку это программное обеспечение предлагает расширенные инструменты редактирования. Кроме того, он автоматически вырезает лучшие моменты среди нас и сохраняет их в облаке, поэтому вы можете легко получить к ним доступ или отредактировать их со своего смартфона.
Что касается мобильных устройств и консолей, лучший способ записи видеороликов и клипов «Среди нас» — использование встроенных параметров записи экрана на Android и iOS и использование специальных кнопок записи игр на контроллерах консолей.
Как записывать клипы среди нас за несколько кликов (или нажатий)?
Самый простой способ записи игровых видеороликов и клипов «Среди нас» — использовать игровую панель Xbox на ПК, где вам просто нужно одновременно нажать кнопку Windows + Alt + G на клавиатуре и просто щелкнуть красный кружок , чтобы начать запись . . Эти видео хранятся в C:\Users\username\Videos\Captures .

А так как «Среди нас» в основном играют на смартфонах и планшетах (бесплатно), то и большинство видео и клипов записывается именно на эти устройства. Итак, если вы тоже хотите записать «Среди нас» на свое устройство Android или iOS, вот как это сделать:
- Android : запустите игру через приложение Play Games , и вы найдете возможность записи игрового процесса в верхней части экрана . Коснитесь значка записи, чтобы начать запись, и перетащите значок в центре экрана, чтобы остановить запись.
- iOS : во-первых, вам нужно нажать кнопку + рядом с записью экрана в Центре управления, чтобы включить эту функцию. Затем откройте Пункт управления во время игры «Среди нас» и удерживайте серую кнопку записи, чтобы начать запись . Чтобы остановить запись, коснитесь красной кнопки записи или красной строки состояния в верхней части экрана.
Лучшие методы записи геймплея и клипов среди нас
По нашему мнению, это первоочередные способы записи игрового процесса и клипов среди нас на каждом доступном устройстве. Если эта статья показалась вам интригующей, у нас их больше, так что узнайте, как записать геймплей Albion Online или как записать геймплей World Of Tanks .
Способ №1: Nvidia GeForce Experience
Вот как можно записать геймплей «Среди нас» с помощью Nvidia GeForce Experience:
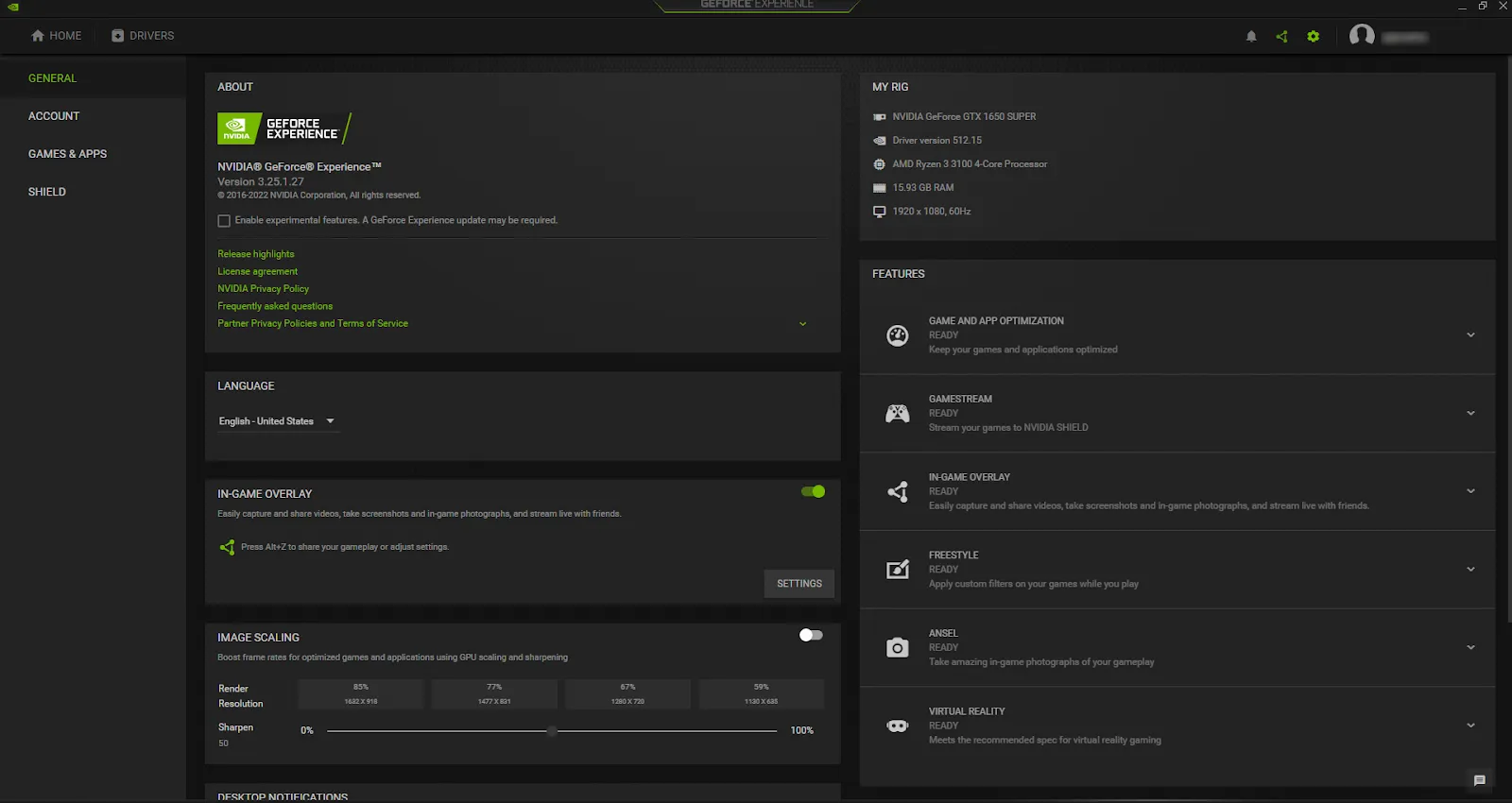
- Загрузите последнюю версию с официального сайта, установите ее, и она запустится сразу после того, как вы это сделаете.
- Нажмите на значок шестеренки настроек, расположенный в правом верхнем углу .
- Включите внутриигровой оверлей, нажав серую кнопку (она должна стать зеленой, когда включена).
- Как только вы это сделаете, нажмите «Настройки» под зеленым значком . Теперь вы сможете изменить здесь множество основных параметров, таких как горячие клавиши клавиатуры или папку видео по умолчанию.
- Наконец, нажмите на вкладку «Видеозахват» .
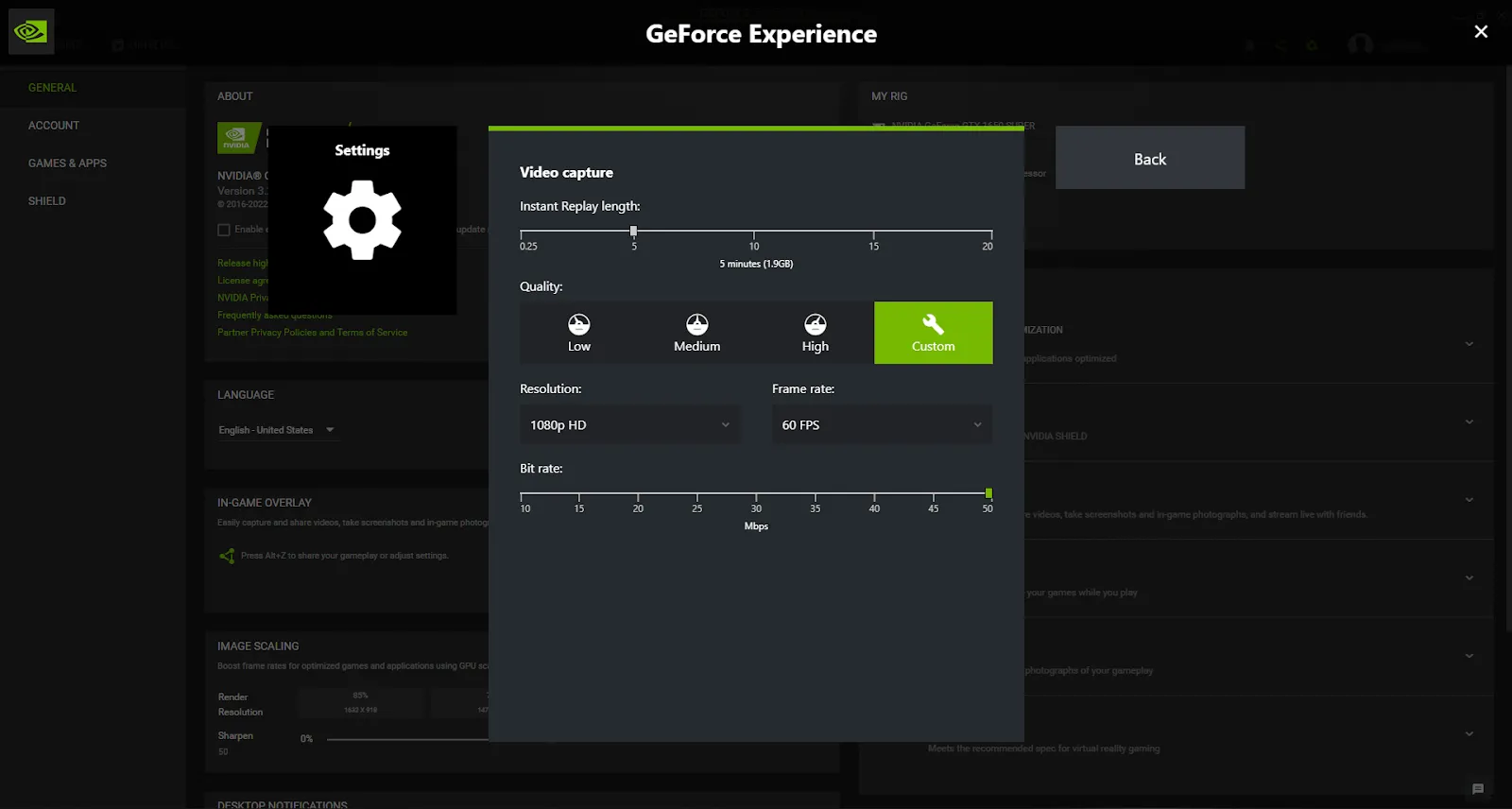
Имейте в виду, что вы не найдете здесь никаких расширенных настроек для опытных пользователей, только базовые вещи, потому что GeForce Experience не полностью ориентирован на запись игрового процесса.
Вместо этого вы сможете изменить качество видео, разрешение, частоту кадров, битрейт и продолжительность мгновенных повторов (клипов) . Затем, когда вы будете готовы записать геймплей «Среди нас», просто нажмите ранее установленное сочетание клавиш или нажмите кнопку «Запись» .
Видео GeForce Experience по умолчанию хранятся в папке C:\Users\
Метод № 2: Radeon ReLive
Для тех, у кого AMD GPU, вот как записать «Среди нас» с помощью Radeon ReLive:
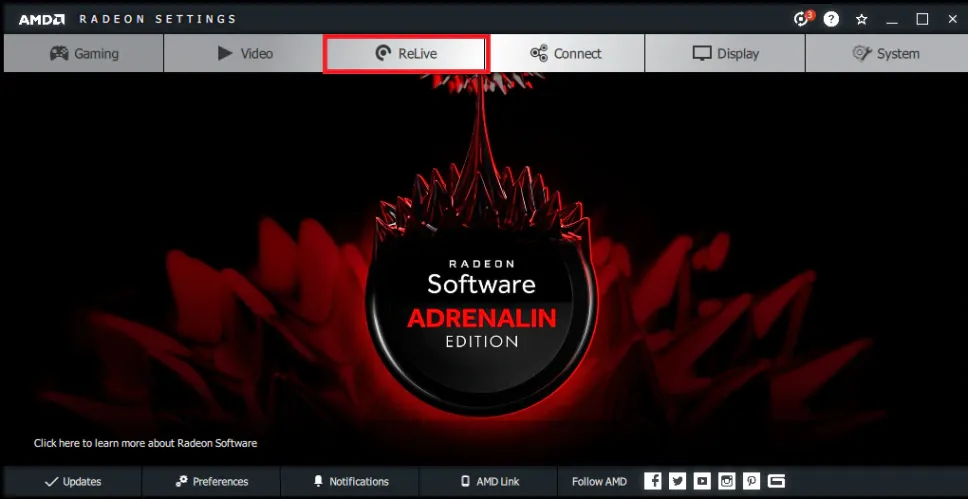
- Загрузите Radeon Software Crimson ReLive Edition из официального источника. После того, как вы установите его, вам нужно будет перезагрузить компьютер.
- Когда вы впервые открываете программное обеспечение Radeon ReLive, нажмите на настройки AMD Radeon, а затем выберите вкладку ReLive.
- Наконец, включите кнопку ReLive, чтобы включить ее.
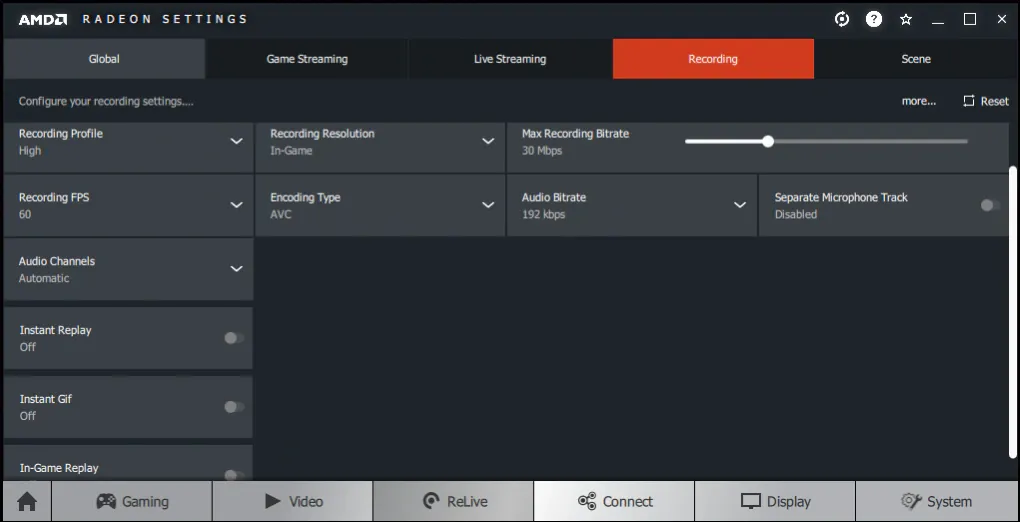
Как видите, здесь больше возможностей, чем на GeForce Experience, а пользовательский интерфейс гораздо чище и доступнее. Запуск записи осуществляется с помощью Ctrl + Shift + R , и вы можете найти видео среди нас в C:\Users\
Способ № 3: открытое программное обеспечение вещателя
Для тех, кто предпочитает OBS Studio, вот как записать «Среди нас» с помощью этой программы:

- Обязательно загрузите актуальную версию OBS, и как только вы запустите ее, откроется мастер автоматической настройки (это только один раз). Конечно, вы можете пропустить это и установить все вручную, но более целесообразным будет использование мастера автонастройки.
- После завершения автоматической настройки нажмите значок + под вкладкой «Источники» .
- Выберите «Захват игры» и выберите любое имя.
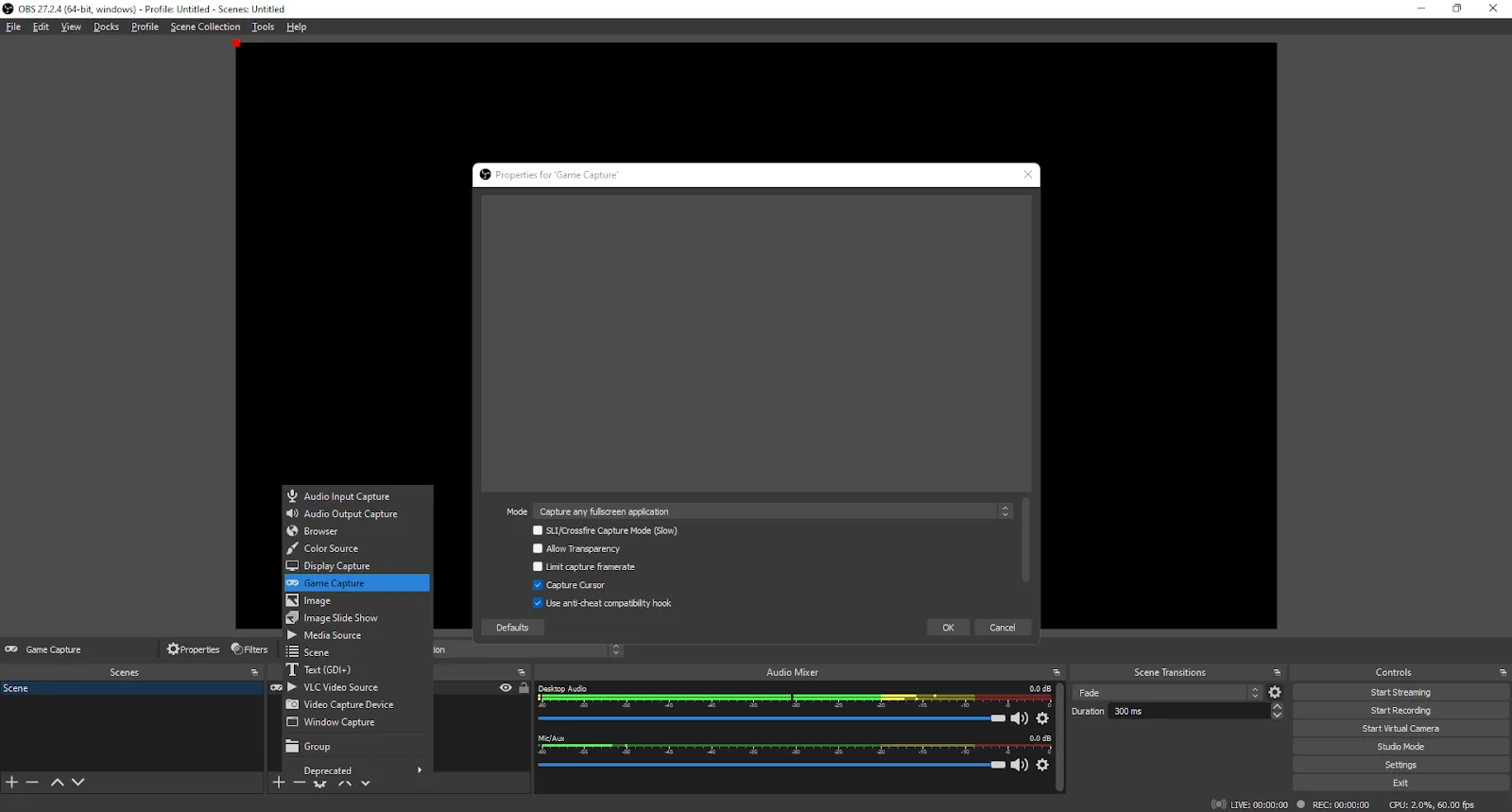
Теперь все готово! Всякий раз, когда вы хотите начать запись игрового процесса «Среди нас», просто используйте сочетание клавиш (сначала вам нужно настроить) или нажмите «Начать запись» в правом нижнем углу.
Путь записи по умолчанию — C:\Users\
Как записать геймплей среди нас на Xbox
Чтобы записать незабываемые моменты из «Среди нас» на консоли Xbox, все, что вам нужно сделать, — это удерживать специальную кнопку «Поделиться» на контроллере . Затем, соответственно, снова удерживайте ее, чтобы остановить запись.
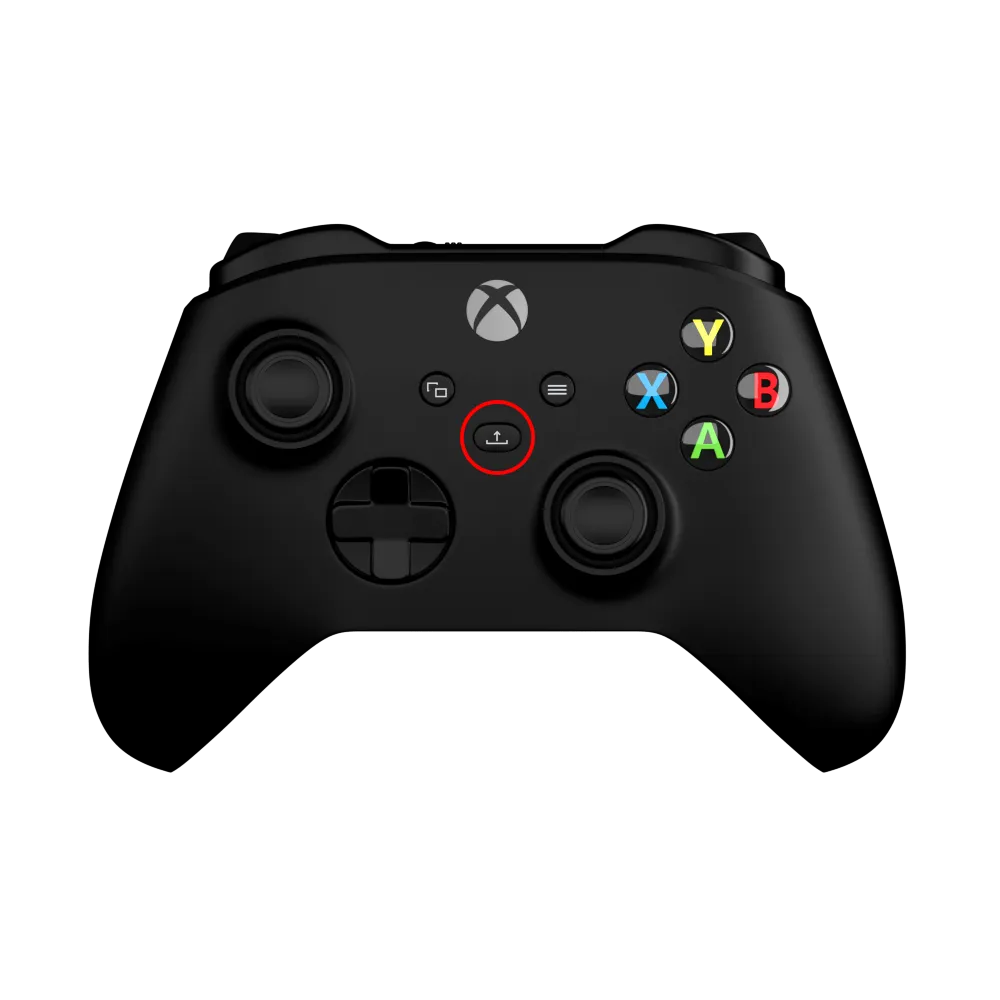
Как записать геймплей среди нас на PlayStation
Аналогичным образом, чтобы записать видео или клипы «Среди нас» на консоли PlayStation, просто дважды нажмите специальную кнопку «Поделиться », чтобы начать или остановить запись.
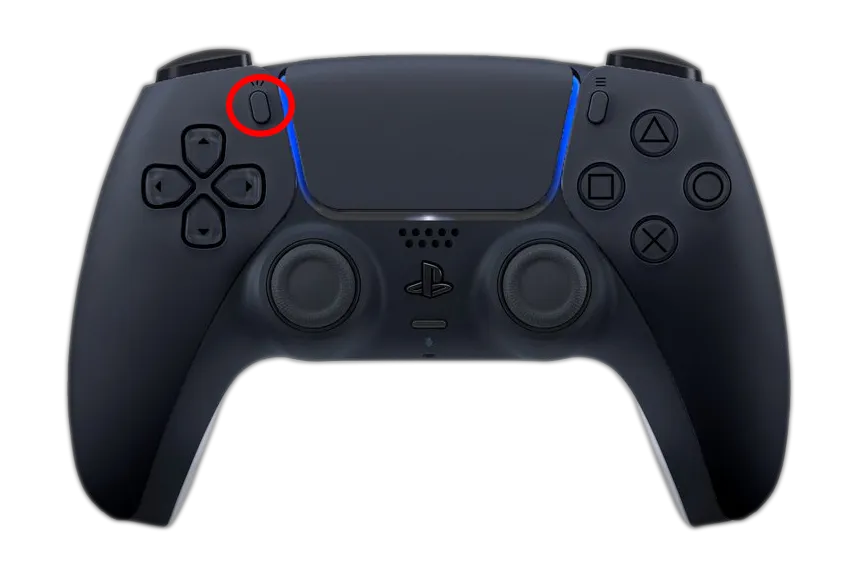
Как записать геймплей среди нас на Nintendo Switch
Наконец, когда дело доходит до консолей, нажмите и удерживайте кнопку захвата на левом контроллере, и он автоматически запишет клипы продолжительностью до 30 секунд.

Другие упомянутые способы записи геймплея среди нас
К сожалению, не все программы и приложения поместились в наш список, потому что этот список можно продолжать и продолжать. Тем не менее, вот некоторые из почетных упоминаний о способах записи игрового процесса и клипов среди нас:
- AZ Screen Recorder - Android (полнофункциональная бесплатная версия, не требующая рута, но требующая подписки для удаления рекламы)
- Действие! (Широкое разнообразие вариантов редактирования с низкой загрузкой ЦП, но полная версия требует покупки).
- Adobe Captivate (лучшая программа для создания учебных пособий и руководств среди нас, но она поддерживает только бесплатную пробную версию).
- Mobizen - Android (простота использования, зеркальное отображение экрана Android, но быстро разряжает аккумулятор телефона).
- Обыгран (автоматически фиксирует лучшие моменты среди нас, но это не самый подходящий выбор для длинных игровых видео, поскольку он ограничен 10 минутами).
Без сомнения, какой бы метод записи вы ни выбрали для игрового процесса «Среди нас», у вас не будет никаких препятствий, потому что все они имеют одну общую черту — практичность.