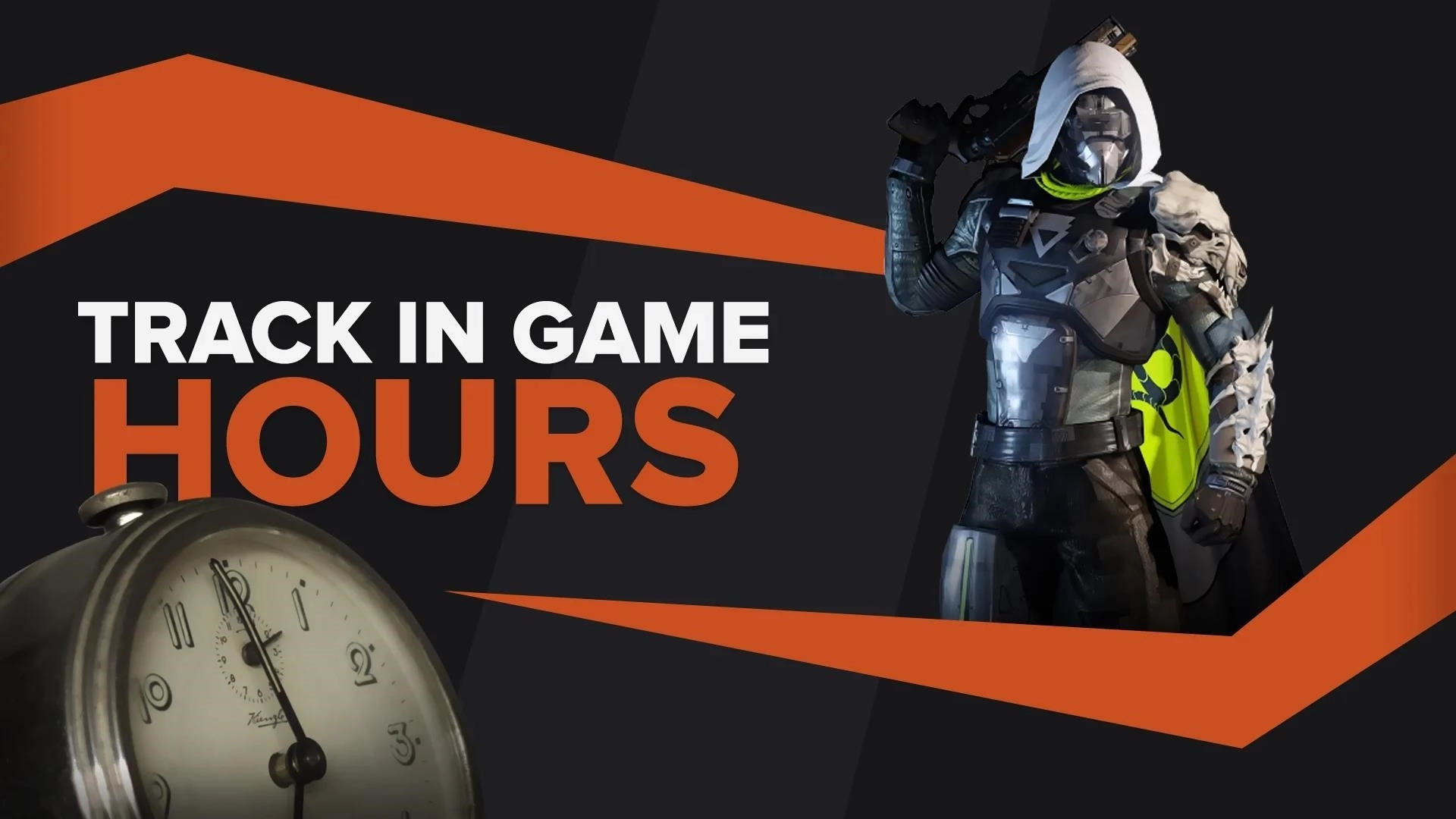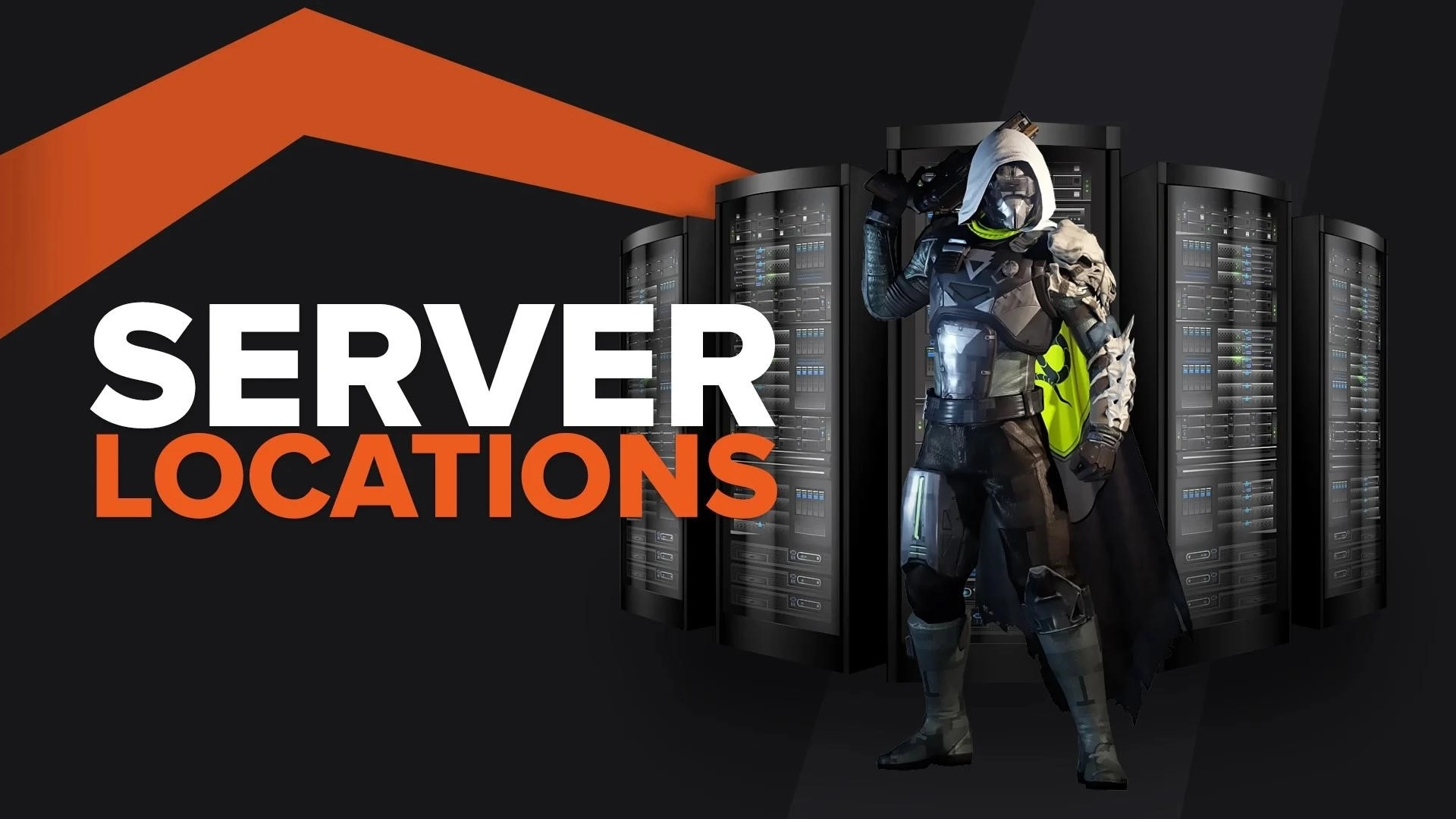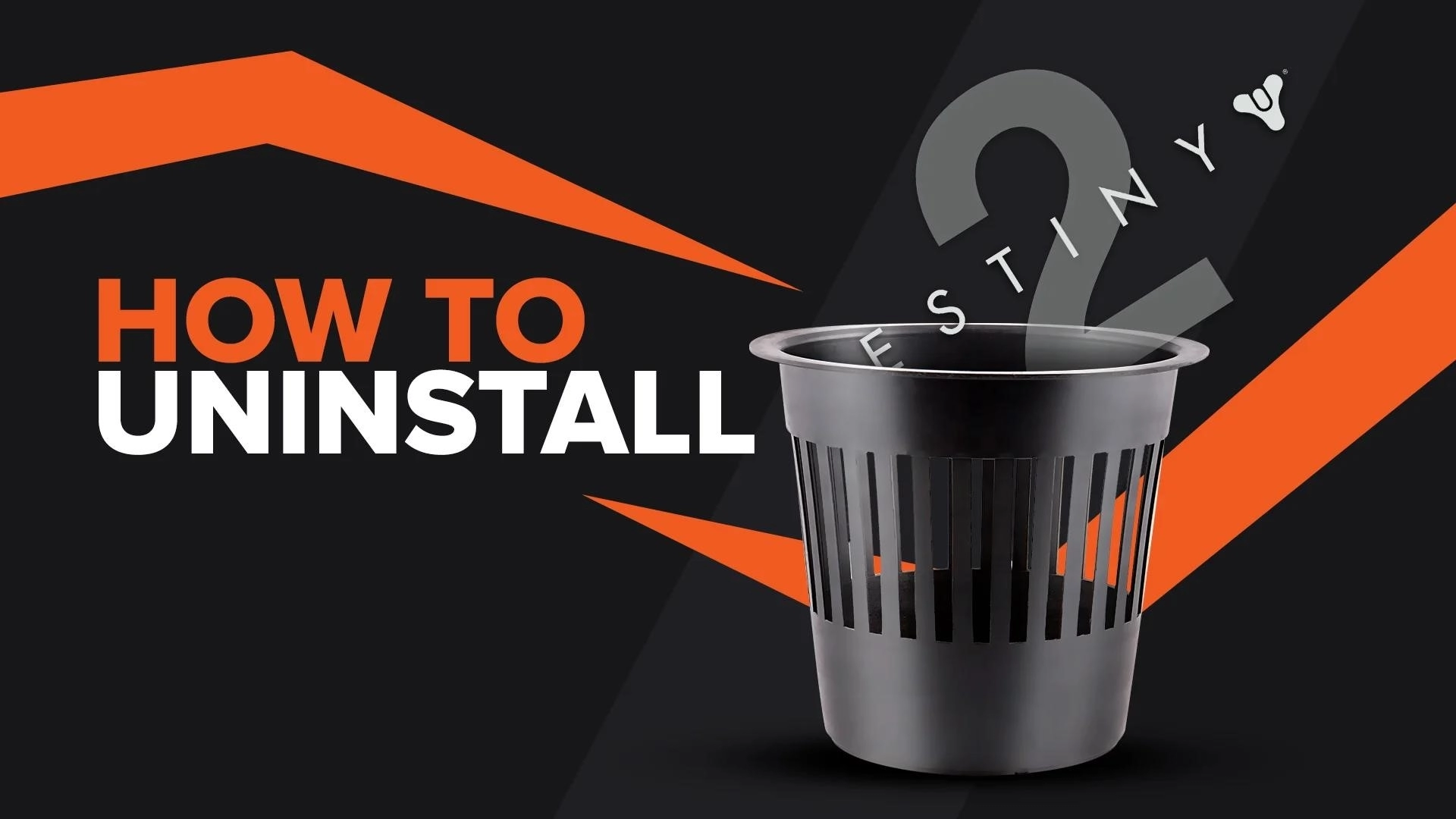Как сделать Destiny 2 полноэкранным [Решено]
![Как сделать Destiny 2 полноэкранным [Решено]](/images/thumbnails/_950x562_crop_center-center_75_none/63825/62b464876a3a73d4a451a829_how20to20make20destiny20220fullscreen.webp)
Destiny 2 от Bungie Inc пережила немало взлетов и падений с момента своего выпуска, но со временем Destiny 2 доказала свое место в рейтингах космических ММО-шутеров.
Если вы хотите сыграть в этот потрясающий футуристический классовый шутер с космическими боями и элементами ролевой игры, лучше всего делать это в полноэкранном режиме. В Destiny 2 так много всего, что можно исследовать и чем насладиться, что сказать, что вы многое упустите, играя в оконном режиме, — значит не сказать ничего.

Из наших отобранных решений 6 методов устранения неполадок вы узнаете, как:
- Заставьте Destiny 2 играть в полноэкранном режиме
- Исправление ошибок разрешения / частичного полноэкранного визуального отображения
- Уменьшите заикание, мерцание или удалите черный экран
- Установите пользовательское разрешение или соотношение сторон 16:10 в полноэкранном режиме.
Решение 1. Переключите полноэкранный режим в Destiny 2 с помощью сочетаний клавиш, таких как F11 или Alt Enter.
Это обязательный совет для любого игрока на ПК с Windows. Почти для любой видеоигры, в которую вы играете на ПК, вы можете активировать полноэкранный режим или выйти из него с помощью любого из этих ярлыков ниже:
- [Alt][Enter] одновременно.
- клавишу [F11].
- Удерживайте [Fn], затем нажмите [F11], только если на вашей клавиатуре есть клавиша Fn (функциональная).

Решение 2. Измените настройки игрового видео в Destiny 2.
Чтобы исправить ошибку частичного полноэкранного режима, из-за которой Destiny 2 не помещается на весь экран вашего монитора, нам потребуется настроить параметры видео и изменить [Режим окна] и [Разрешение].
ПЕРЕД НАЧАЛОМ:
Если вы уже пробовали этот метод и он не сработал, сначала удалите два файла из папки Prefs.
- Перейдите в [ C:\Users\Имя пользователя\AppData\Roaming\Bungie\DestinyPC\prefs]
- Удалите 2 файла: [cvars.old] и [cvars.xml].

Чтобы изменить внутриигровые настройки Destiny 2, сделайте следующее:
- В главном меню перейдите в [Параметры игры].
- Перейдите в [Открыть настройки].
- Перейдите к [Видео], который расположен на левой панели.
- Установите для параметра [Режим окна] значение «Полноэкранный», «Оконный без полей» или «Полноэкранный в оконном режиме».
- Установите [Разрешение] на родное разрешение вашего экрана.
- Применить настройки.
Если вы не знаете, какое у вас собственное разрешение экрана, щелкните правой кнопкой мыши рабочий стол и выберите [Настройки экрана], чтобы найти его.

Как узнать родное разрешение вашего ПК:
- Щелкните правой кнопкой мыши пустое место на рабочем столе и выберите [Настройки экрана].
- Прокрутите вниз и найдите свое [Разрешение экрана].
- Найдите параметр в раскрывающемся меню с надписью (Рекомендуется). Это ваше родное разрешение.
Решение 3. Используйте параметры запуска Steam, чтобы включить полноэкранный режим или оконный режим без полей в Destiny 2.
К счастью для вас, космических ковбоев, официальная миграция Destiny 2 из Battle.Net в Steam означает, что у вас будет доступ к функциям параметров запуска Steam. Эта функция позволяет пользователям принудительно запускать игру в полноэкранном режиме, в оконном режиме без полей или в оконном режиме, если они правильно настроили ее.
При небольшой технической подкованности это можно сделать менее чем за 2 минуты.

Чтобы заставить Destiny 2 работать в полноэкранном режиме или в оконном режиме без полей, сделайте следующее:
- Найдите Destiny 2 в своей библиотеке Steam.
- Щелкните правой кнопкой мыши и выберите [Свойства].
- В текстовой зоне параметров запуска для полноэкранного режима введите -fullscreen.
- Чтобы принудительно запустить Destiny 2 в оконном режиме без полей, введите -popupwindow.
- Закройте меню, чтобы применить настройки.
Решение 4. Отключите полноэкранную оптимизацию для Destiny 2, чтобы избежать сбоев или зависаний.
Вы знаете, что некоторые программы по умолчанию в вашей Windows просто не предпочтительнее оставлять по умолчанию? То же самое можно сказать и о настройках «Полноэкранная оптимизация», которые включены для всего программного обеспечения на ПК с Windows.
Этот параметр может мешать вашим настройкам Destiny 2, что приводит к частым сбоям, скачкам задержки и падению частоты кадров. Чтобы решить эту проблему, мы можем отключить параметр оптимизации в свойствах исполняемого файла Destiny 2.

Чтобы отключить полноэкранную оптимизацию, найдите файл приложения Destiny 2:
- Найдите Destiny 2 в своей библиотеке Steam.
- Щелкните правой кнопкой мыши и выберите [Свойства].
- Перейдите к [Локальные файлы] и нажмите [Обзор].
- Щелкните правой кнопкой мыши файл приложения Destiny 2 и выберите [Свойства].
- На вкладке [Совместимость] установите флажок [Отключить полноэкранную оптимизацию].
- Нажмите [ОК], чтобы сохранить.
Решение 5. Обновите или переустановите графические драйверы
В других случаях ваше заикание / черный экран / или невозможность перехода в полноэкранный режим вызваны устаревшим графическим драйвером. Мы можем просто обновить или переустановить графические драйверы, чтобы решить проблему.

Как обновить графические драйверы NVIDIA или AMD:
- Найдите [Диспетчер устройств] и откройте его.
- Перейдите к [Видеоадаптеры], дважды щелкните, чтобы развернуть его, затем выберите свой драйвер.
- Дважды щелкните, чтобы открыть [Свойства] вашего драйвера.
- Перейдите к [Драйвер] и нажмите [Обновить драйвер].
- Выберите [Автоматический поиск драйверов] и завершите установку, если есть новое обновление.
Как переустановить графические драйверы NVIDIA или AMD:
- В свойствах драйвера выберите [Удалить устройство].
- Перезагрузите компьютер, и Windows автоматически переустановится.
Решение 6. Если вы по-прежнему видите черные полосы в полноэкранном режиме, установите «Пользовательское» или «Растянутое разрешение» в панели управления Nvidia для Destiny 2.
Если вы хотите установить Custom или «Stretch Res» в 1440 или создать собственное соотношение сторон , например 16:10, то этот раздел для вас.
Эта часть требует, чтобы вы создали новое разрешение в настройках панели управления Nvidia, что немного сложнее и может привести к некоторым проблемам с другими вашими приложениями / играми. Обычно установка собственного разрешения в игре должна была решить проблему, поэтому относитесь к этому как к крайней мере.
Обязательно попробуйте все другие варианты устранения неполадок в этом списке, прежде чем продолжить.

Как установить пользовательское разрешение Nvidia:
- Щелкните правой кнопкой мыши на рабочем столе и выберите [Панель управления Nvidia].
- Перейдите к [Изменить разрешение], которое можно найти в разделе [Дисплей].
- Выберите [Настроить].
- Измените ТОЛЬКО ваши горизонтальные значения, умножив их на 1,6.
- Сохранить настройки.
Принудительно переопределить масштабирование графического процессора:
- Перейдите к [Настройка размера и положения рабочего стола].
- Установите [Режим масштабирования] на Полноэкранный, а [Выполнить масштабирование] на GPU.
- Установите флажок [Переопределить режим масштабирования, установленный играми и программами].
Установите новые настройки разрешения в игре:
- Откройте Дестини 2.
- Перейдите к [Видео] в настройках.
- Найдите свое новое разрешение и выберите его.
Вуаля! Наслаждайтесь настроенным разрешением в Destiny 2! Просто помните, что это новое разрешение может испортить работу других ваших программ. Вы всегда можете отключить его после окончания игры в Destiny 2 и повторно активировать разрешение перед игрой.
Помогло ли это руководство решить ваши проблемы с полноэкранным режимом? Мы очень на это надеемся. А пока, почему бы вам не попытаться увеличить частоту кадров в Destiny 2? Вот 2 идеальных руководства для этого случая.
Ознакомьтесь с этими руководствами по оптимизации Destiny 2:
Если ваши проблемы с полноэкранным режимом в Destiny 2 все еще не решены, вы можете попробовать отключить масштабирование графического процессора. Мы рассмотрим такое решение в нашем руководстве по R6S: как сделать Rainbow Six Siege и Dota 2 полноэкранными, и вы также можете ознакомиться с нашим руководством о том, как проверить время игры в Destiny 2 .