Как быстро увеличить FPS в DayZ
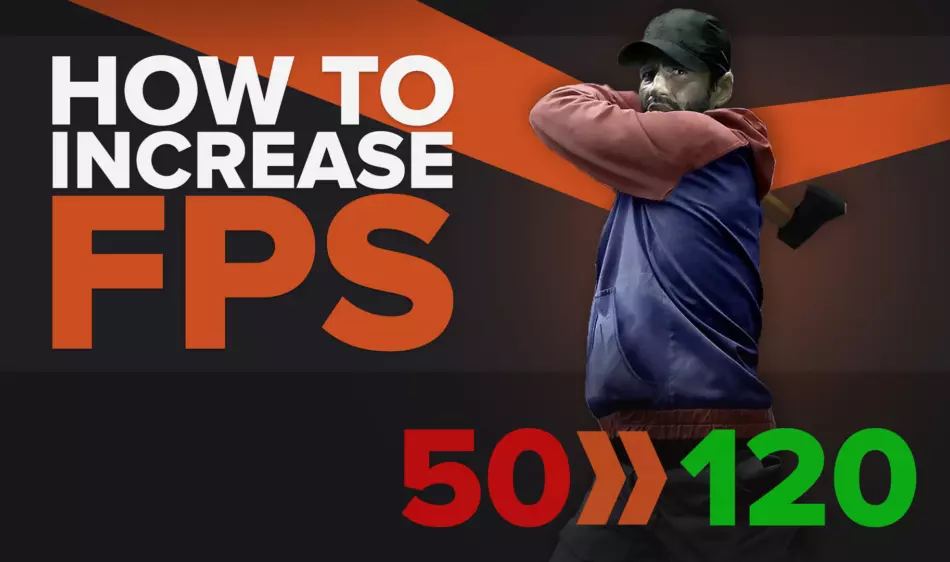
Игроки DayZ часто сообщают о проблемах с падением FPS, что мешает им должным образом наслаждаться игрой. Если вы один из них, продолжайте читать наше руководство, так как мы собираемся объяснить лучшие настройки графики для DayZ для повышения FPS в игре. Убедитесь, что вы узнали, как отображать FPS в DayZ , иначе вы не сможете сказать, сколько FPS вы получаете.
Способ 1: настроить параметры графики для DayZ
Вы можете повысить FPS, настроив параметры графики в игре. Если у вас есть мощный компьютер с новейшим оборудованием, вы можете оставить все настройки высокими. Однако, если у вас есть система со старым процессором и графическим процессором и соответствующая минимальным системным требованиям, вы можете попробовать использовать следующие настройки игрового видео для повышения FPS.
Неважно, используете ли вы видеокарту AMD или видеокарту Nvidia. Эти настройки предназначены для всех, кто соответствует минимальным системным требованиям DayZ и хочет играть в игру плавно и с максимальной производительностью.
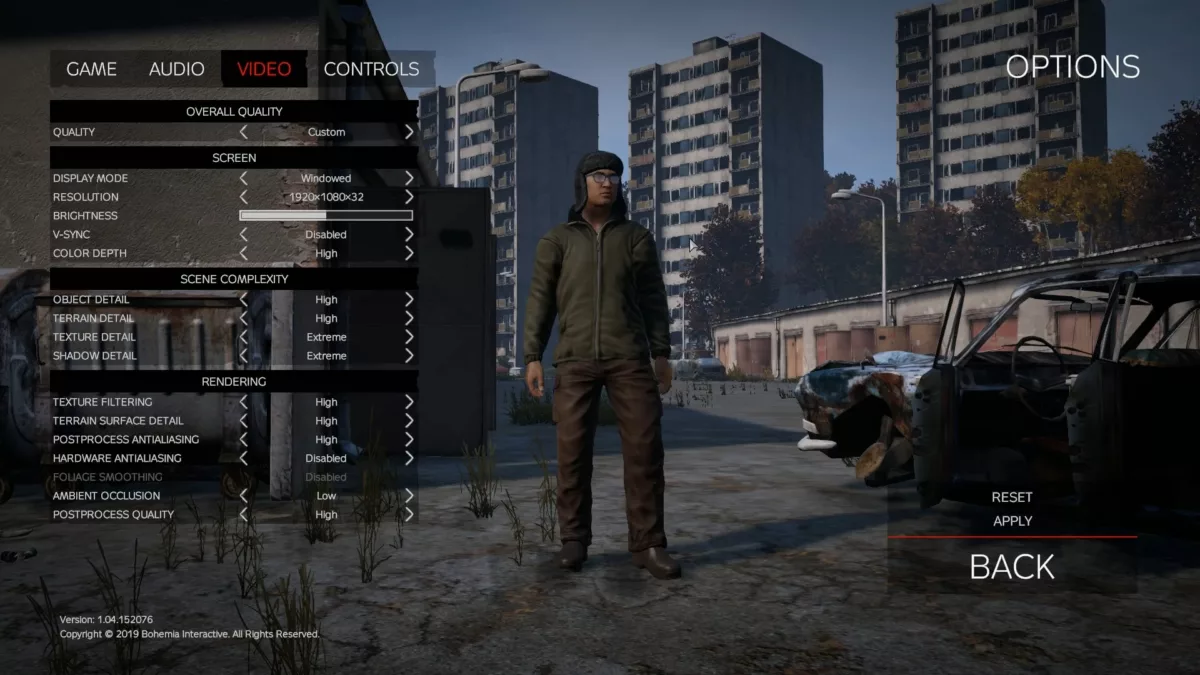
| Имя настроек | Корректирование | Как это работает |
| Качественный | Обычай | Вам нужно оставить его на заказ, так как при его изменении будет применяться предустановка качества по умолчанию. |
| Режим отображения | Полноэкранный | Вам нужно играть в полноэкранном режиме, так как в оконном режиме часто возникают проблемы с падением FPS. |
| вертикальная синхронизация | Неполноценный | Если вы используете монитор с высокой частотой обновления выше 60 Гц, оставьте этот параметр отключенным. |
| Деталь объекта | Низкий | Более высокий уровень детализации объектов достигается за счет большего потребления ЦП и ГП. Поэтому вам нужно держать его на низком уровне. Это не позволит объектам выглядеть красиво, но вам нужно сделать это для лучшего FPS. |
| Детали местности | Низкий | Вы также должны поддерживать этот низкий уровень для более высокого FPS. Если раньше вы получали 70 кадров в секунду с очень высоким значением детализации ландшафта, вы можете получить еще около 30 кадров в секунду, если установите низкое значение. Если качество выглядит слишком ужасно, вы можете изменить его на среднее. |
| Детализация текстур | От низкого до среднего | Этот параметр сильно влияет на общий вид игры. Чем выше детализация текстуры, тем лучше будет выглядеть игра. Но для большего количества кадров в секунду вам нужно держать его на низком или среднем уровне. |
| Детализация теней | Низкий | Этот параметр влияет на качество теней, поэтому вы можете оставить его низким. |
| Фильтрация текстур | Низкий | Фильтрация текстур улучшает внешний вид текстур. Если вы поддерживаете низкий уровень детализации текстуры, мы рекомендуем вам также оставить его низким. |
| Детали поверхности местности | Низкий | Детали поверхности местности также должны быть низкими, так как общая детализация местности будет низкой. |
| Постпроцессное сглаживание | Низкий | Этот параметр помогает устранить неровности, которые появляются на объектах. Сохранение этого низкого значения сделает минимум, но все, что выше, вызовет проблемы с падением FPS. |
| Аппаратное сглаживание | Низкий или отключен | Это также работает точно так же, как и настройка, упомянутая выше, поэтому будет разумно также сохранить это значение на низком уровне. Если это вызывает проблемы с падением FPS даже при низком уровне, оставьте его отключенным. |
| Сглаживание листвы | Низкий или отключен | Этот параметр становится доступным, если у вас включено аппаратное сглаживание. Держите его либо низким, либо отключенным. |
| Окружающая окклюзия | Низкий или средний | Этот параметр влияет на освещение в игре. Вы можете оставить его на низком или среднем уровне. |
| Качество постобработки | Низкий или средний | Качество постобработки влияет на общее визуальное качество игры. Вы можете оставить его низким, если хотите больше FPS. Однако, если игра выглядит плохо, установите ее на средний уровень. |
После внесения изменений, указанных в таблице выше, вы увидите значительное увеличение FPS в игре. Однако важно помнить, что снижение настроек не позволит игре выглядеть потрясающе визуально. Но вам придется заплатить цену, если вы хотите более высокий показатель FPS.
Способ 2: использовать параметры запуска DayZ Steam
Есть несколько команд параметров запуска Steam, которые вы также можете использовать для DayZ, чтобы увеличить общий FPS.
- Откройте Steam и перейдите в свою библиотеку Steam.
- Щелкните правой кнопкой мыши DayZ, чтобы открыть его «Свойства».
- Перейдите на вкладку «Общие» с левой стороны.
- Введите следующие команды на вкладке «Параметры запуска»: -winxp -newui - maxMem= -maxVram= -nosplash -noPause
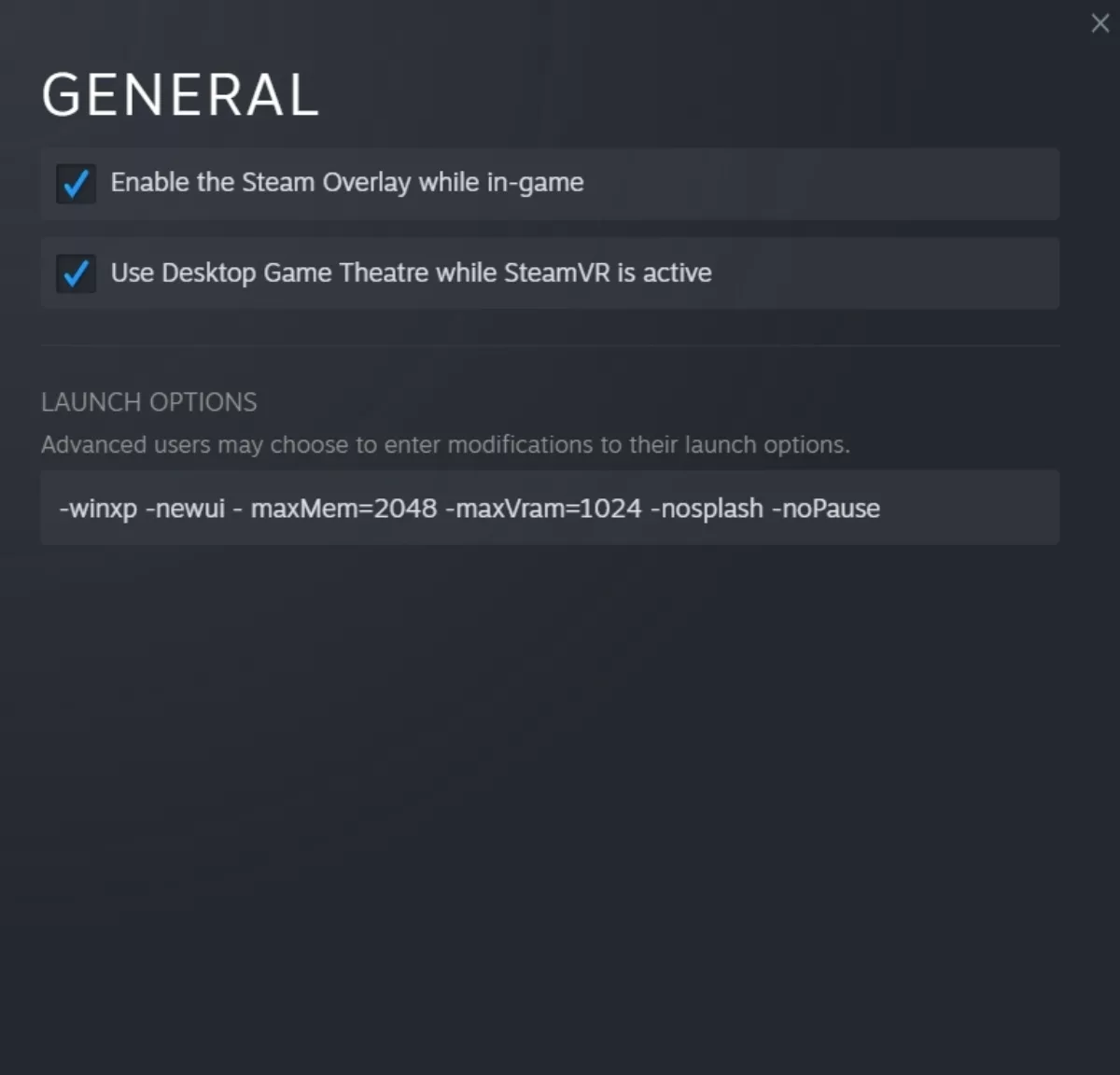
Команда «-winxp» может значительно повысить FPS вашей игры. Однако важно помнить, что пользователям Windows XP не следует использовать эту команду, так как она предназначена для запуска игры в режиме совместимости с Windows XP. Кроме того, если ваша игра начинает падать, удалите эту команду из списка.
Затем у нас есть команда «-newui», которая может увеличить FPS примерно на 10. Затем команды «maxMem =» и «maxVram =» используются для выделения количества оперативной памяти и виртуальной памяти, которые будет использовать игра. Вам нужно ввести значение после «=». Если у вас 2 ГБ оперативной памяти, установите первое значение на 2048. Если у вас есть графический процессор с 1 ГБ VRam, установите значение на 1024.
Наконец, у нас есть «-nosplash» и «-nopause». Эти команды удалят заставку, которая появляется в начале игры, и позволят DayZ работать в фоновом режиме. Это обеспечит приличный прирост FPS.
Вот как можно было увеличить FPS в DayZ. Если у вас возникают проблемы с падением FPS даже после настройки параметров и использования параметров запуска Steam, попробуйте обновить драйверы видеокарты. Устаревшие драйверы могут вызвать множество проблем, включая падение FPS. В любом случае, прежде чем уйти, обязательно ознакомьтесь с тем, как сделать DayZ полноэкранным .



