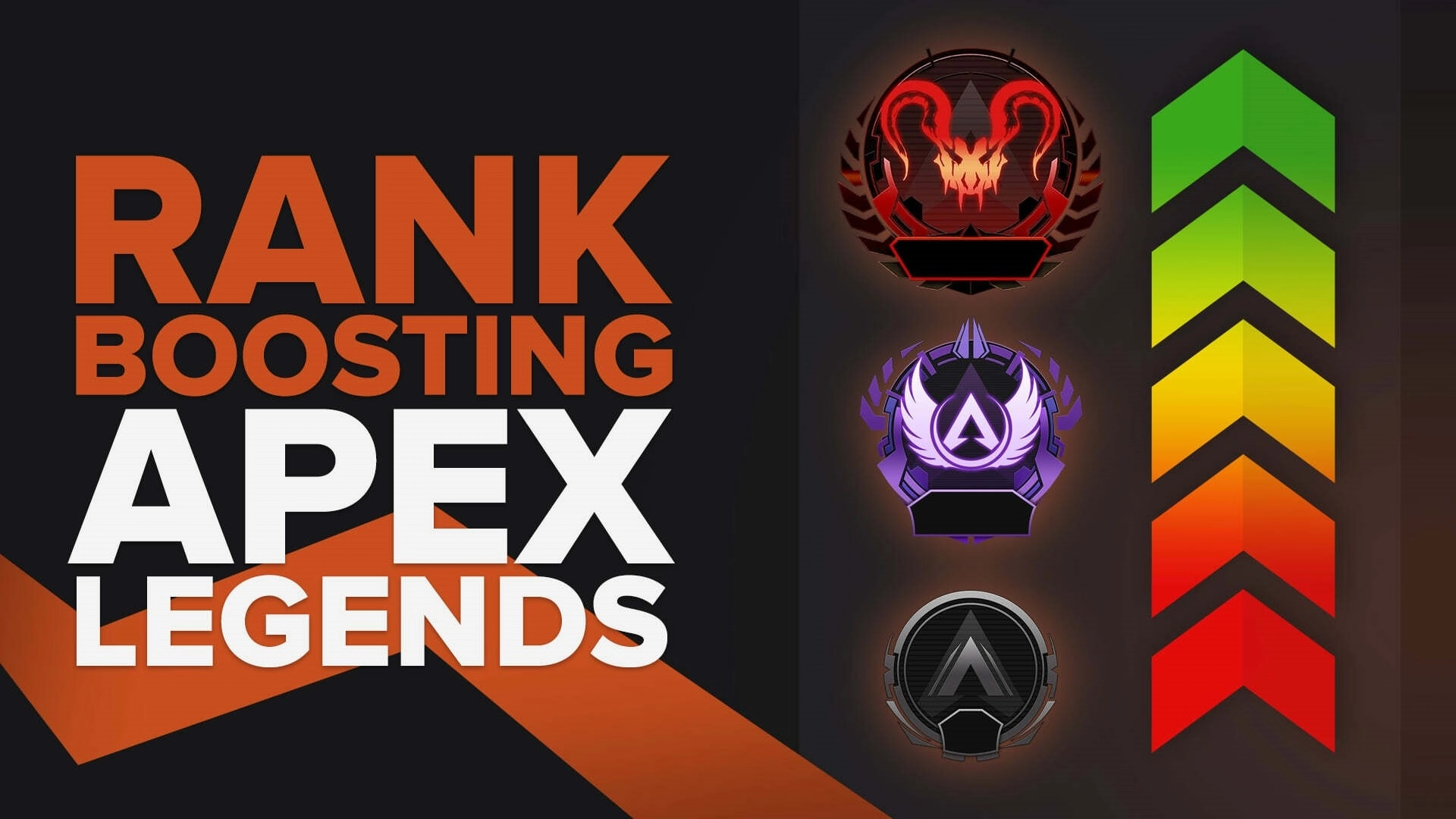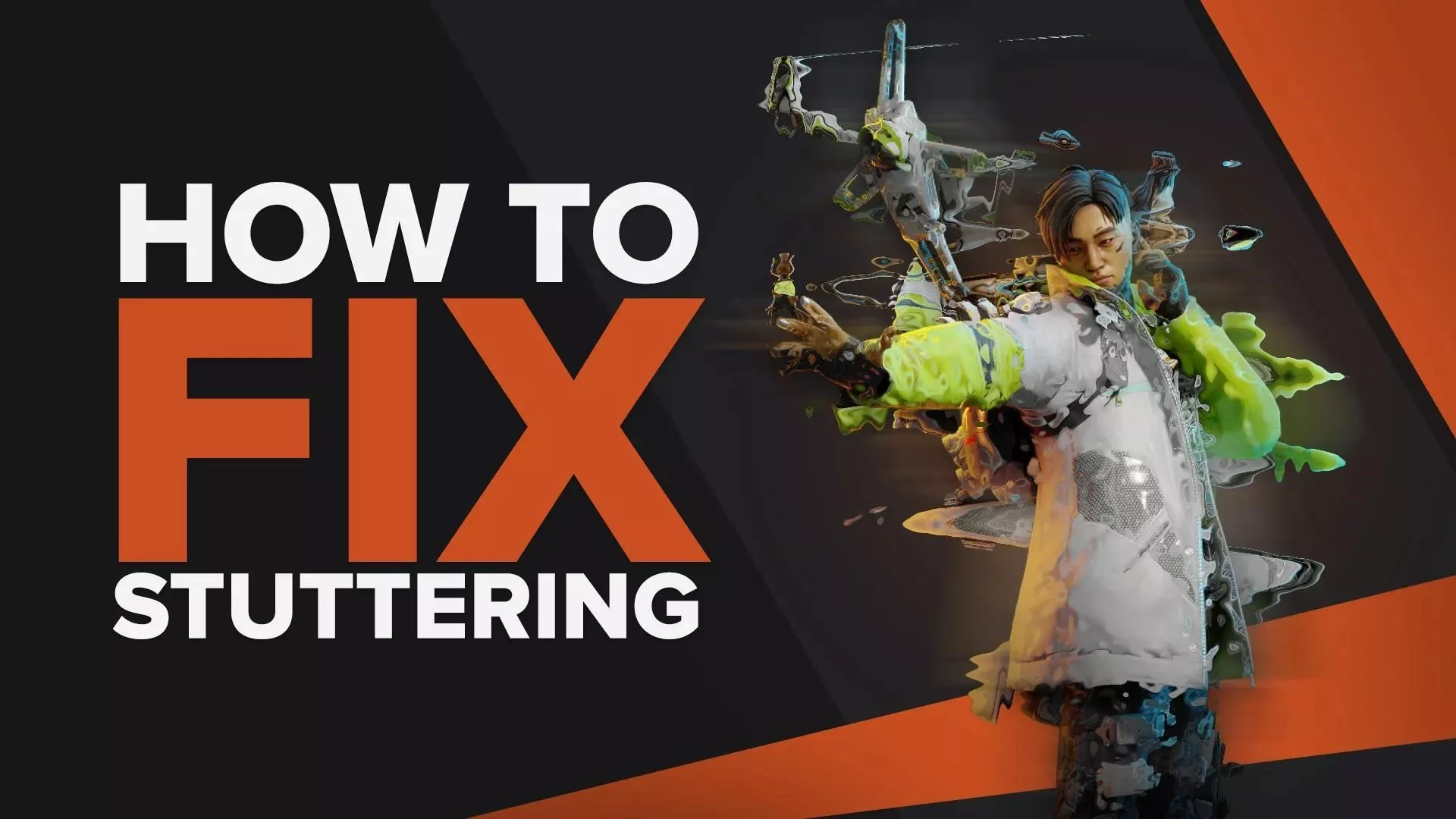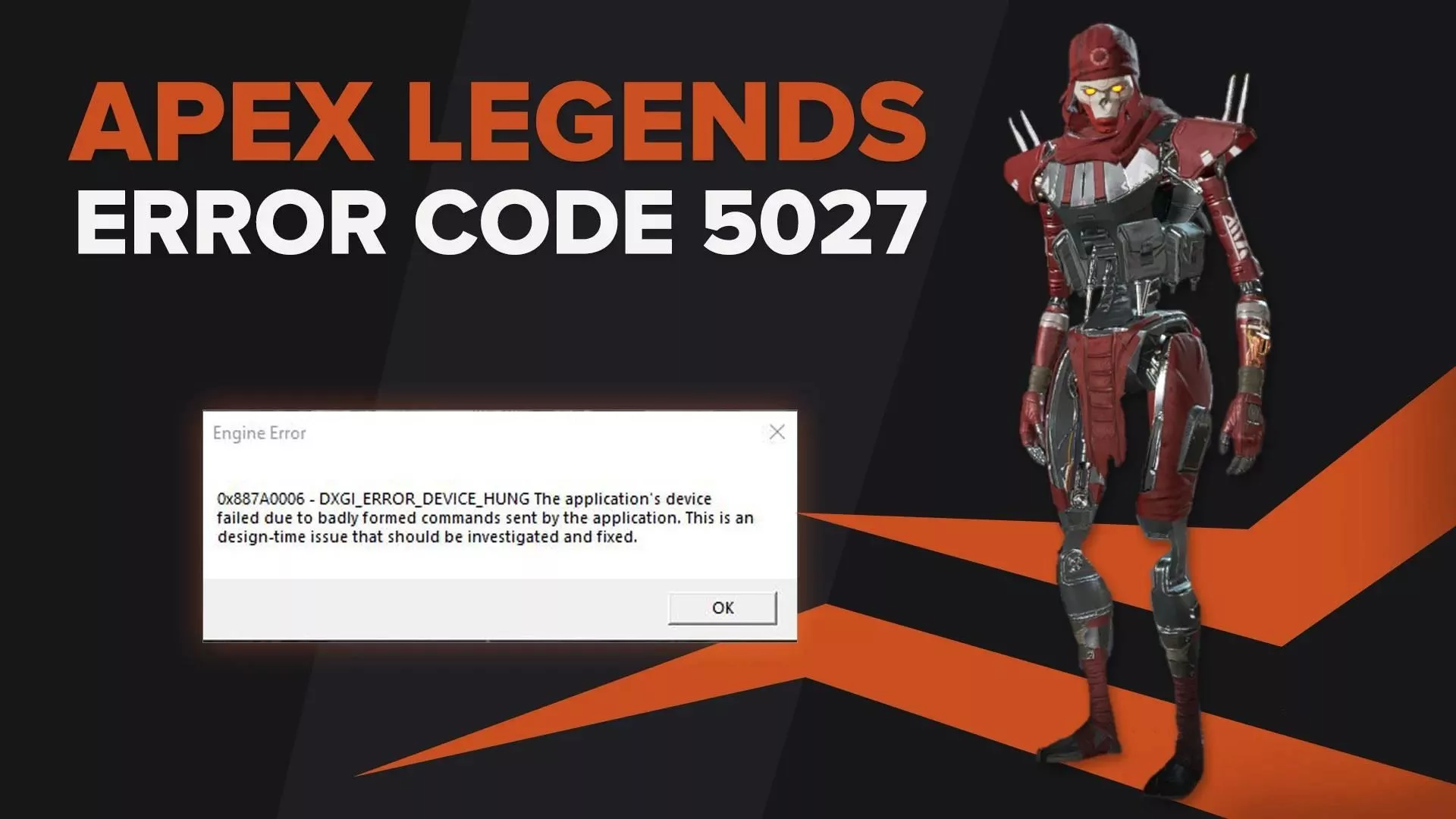Как повысить FPS в Apex Legends за несколько кликов [решено]
![Как повысить FPS в Apex Legends за несколько кликов [решено]](/images/thumbnails/_950x562_crop_center-center_75_none/341582/how-to-increase-fps-apex-legends.webp)
Если вы раньше играли в какой-либо шутер, вы знаете, насколько важна производительность в игре, особенно в соревновательном шутере, таком как Apex Legends. Если вы столкнулись с этими проблемами во время игры, мы покажем вам все, что вам нужно знать о том, как улучшить свой FPS в Apex Legends. Но перед этим вы также должны знать, как показать свой FPS в Apex Legends .
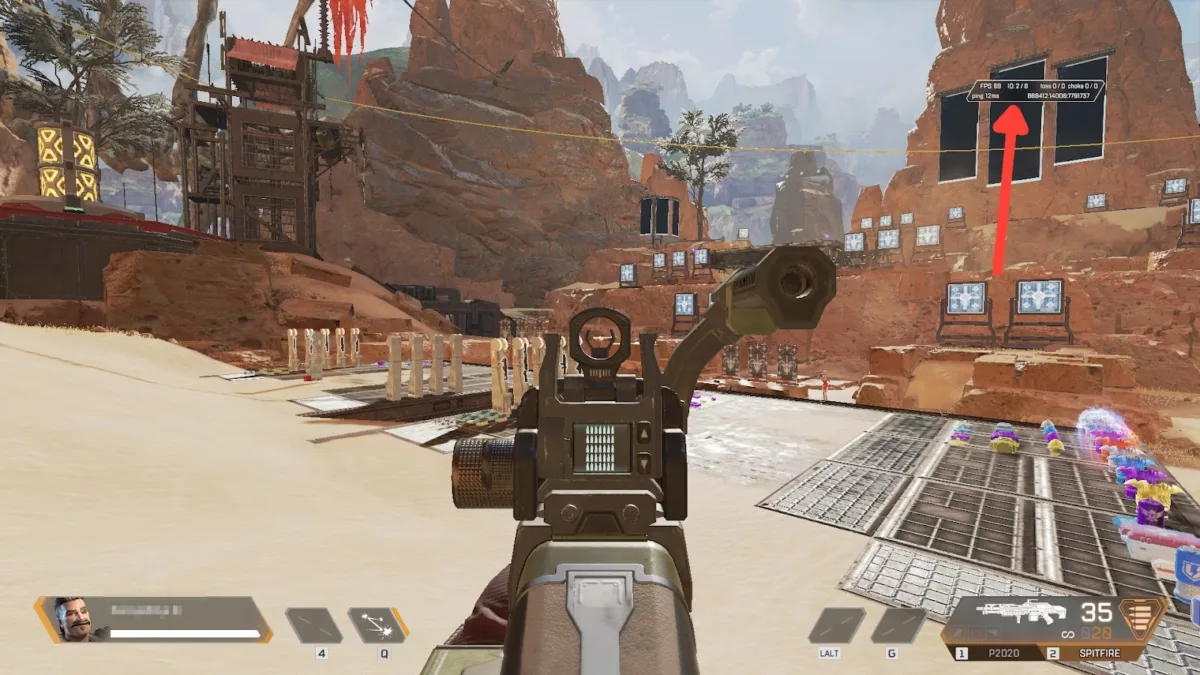
Метод № 1: Увеличьте FPS, оптимизировав настройки графики в Apex Legends
Настройки Apex Legends разделены на два основных раздела, которые можно найти на игровой панели. Настройки дисплея относятся к общим настройкам вашего монитора, а настройки графики больше относятся к производительности игры и визуальному качеству. Вот полный список лучших настроек для Apex Legends:
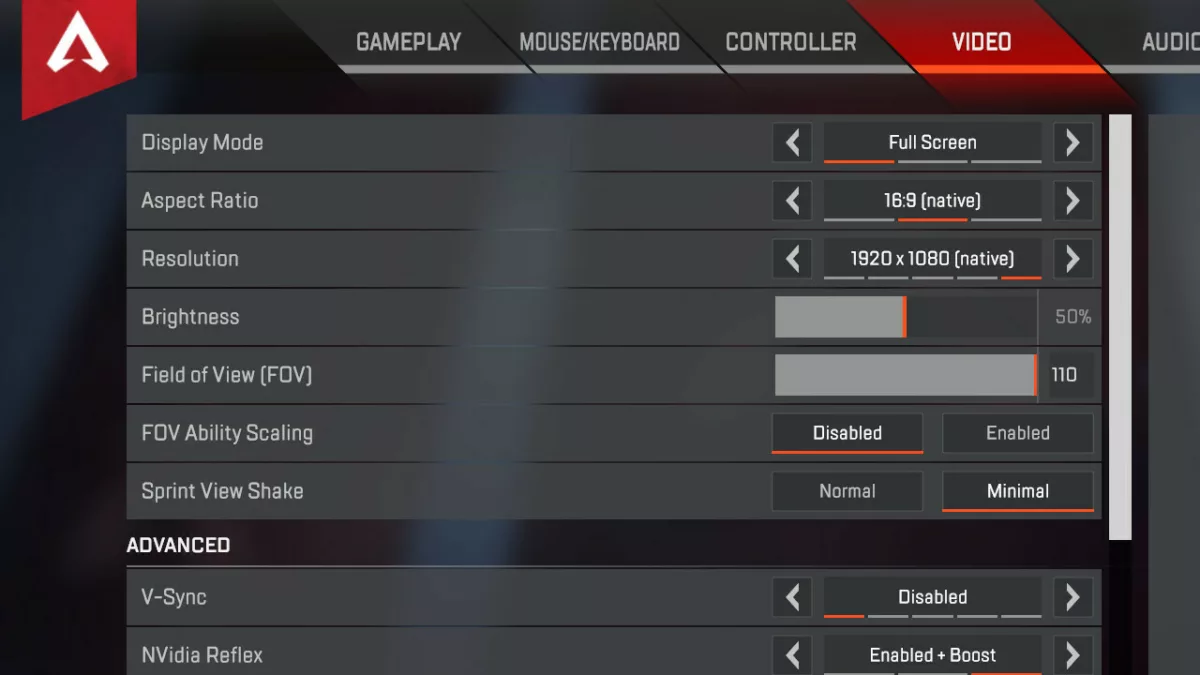
Рекомендуемые настройки видео:
Режим отображения |
Полноэкранный. На сегодняшний день лучший режим отображения, когда речь идет о производительности системы. Используйте окно без полей, только если у вас два монитора, и вы должны перемещаться между ними, как это делают многие стримеры. Но если это не ваш случай, выберите полноэкранное разрешение. Это лучшая из всех настроек. |
Соотношение сторон |
Родной. Этот параметр не имеет значения и не может повысить FPS. Мы рекомендуем вам просто избегать этого варианта в целом. |
Разрешение |
Родной. Оставьте родное разрешение монитора. В большинстве случаев это 1920x1080. Это стандартное Full HD 1080p. Нет смысла превышать родное разрешение вашего монитора. Если вы установите его ниже, визуальная точность вашего игрового процесса будет невыносимой. |
Поле зрения (FOV) |
10. Если вы увеличите это число, вы также увеличите количество информации, которую должен отображать ваш компьютер. Но в такой конкурентной игре, как Apex Legends, возможность видеть больше — огромное преимущество. Если ваш предел FPS все еще низок, вы можете уменьшить FOV до 95, но мы не рекомендуем вам опускаться ниже этого порога. |
Масштабирование способности FOV |
Неполноценный. Эта опция не влияет на увеличение максимального количества кадров в секунду. Вы можете просто установить его как отключенный и двигаться дальше. |
Встряхнуть вид спринта |
Минимальный. Вы не хотите, чтобы ваш экран трясся в любой момент во время игры. Это отлично подходит для погружения, но раздражает при преследовании врага на карте. |
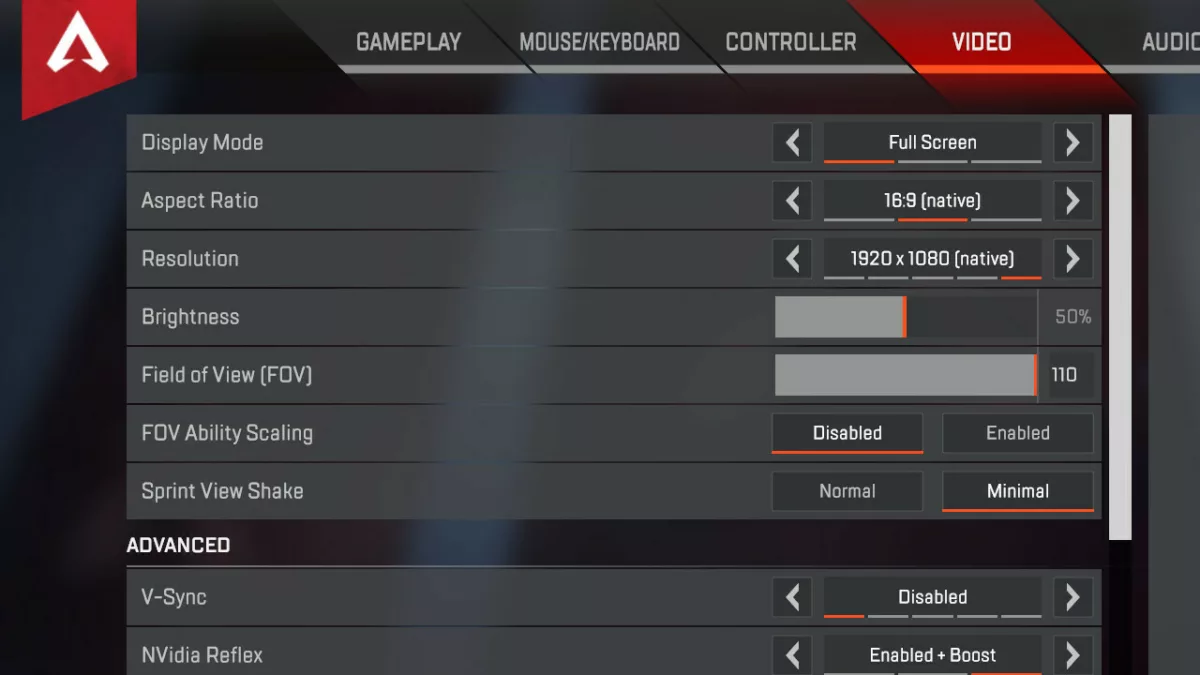
Рекомендуемые дополнительные настройки:
вертикальная синхронизация |
Неполноценный. Вертикальная синхронизация контролирует компромисс между разрывом экрана и временем, которое требуется для отображения ваших действий на экране, также называемым задержкой ввода. Отключение этого параметра увеличит разрыв, но уменьшит задержку ввода, в то время как настройка «Двойная буферизация» устранит разрыв, но увеличит задержку ввода. В соревновательном шутере всегда предпочтительнее минимизировать задержку ввода, насколько это возможно. |
NVIDIA Рефлекс |
Включено + Повышение. Этот параметр увеличивает скорость отклика вашего ПК за счет уменьшения задержки системы. Это также делает это без ущерба для производительности частоты кадров. |
Целевое значение FPS с адаптивным разрешением |
0. Этот параметр динамически снижает разрешение рендеринга, пытаясь поддерживать указанную частоту кадров. Установка его на 0 устраняет ограничение FPS, позволяя игре работать с максимально возможным FPS. |
Сглаживание |
Никто. Этот параметр удобен для определения линий, сглаживания изображения и сведения к минимуму визуальных искажений. Но это также увеличивает нагрузку на GPU, поэтому просто отключите его. |
Бюджет потоковой передачи текстур |
Низкий. Этот параметр управляет объемом памяти, зарезервированной для потоковой передачи текстур. Это вариант, который обеспечивает большую визуальную точность, но является более дорогостоящим. На Low у вас будет красивая игра, работающая с высокой производительностью. Вы можете изменить его на «Очень низкое», если вы имеете дело с падением FPS во время матчей. |
Фильтрация текстур |
Билинейный. Этот параметр управляет резкостью деталей поверхности, но также потребляет большую нагрузку на графический процессор. Установите минимально возможную фильтрацию текстур. |
Качество окружающей окклюзии |
Неполноценный. Окружающая окклюзия похожа на мягкую версию качества теней, поэтому просто отключите ее для повышения производительности в играх. |
Покрытие тени от солнца |
Низкий. Эта опция позволяет системе контролировать охват теней от солнца. Но он также потребляет много ресурсов графического процессора, поэтому всегда выбирайте низкую детализацию солнечных теней, чтобы повысить производительность. |
Деталь тени от солнца |
Низкий. Этот параметр определяет, насколько детализированы тени от солнца. |
Детализация точечной тени |
Неполноценный. Этот параметр определяет, насколько детализированы тени от источников света в окружающей среде. Оставьте этот параметр на низком уровне детализации теней для лучшей игровой производительности. |
Объемное освещение |
Неполноценный. Этот параметр определяет, включены ли солнечные лучи для имитации рассеяния света в воздухе. |
Динамические точечные тени |
Неполноценный. Этот параметр позволяет системе контролировать движение источников света в окружающей среде. Всегда лучше выбирать отключенные динамические точечные тени, если ваша цель — чисто игровая производительность. |
Детали модели |
Низкий. Этот параметр позволяет системе контролировать количество деталей в таких объектах, как оружие или предметы и модели персонажей. Всегда лучше оставить этот параметр как можно ниже, чтобы повысить FPS в Apex Legends. |
Детализация эффектов |
Низкий. Этот параметр определяет, насколько детализированы визуальные эффекты, такие как взрывы гранат и активные навыки персонажа. |
Следы ударов |
Неполноценный. Этот параметр просто загрязняет внешний вид и портит игровой процесс. |
Рэгдоллы |
Низкий. Этот параметр определяет, насколько физически точна анимация мертвого тела. Это не так тяжело для вашего графического процессора, но также не имеет значения для игрового процесса. Просто установите его как низкий и двигайтесь дальше. |
Способ № 2: обновите графические драйверы
Еще один способ улучшить общую производительность — обновить драйверы видеокарты. Иногда эти обновления не происходят автоматически, поэтому обязательно загрузите последнюю версию графического драйвера, если вы столкнулись с низким FPS во время матчей Apex Legends. Просто следуйте этому простому руководству, чтобы узнать, как обновить графические драйверы:
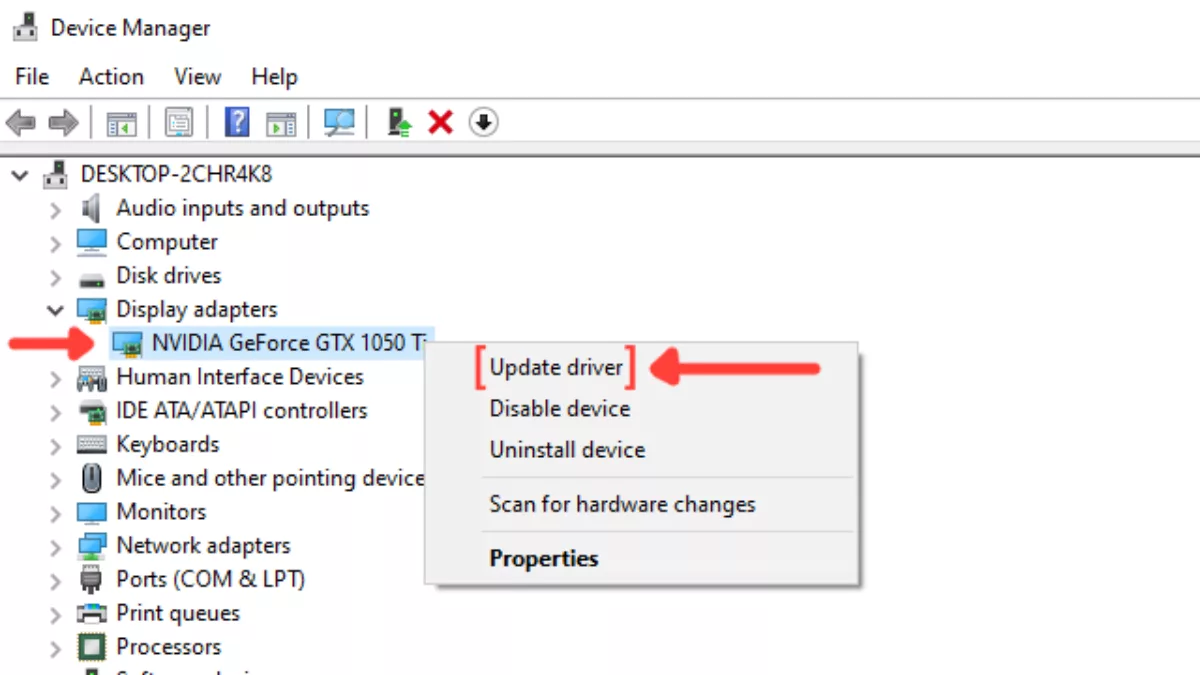
Перейдите в строку поиска Windows, найдите Диспетчер устройств и нажмите Enter .
Нажмите «Видеоадаптеры» , чтобы свернуть список, и щелкните правой кнопкой мыши первый вариант. Это должно быть имя вашей видеокарты.
Нажмите «Обновить драйвер» и выберите параметр «Автоматический поиск драйверов» .
Система увидит, используете ли вы последние версии драйверов сетевого драйвера. Если нет, он автоматически загрузит и установит новые драйверы.
Запустите и играйте в Apex Legends как обычно.
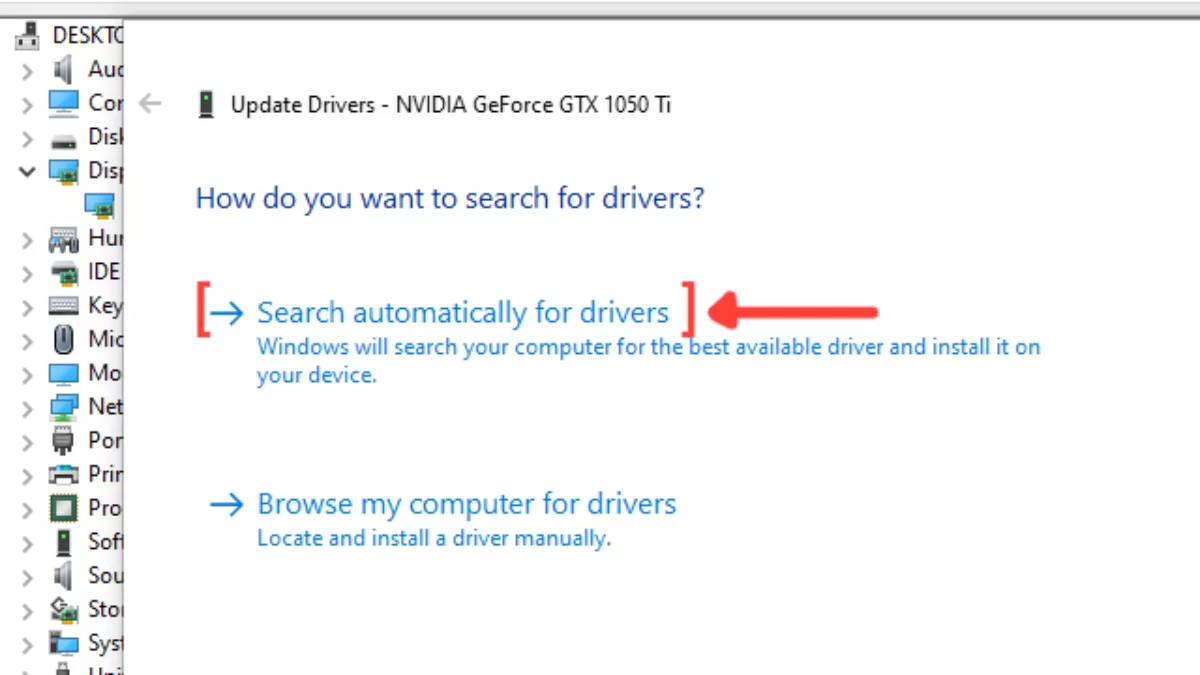
Способ № 3: закрыть фоновые приложения
Простой способ увеличить частоту кадров — закрыть все фоновые приложения, которые вы в данный момент не используете. Этот метод также улучшает ваше соединение с игровым сервером, устраняя использование полосы пропускания другими приложениями. Вы можете узнать больше о снижении задержки игры, прочитав нашу статью о том, как исправить высокий пинг в Apex Legends . Не забудьте также прочитать нашу статью о том, как показать пинг в Apex Legends , чтобы следить за стабильностью соединения. Теперь следуйте этому пошаговому руководству, чтобы узнать, как закрыть эти ненужные приложения:
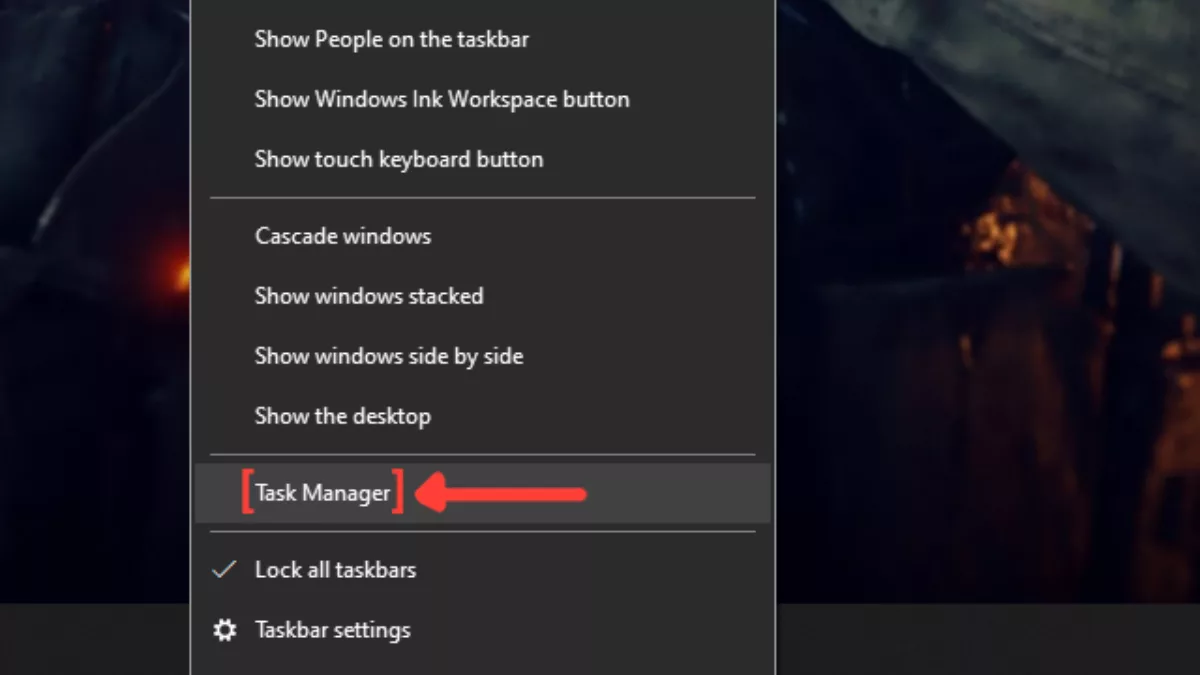
Щелкните правой кнопкой мыши на панели задач и выберите «Диспетчер задач» .
Нажмите на столбец Память . Он покажет приложения в порядке убывания, причем первыми будут отображаться те, которые используют больше памяти. Выберите приложения, которые вы хотите закрыть, и нажмите «Завершить задачу» .
Вернитесь к игре Apex Legends.
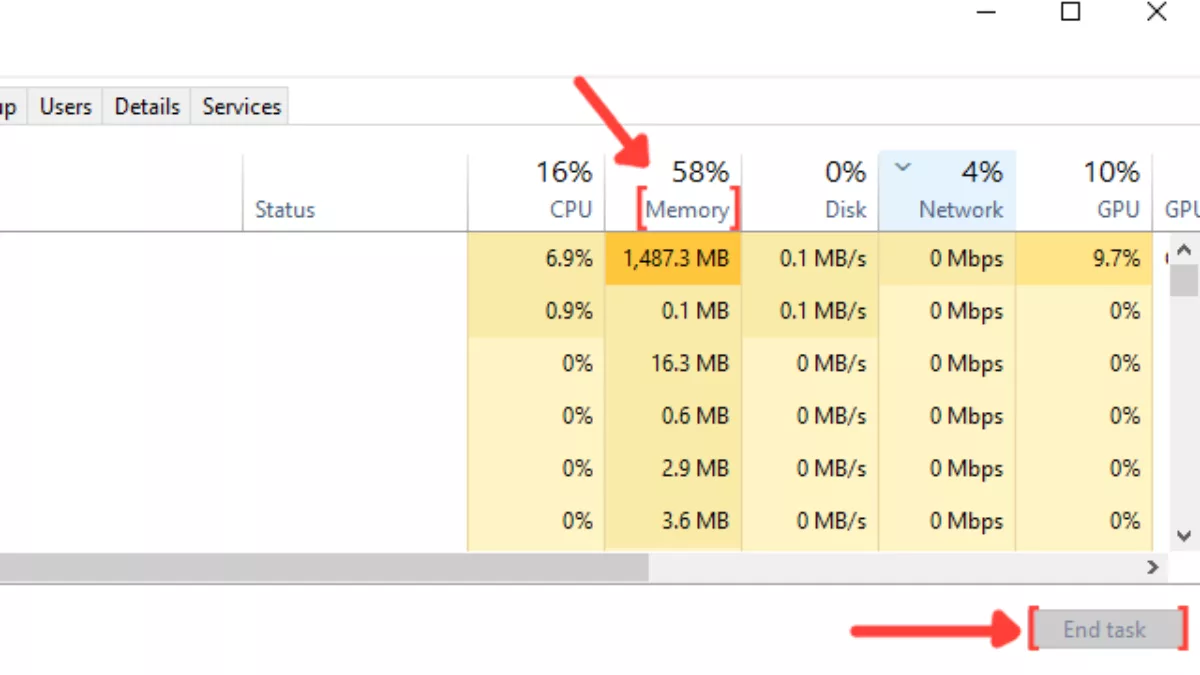
Способ № 4: оптимизируйте настройки Steam
Если вы играете в Apex Legends в своей игровой библиотеке Steam, хорошей альтернативой для повышения производительности частоты кадров является изменение дополнительных параметров запуска игры в свойствах игры. Сделав это, вы заставите игровую систему снять ограничение FPS и позволите ей работать с максимальной производительностью. К сожалению, этот метод не работает с пользователями программы запуска Origin по понятным причинам. Следуйте этому пошаговому руководству, чтобы узнать, как применить эти изменения:
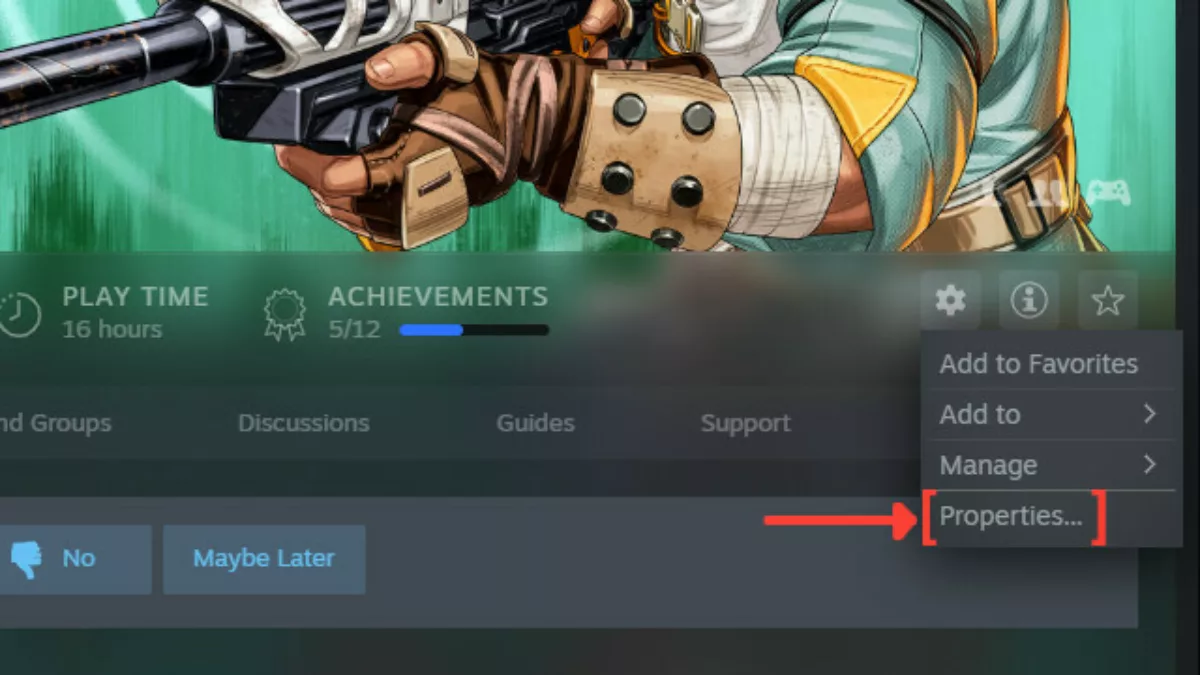
Откройте библиотеку игр Steam и найдите игру Apex Legends.
Щелкните значок шестеренки справа рядом со списком достижений и щелкните Свойства игры .
На вкладке «Общие» снимите флажок «Включить оверлей Steam во время игры».
Теперь на вкладке «Дополнительные параметры запуска» напишите следующие аргументы командной строки: -high +fps_max 0
Команда -high устанавливает для игры Apex Legends высокий приоритет, поэтому система будет использовать больше памяти для этого приложения, чем для других, что улучшит частоту кадров в игре .
А команда +fps_max 0 позволяет запускать Apex Legends с неограниченным ограничением FPS.
Запустите Apex Legends как обычно.
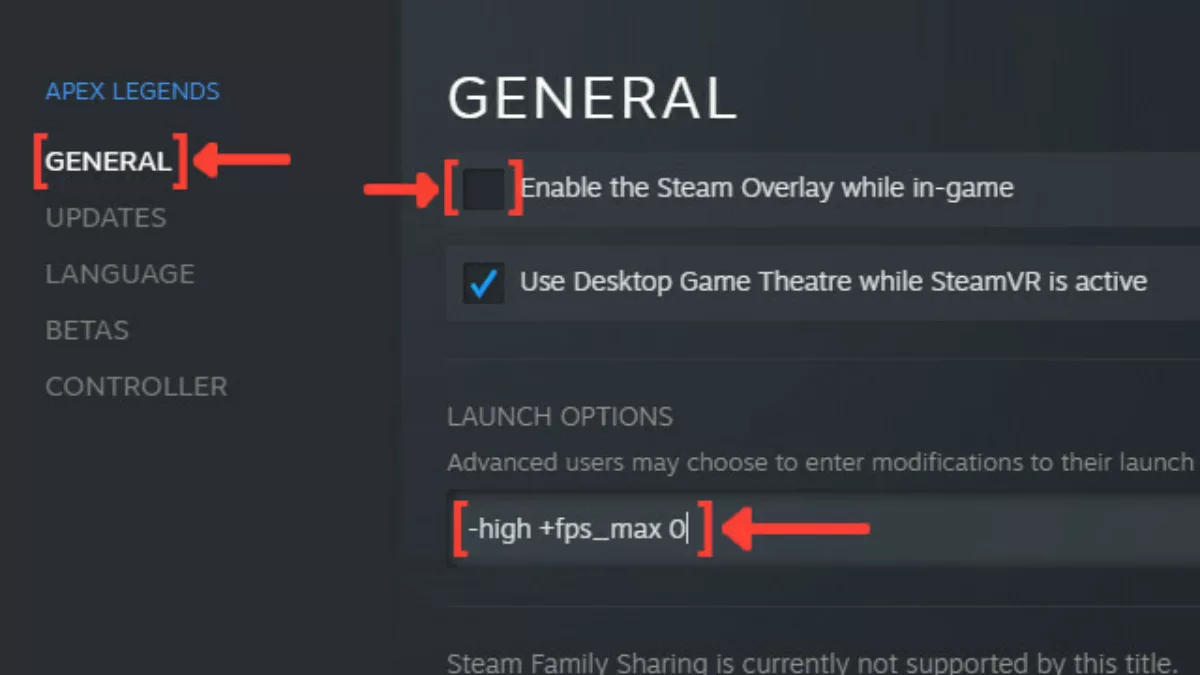
Теперь, если вам нужны дополнительные советы по повышению FPS в любой игре, ознакомьтесь с одной из наших статей о том, как повысить FPS в Dying Light 2 .