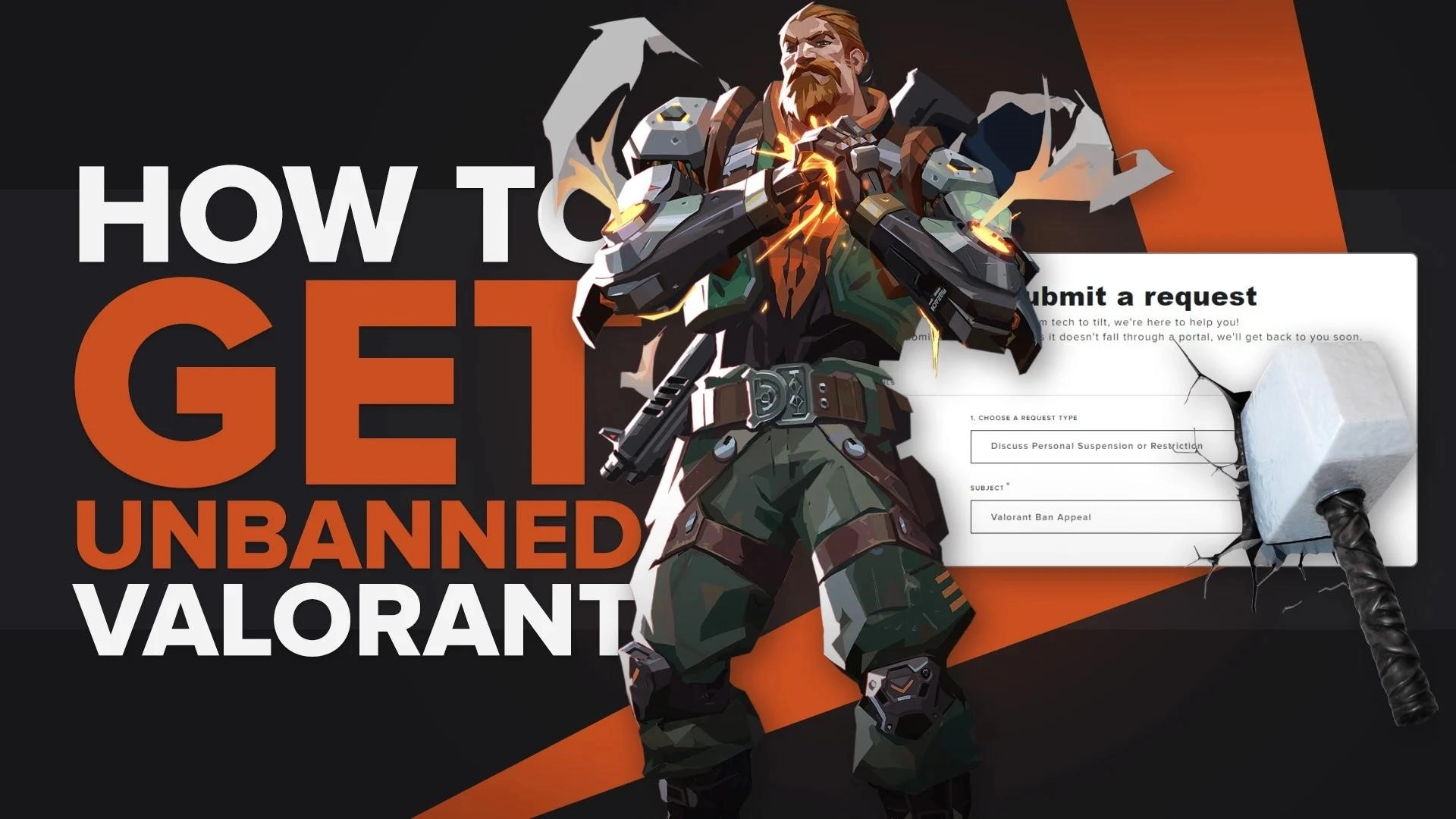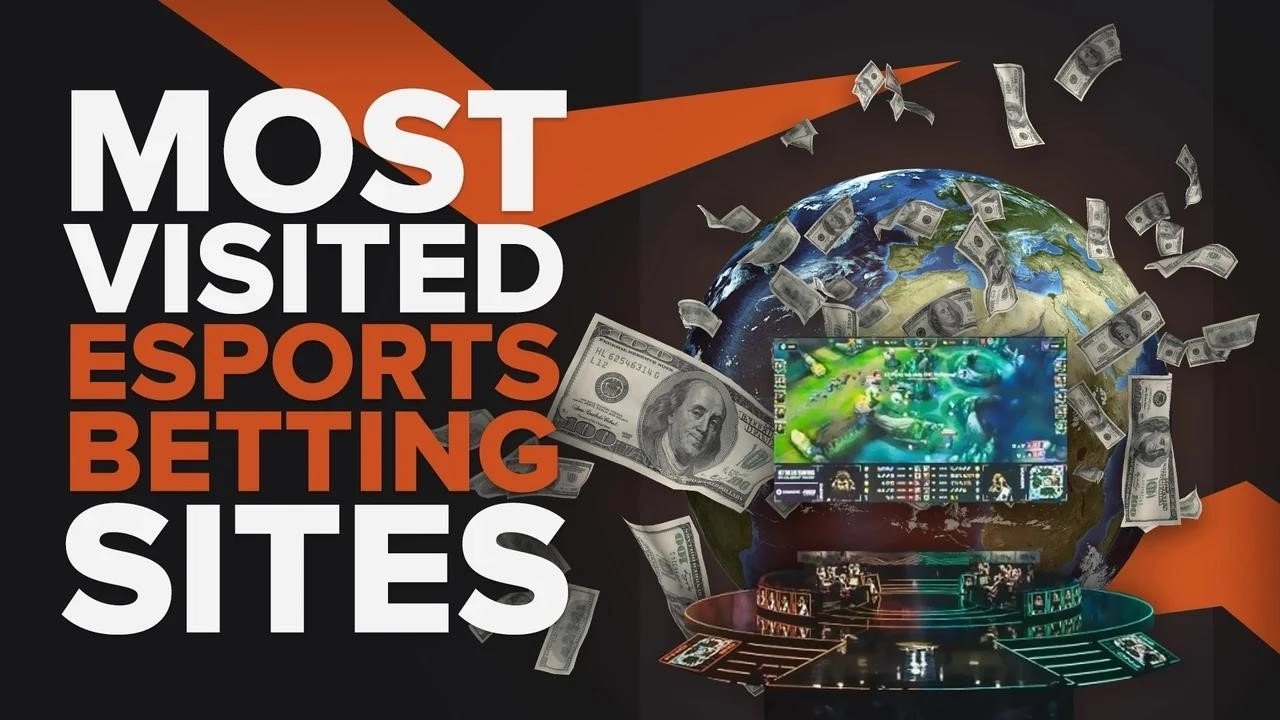Как смотреть повторы в Valorant
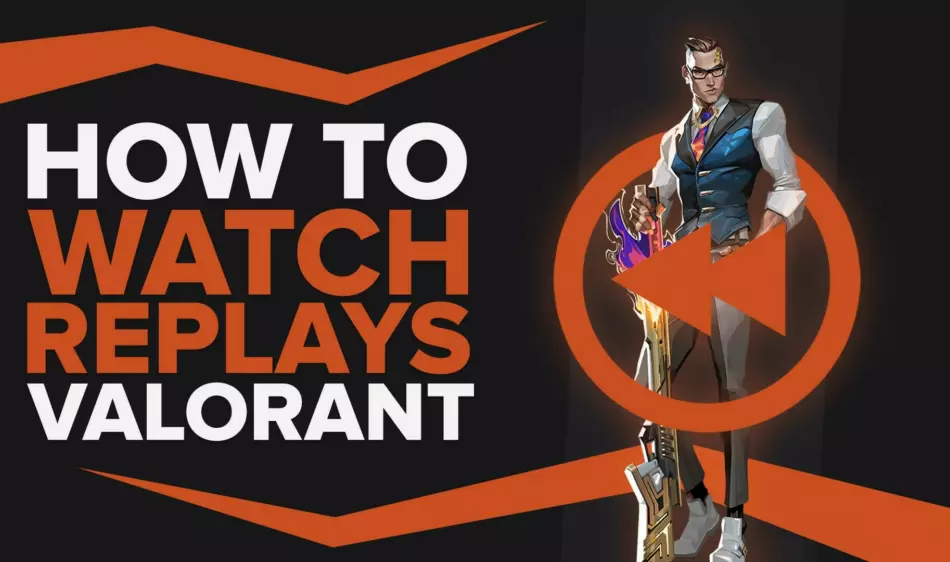
Играть в Valorant с друзьями весело, но хвастаться своими лучшими хедшотами перед публикой — это выше луны. Так почему бы не поделиться им, ведь вы часами играли в этот клип?
Хотя Riot Games еще не представила нативную игровую систему, вы по-прежнему можете записывать свою игру и смотреть повторы Valorant в любое время.
Как смотреть повторы в Valorant
На данный момент в Valorant нет функции воспроизведения в игре . Однако нам не следует ожидать этого в ближайшее время, поскольку Riot Games выпустила эту функцию в League of Legends только через семь лет после ее запуска.
Однако благодаря стороннему программному обеспечению мы все еще можем наблюдать за игровым процессом Valorant даже после завершения матча.
Через Nvidia Instant Replay
Предположим, вы используете хороший игровой ПК с видеокартами Nvidia, поздравляю, поскольку у вас есть встроенная система воспроизведения. Nvidia Instant Replay — это одна из функций Shadowplay, которую можно найти в приложении Geforce Experience .
Если вы используете графические карты Nvidia, вот шаги по использованию их функции воспроизведения:
- Запустите Valorant , затем нажмите Alt + Z , чтобы открыть оверлей Nvidia.
- В оверлее Nvidia щелкните параметр «Мгновенный повтор» и установите продолжительность повтора.
К сожалению, Nvidia Instant Replay ограничен 20 минутами , что намного меньше, чем обычное время матча, составляющее от 30 до 40 минут.
Через ОБС Студию
Если вы не используете графический процессор Nvidia, есть другие способы записи Valorant и других киберспортивных игр, например OBS Studio. Однако, если вы уже загрузили приложение на свой компьютер, вам необходимо настроить некоторые параметры, чтобы его влияние на производительность вашего ПК не было заметно .
- Откройте OBS Studio, затем перейдите в «Настройки» в правом нижнем углу.
- Перейдите на вкладку «Вывод», установите для параметра «Битрейт видео» значение 6000 Кбит/с, для параметра «Кодировщик» — «Аппаратное», а для параметра «Битрейт аудио» — значение 256 . Вы также можете изменить место сохранения записанного видео в этих настройках.
- Перейдите на вкладку «Аудио» и установите для параметра Desktop Audio значение «Отключено». Если у вас есть внешний микрофон, настройте устройство в той же вкладке
- Перейдите на вкладку «Видео», затем выберите настройку в зависимости от возможностей вашего компьютера.
- После нажатия кнопки «Применить» нажмите кнопку «Сцена» в левом нижнем углу экрана.
- Нажмите значок «плюс» (+) на вкладке «Источники» и добавьте «Захват игры и захват аудиовыхода» в раскрывающемся меню.
- Откройте Valorant, Alt + Tab для OBS Studio, выберите режим «Захват определенного окна», затем выберите окно «Valorant.exe».
- Наконец, нажмите «Захват аудиовыхода», затем выберите устройство, которое принимает аудиовыход Valorant.
Помимо мгновенного воспроизведения Nvidia и OBS Studios, другие приложения имеют ту же функцию, что и эти два, которые могут записывать игровой процесс Valorant.
Записав игровой процесс Valorant
Если вы хотите записать свой игровой процесс, вам нужно быть осторожным, поскольку это может повлиять на производительность вашего компьютера. Перед записью с помощью сторонних приложений проверьте все настройки, чтобы убедиться, что вы выбрали постоянный битрейт , чтобы он не мог повлиять на FPS в Valorant .
В конце концов, вы не сможете поделиться только что записанными клипами, если ваш компьютер продолжает зависать. Так что помните, всегда отдавайте предпочтение своей игре перед любым сторонним программным обеспечением для записи.