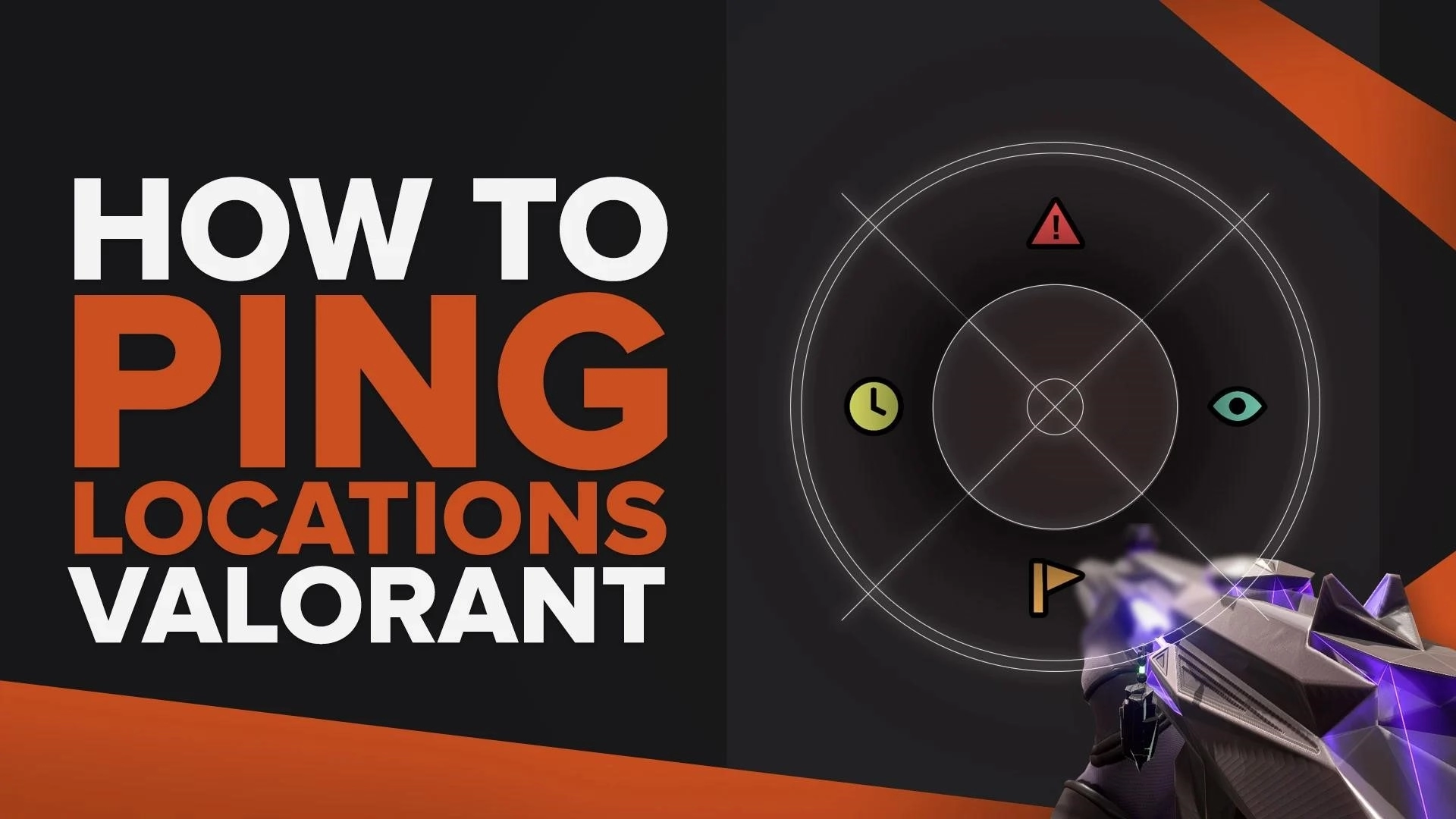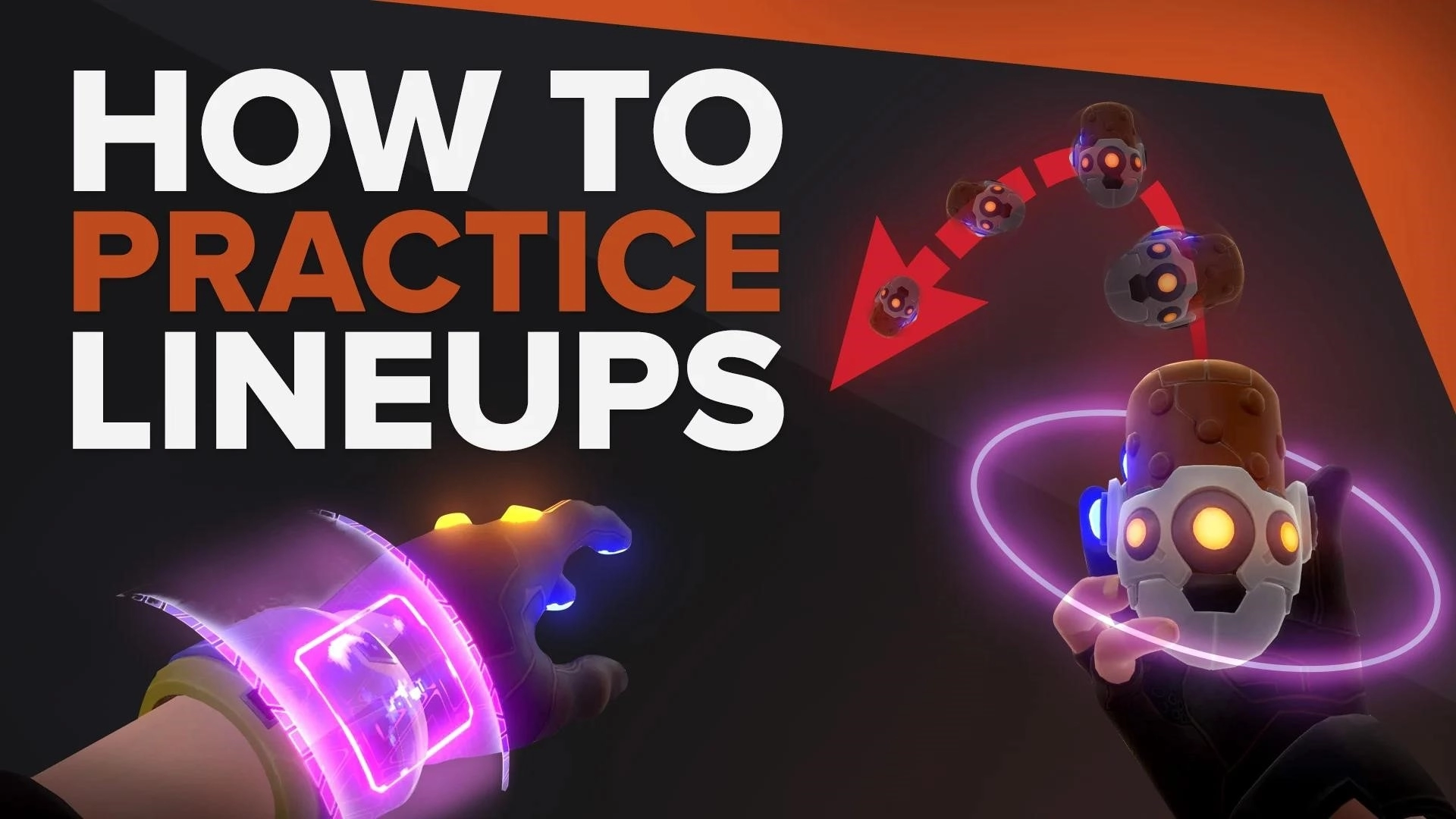Как подключить Valorant к Discord
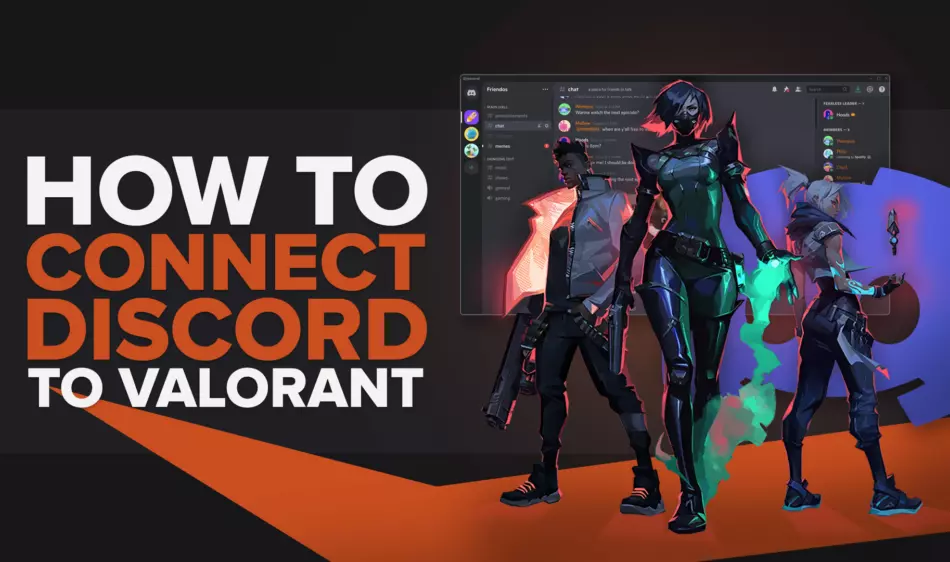
Геймеры часто используют Discord для общения с друзьями или пользователями, которые играют в такие игры, как Valorant, с помощью голосового чата. Он предназначен для работы в фоновом режиме во время каждой игры и предлагает геймерам различные преимущества и возможности. Он предлагает такие функции, как пользовательский статус игры и оверлеи , которые можно найти в настройках Discord.
Как подключить Valorant к статусу игровой активности на ПК
Подключив Valorant к функции игровой активности, система автоматического обнаружения просканирует игровой файл Valorant и отобразит его в вашей учетной записи как запущенную в данный момент игру в сообщении о состоянии .
Чтобы связать Valorant с вашей игровой активностью:
- Открыть раздор
- После того, как вы откроете Discord, наведите указатель мыши на параметр « Настройки пользователя » .
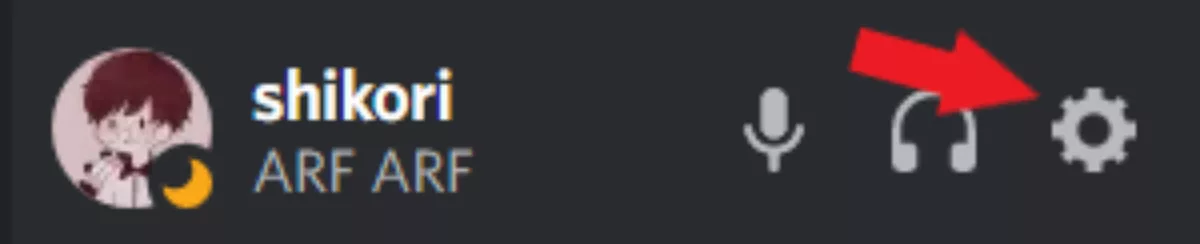
- Нажмите « Конфиденциальность активности » и включите «Отображать текущую активность в виде сообщения о состоянии », в отличие от старых версий, ее можно найти на вкладке «Активность в игре».
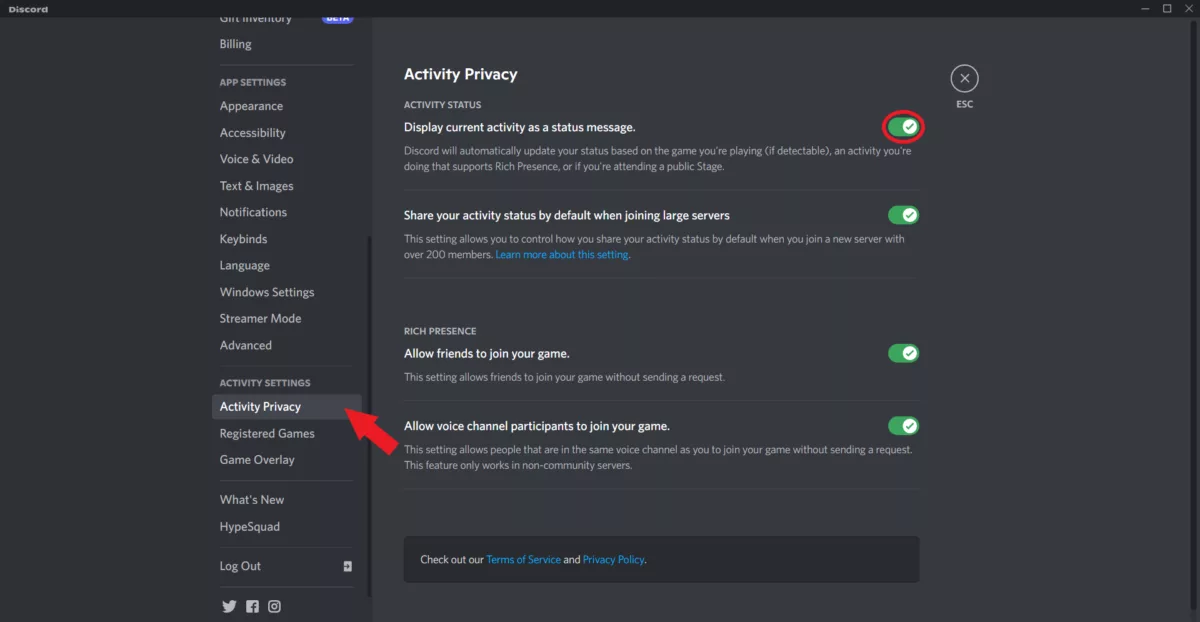
- Нажмите « Зарегистрированные игры » ; В более старых версиях Discord это отображается как « Статус активности » или « Активность в игре» .
- Valorant должен автоматически подключаться к зарегистрированным играм с помощью системы автоматического обнаружения.
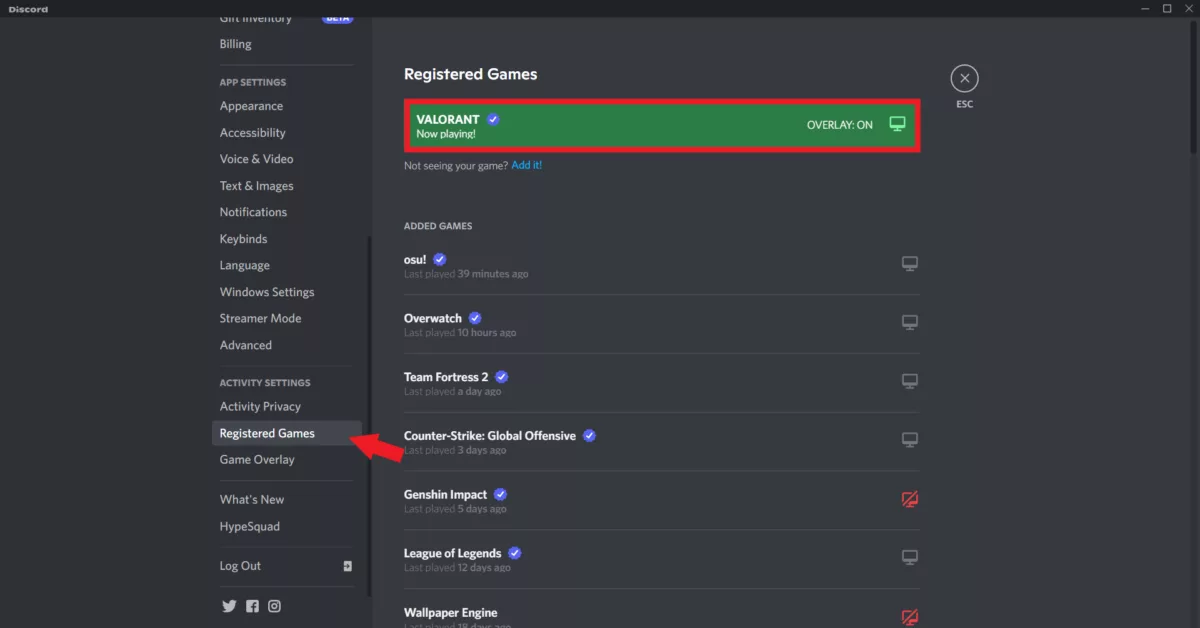
- Найдите Valorant в добавленных вами играх, чтобы проверить, подключена ли она, и она будет отображаться как статус вашей игры.
Вы также можете проверить, во что играют ваши друзья; нажмите «Друзья» и просмотрите своих друзей и игру, в которую они сейчас играют.
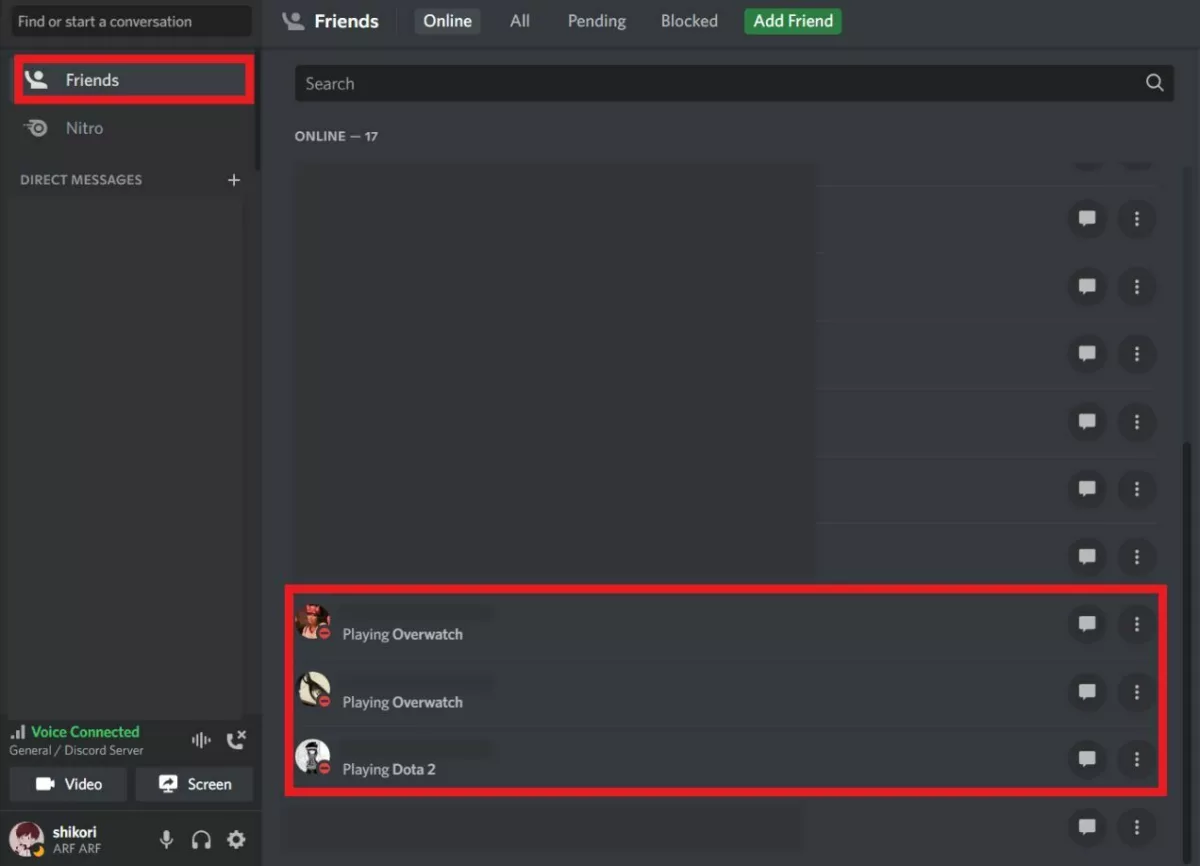
К сожалению, некоторые игры не отображаются в вашем онлайн-статусе. Таким образом, вы должны вручную создать для них собственный статус !
Как вручную добавить Valorant в статус игровой активности на ПК
Вам придется вручную добавлять игры для создания пользовательского статуса, потому что есть сценарии, в которых они обычно не добавляются автоматически системой автоматического обнаружения . Если программа по-прежнему не добавляет Valorant в ваш игровой статус, выполните следующие действия!
- Открыть раздор
- После того, как вы откроете Discord, наведите указатель мыши на параметр « Настройки пользователя » .
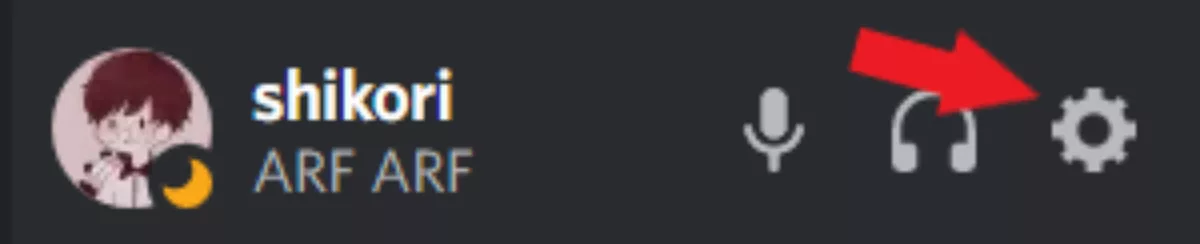
- Нажмите « Конфиденциальность активности » и включите «Отображать текущую активность в виде сообщения о состоянии », в отличие от старых версий, ее можно найти на вкладке «Активность в игре».
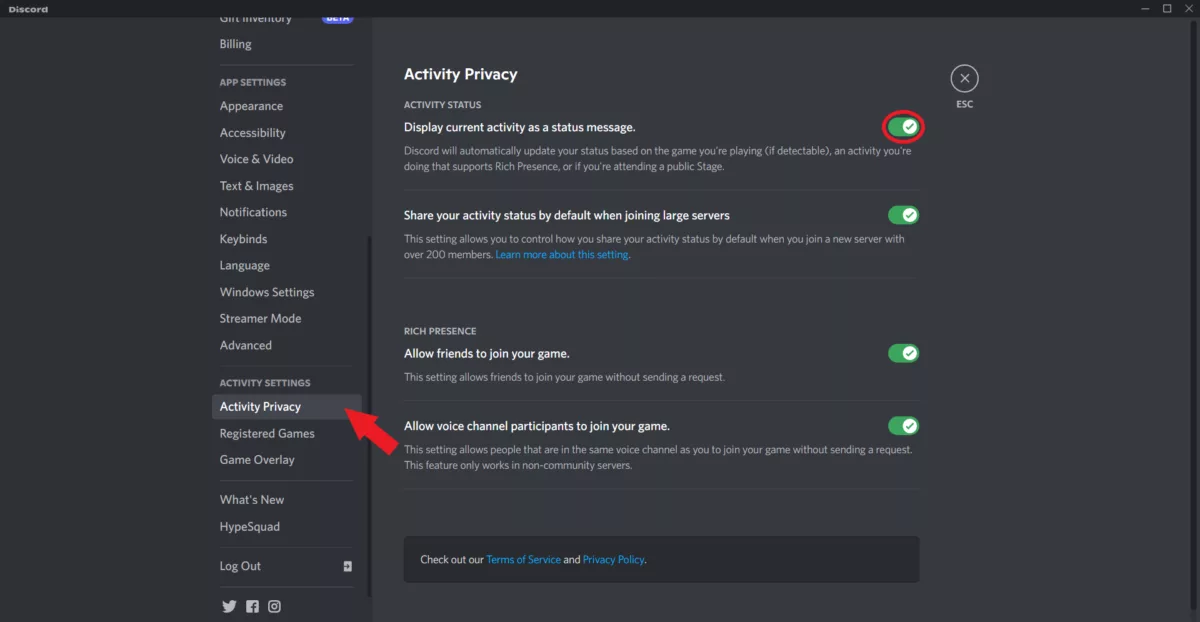
- Нажмите « Зарегистрированные игры » ; В более старых версиях Discord это отображается как « Статус активности » или « Активность в игре» .
- Нажмите Добавить! гиперссылка
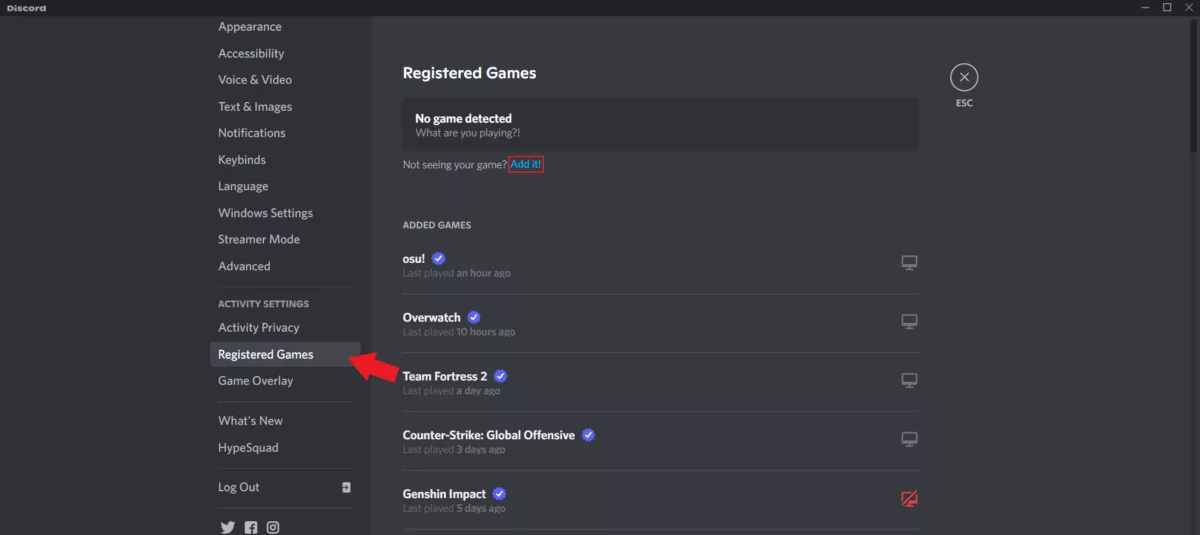
- Вы увидите раскрывающийся список, и там вы можете искать Valorant.
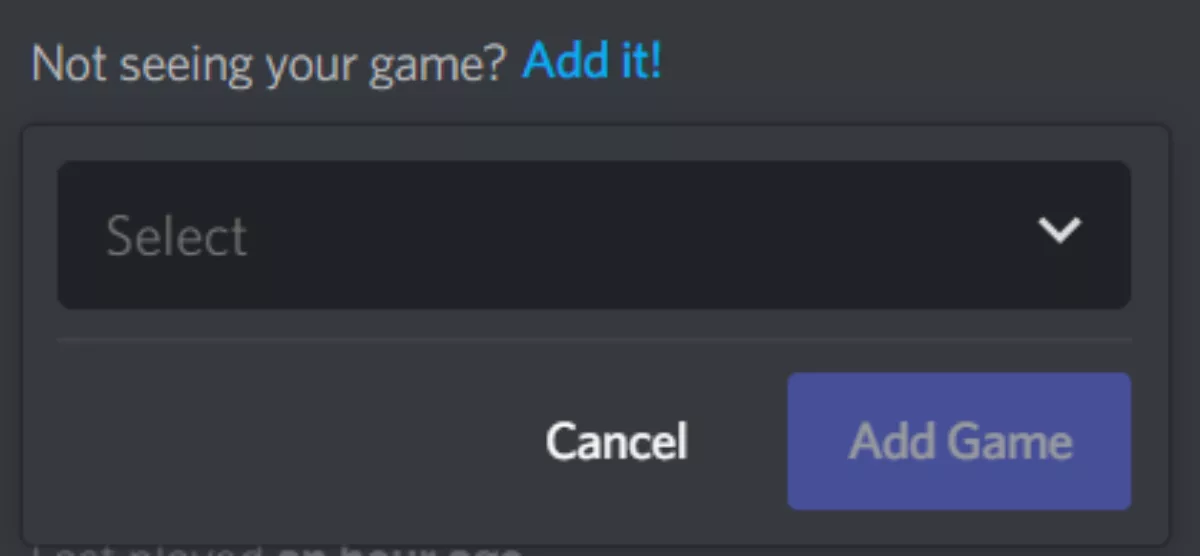
- Проверьте, находится ли Valorant в вашем пользовательском статусе
Как включить оверлей Discord для Valorant
Вы можете включить Discord Overlay для Valorant, чтобы улучшить общение с другими игроками, выполнив следующие действия:
- Запустите Discord и войдите в настройки пользователя, щелкнув значок шестеренки внизу.
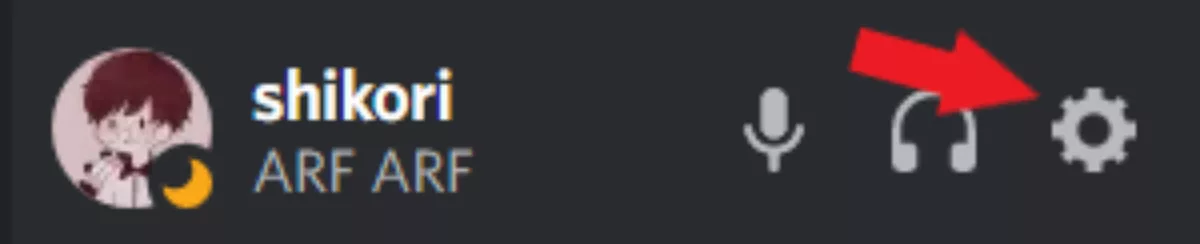
- В настройках активности выберите « Оверлей игры» и включите « Включить внутриигровой оверлей».
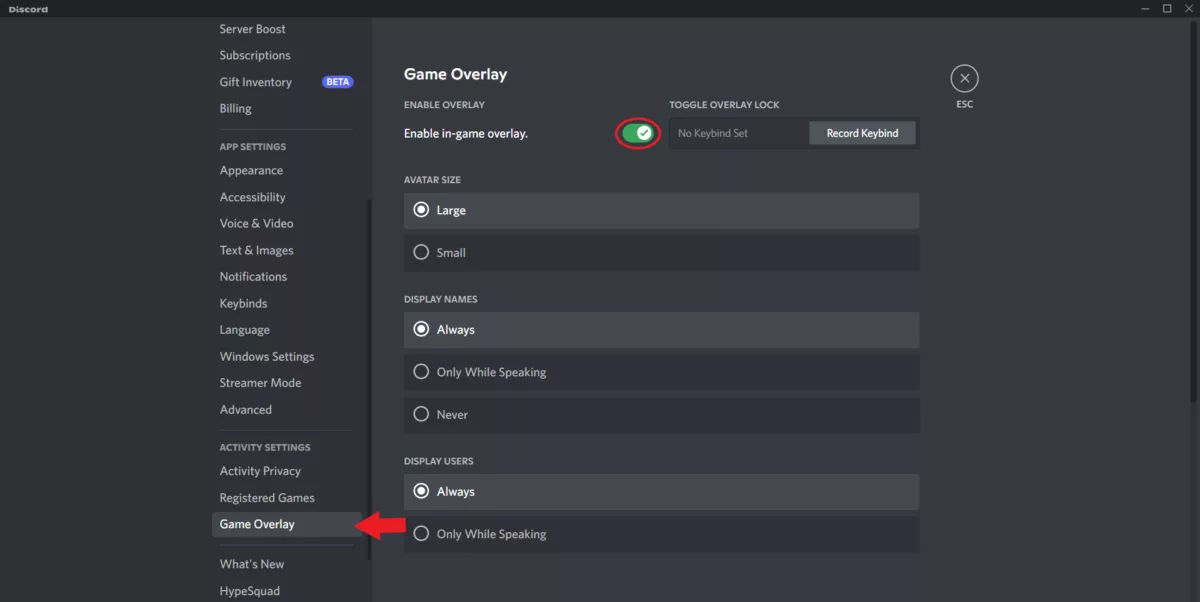
- Не забудьте установить привязку клавиш на TOGGLE OVERLAY LOCK, расположенную рядом с опцией « Включить внутриигровое наложение », чтобы активировать эту функцию .
- После этого перейдите в « Зарегистрированные игры » , чтобы проверить, включен ли оверлей Discord в Valorant.
- Если нет, нажмите кнопку монитора рядом с игрой, и она включится.
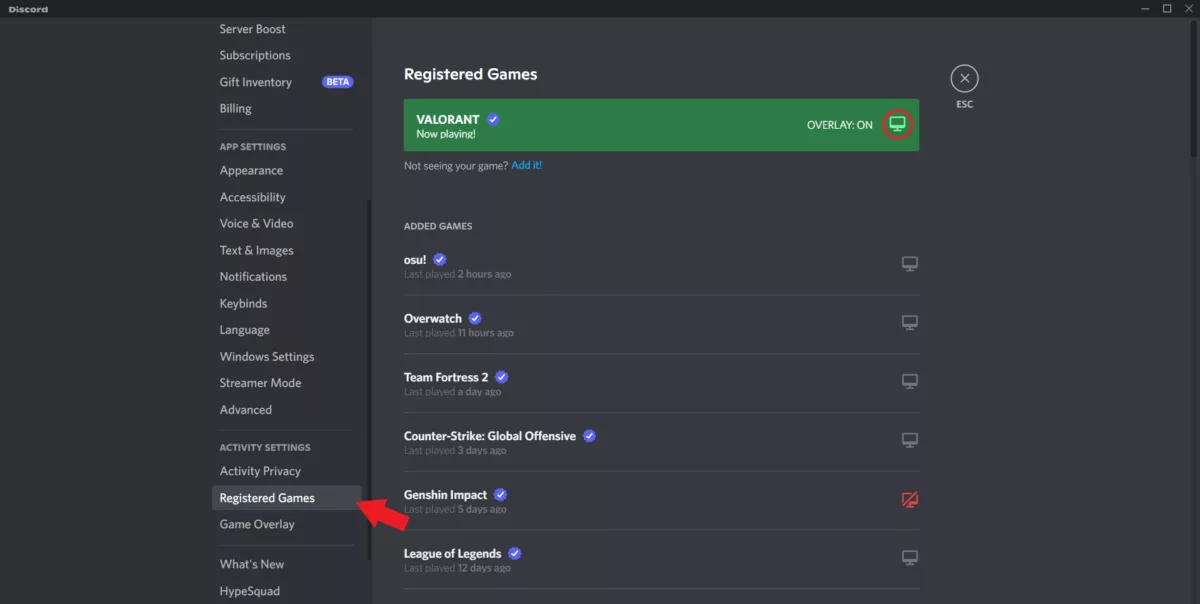
- Вы также можете установить горячую клавишу для переключения наложения в опции « Привязки клавиш » с помощью «Добавить привязку клавиш» , чтобы отобразить оверлей в игре.
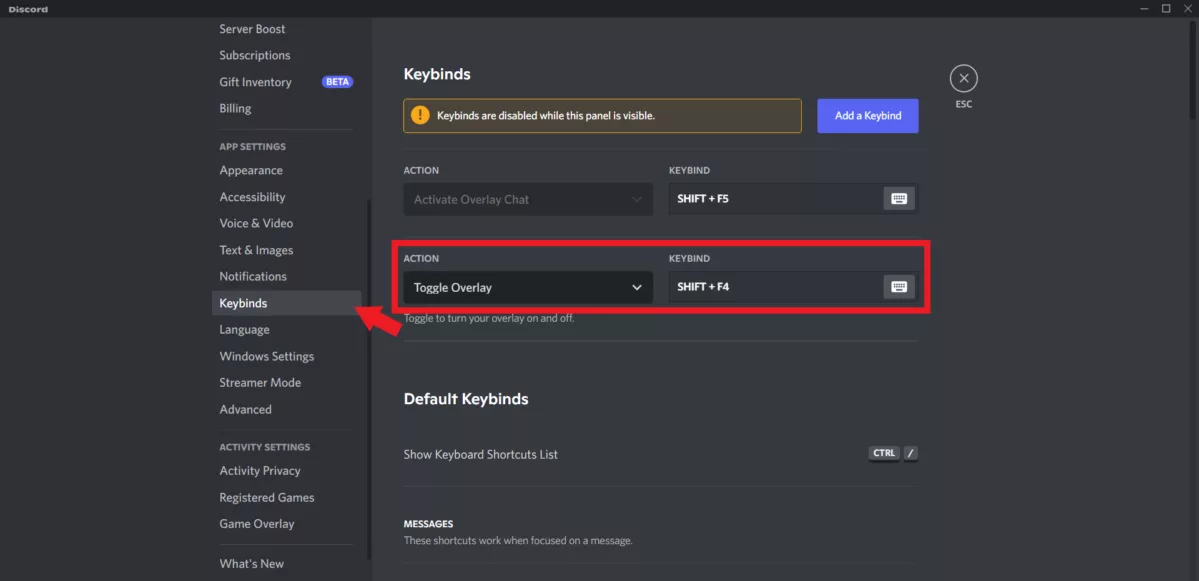
- Discord Overlay автоматически запустится во время игры в Valorant
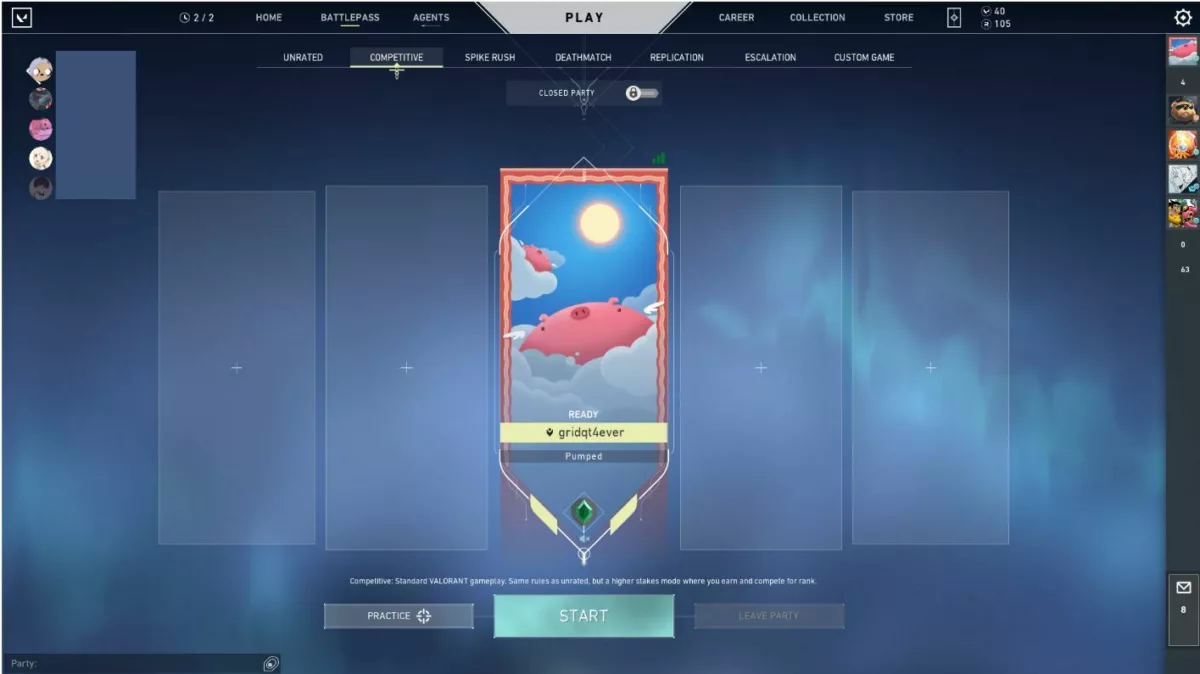
Однако эта специальная функция не работает для некоторых геймеров, и вот несколько решений для вас!
Способы исправить оверлей Discord, который не отображается
Существует несколько случаев и вероятных причин, по которым оверлей Discord не работает. Эти причины включают в себя то, что игра, в которую вы сейчас играете, не поддерживает эту функцию или может быть защитным программным обеспечением. Это возможные исправления, которые могут вам помочь, например:
Изменение горячей клавиши оверлея Discord
Конфликт горячих клавиш может быть одной из причин того, что функция Discord Overlay не отображается . Решением будет изменение горячей клавиши для функции наложения Discord, выполнив следующие действия:
- Запустите Discord и получите доступ к опции « Настройки пользователя ».
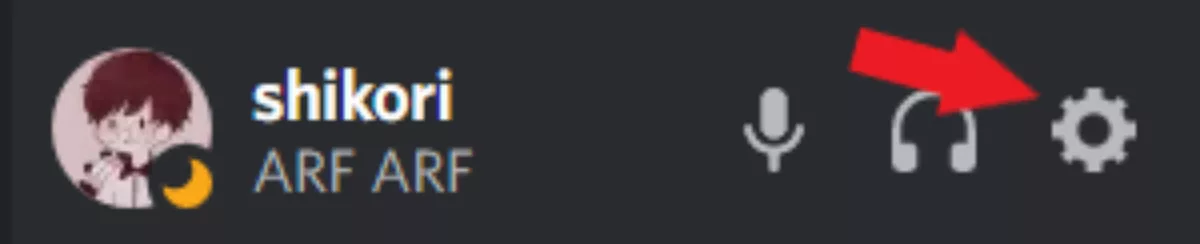
- В настройках активности выберите Game Overlay .
- Помимо параметра « Включить внутриигровое наложение », вы найдете параметр « ВКЛЮЧИТЬ БЛОКИРОВКУ НАЛОЖЕНИЯ ».
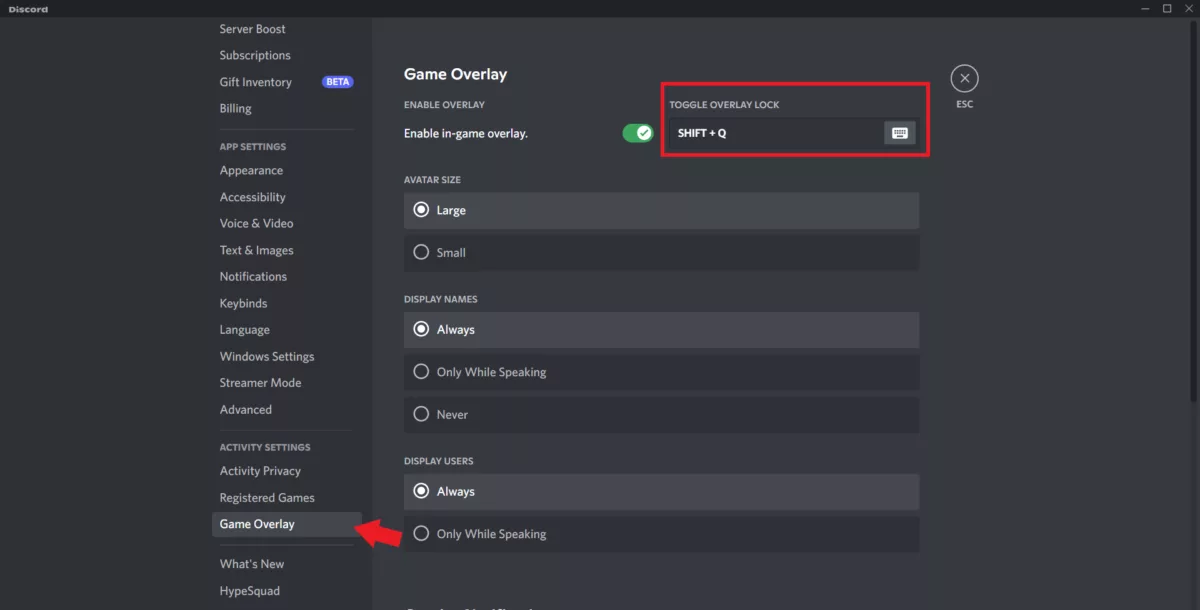
- Назначьте новую горячую клавишу для опции и проверьте, работает ли Discord Overlay.
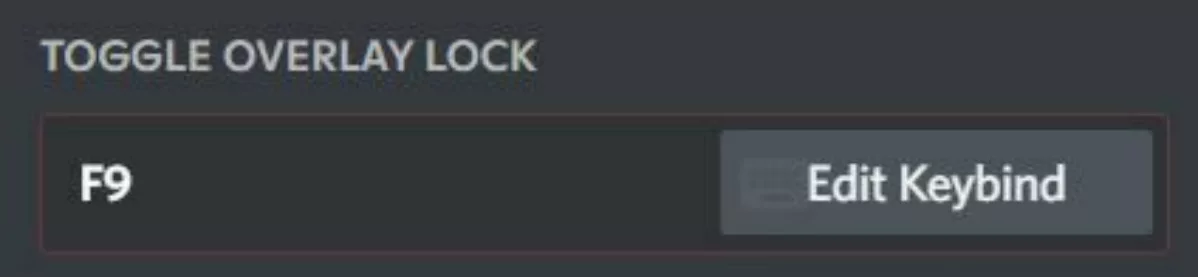
- Перезагрузите Discord, нажав Ctrl + R , и проверьте, работает ли оверлей Discord .
Запуск Discord от имени администратора
Отсутствие прав администратора для Discord иногда может привести к тому, что функция наложения не появится. Вы можете запустить Discord от имени администратора, выполнив следующие действия:
- Щелкните правой кнопкой мыши ярлык приложения Discord.
- Там вы найдете возможность запустить от имени администратора .
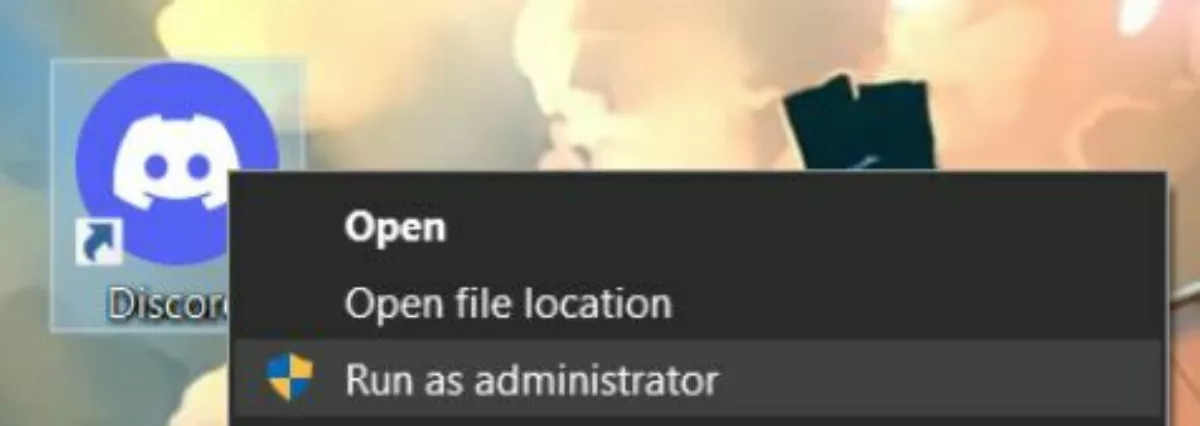
Другой способ запустить его от имени администратора:
- Щелкните правой кнопкой мыши ярлык приложения Discord и выберите свойства .
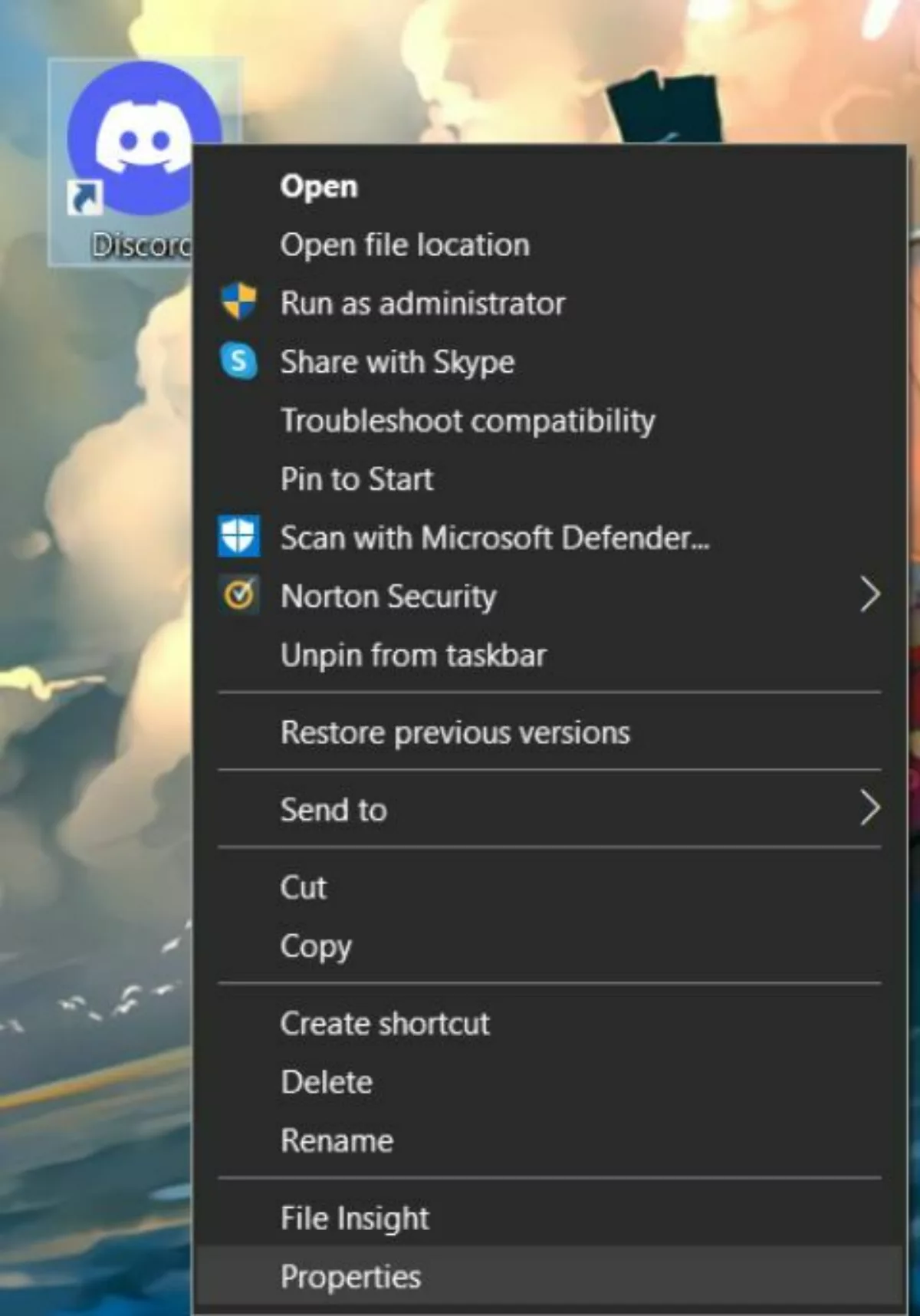
- Во всплывающем окне найдите вкладку « Совместимость » .
- Установите флажок Запустить эту программу от имени администратора.
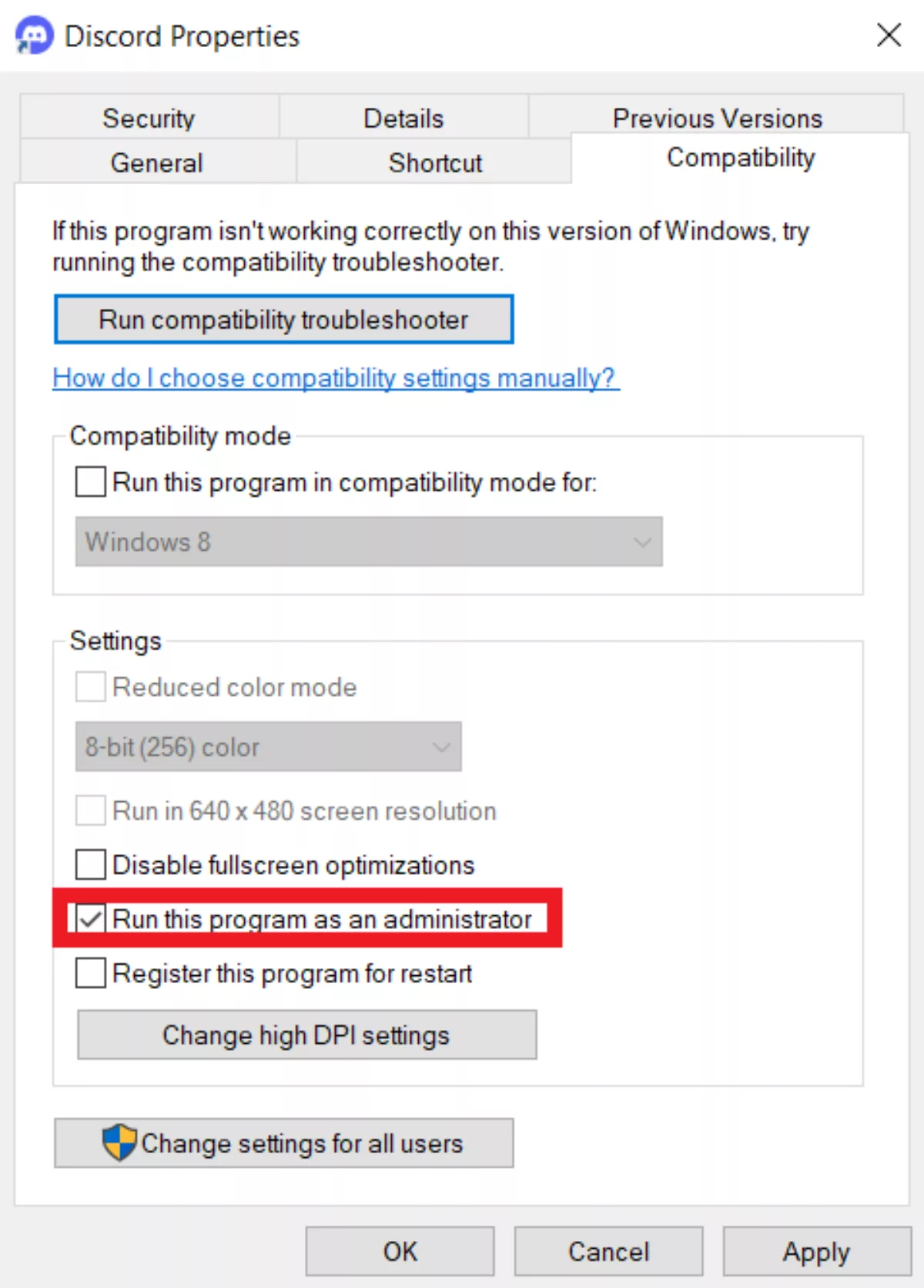
- Перезапустите Discord, нажав Ctrl + R , и посмотрите, полностью ли работает функция наложения Discord.
Отключение аппаратного ускорения
Включенное аппаратное ускорение может привести к тому, что функция Discord Overlay не будет отображаться . Выполните следующие действия, чтобы отключить аппаратное ускорение:
- Запустите приложение Discord и щелкните значок « Настройки пользователя» .
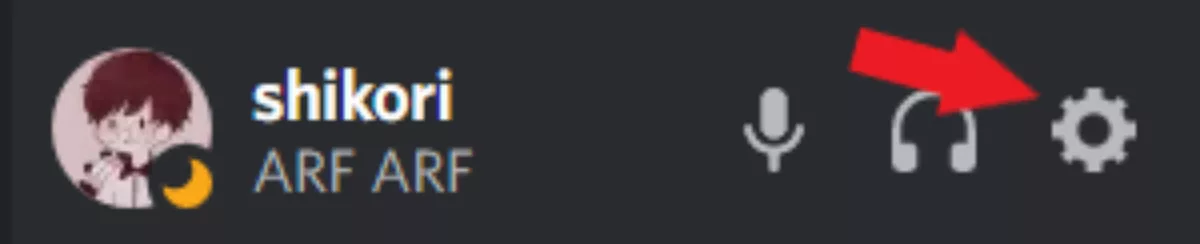
- Выберите «Дополнительно»
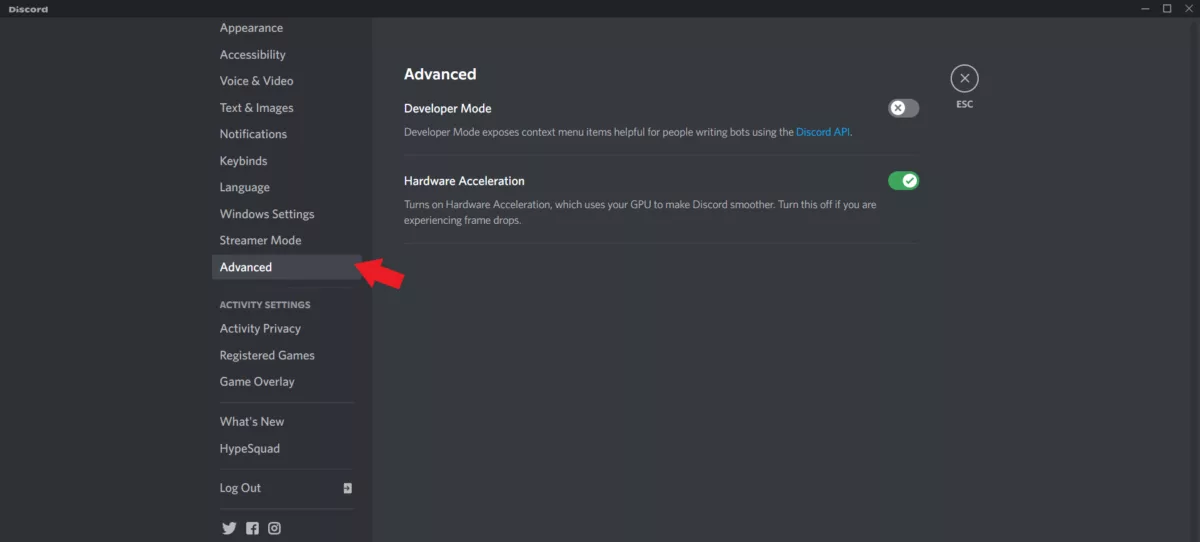
- Там вы найдете опцию « Аппаратное ускорение », затем отключите ее .

- Перезапустите Discord, нажав Ctrl + R , и посмотрите, работает ли ваш Discord Overlay.
Изменение масштаба экрана
Убедитесь, что ваш масштаб отображения равен 100%; если нет, я предлагаю включить его на 100%, так как это может привести к тому, что функция наложения Discord не появится на вашем экране.
- Чтобы открыть диалоговое окно «Выполнить команду» , нажмите Win + R.
- После запуска диалогового окна «Выполнить команду» введите ms-settings: и нажмите Enter .
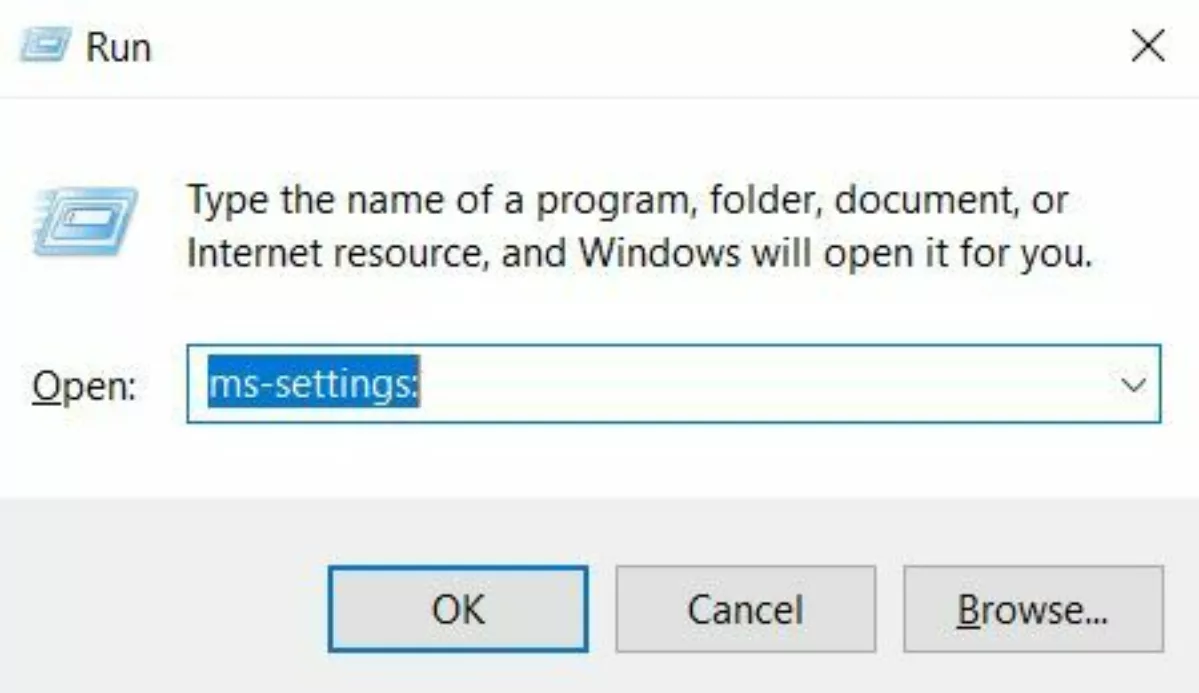
- Выберите систему
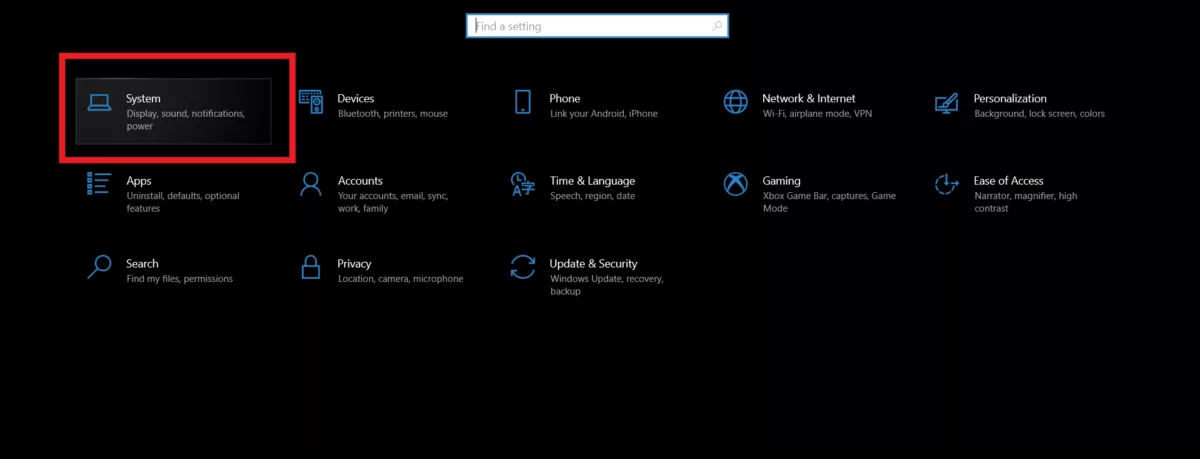
- Выберите Display , и там вы можете найти Scale и Layout
- Установите Масштаб и Макет на 100%
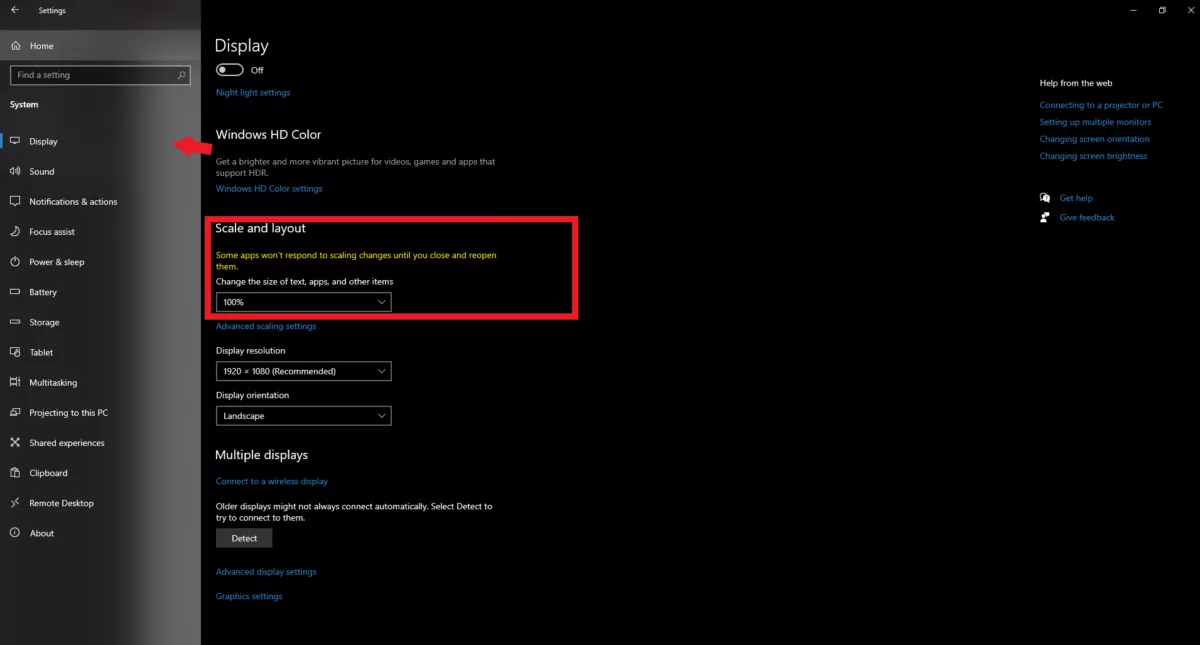
- Перезапустите Discord, нажав Ctrl + R , и посмотрите, работает ли ваш Discord Overlay.
Переустановка раздора
Если он по-прежнему не работает, несмотря на то, что вы пробовали все вышеперечисленные решения, я предлагаю переустановить Discord, так как проблема может быть внутри приложения. Для этого выполните следующие действия, чтобы переустановить Discord:
- Чтобы открыть диалоговое окно «Выполнить команду» , нажмите Win + R.
- После запуска диалогового окна «Выполнить команду» введите « Панель управления » и нажмите «Ввод ».
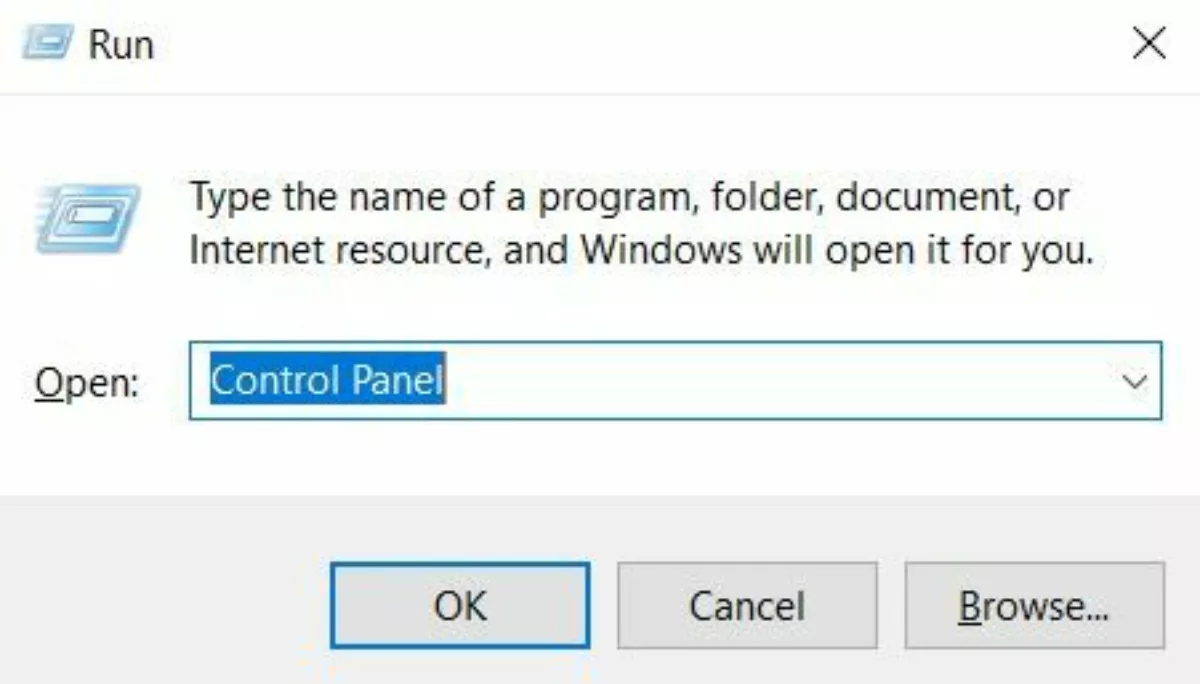
- Выберите «Удалить программу» в разделе « Программы ».
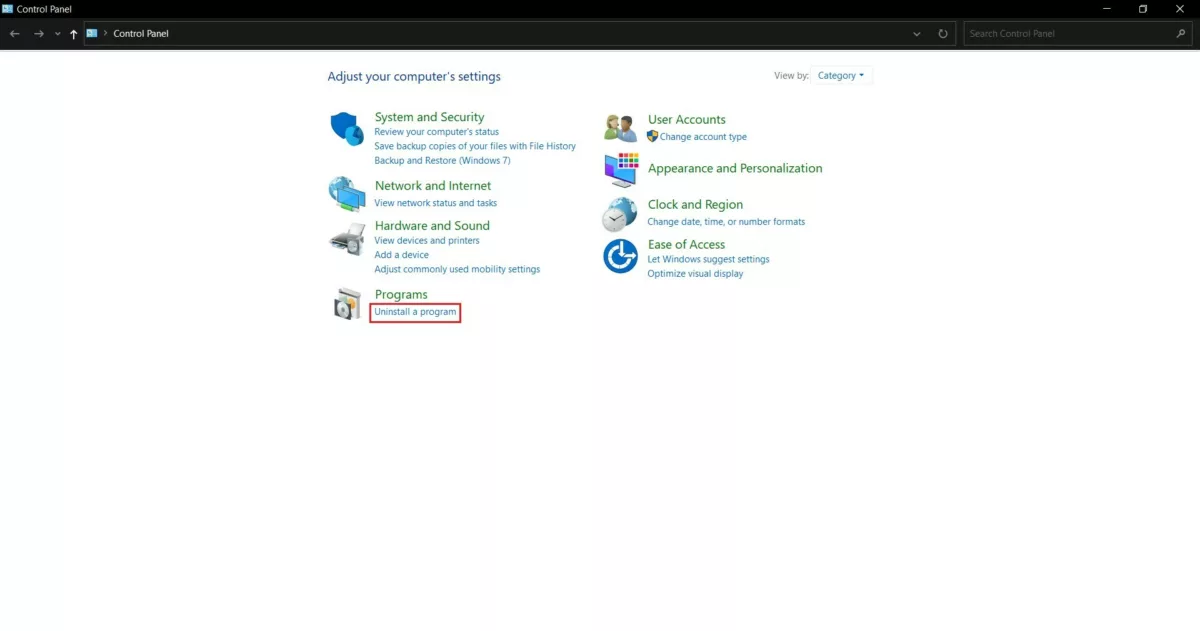
- Найдите Discord , щелкните правой кнопкой мыши и выберите «Удалить ».

- После успешного удаления Discord установите его на их официальном сайте.