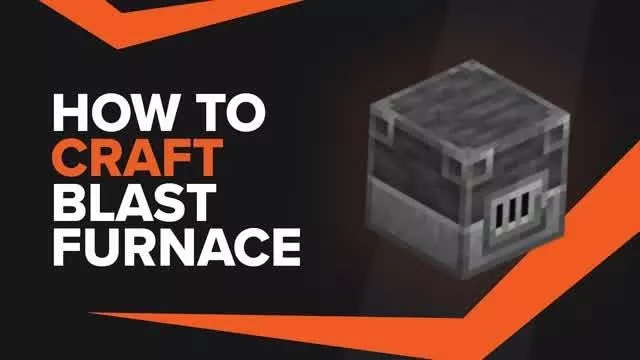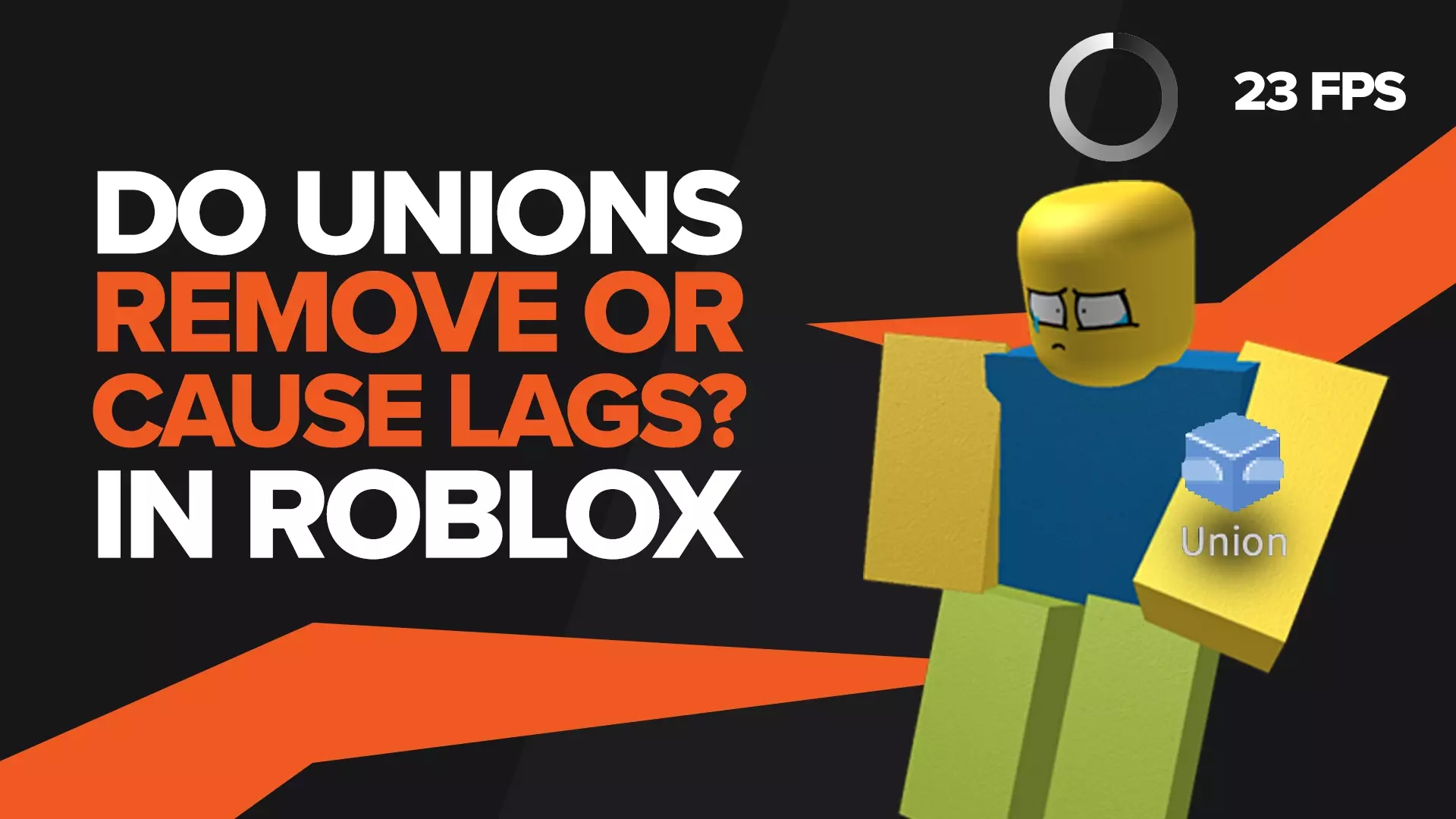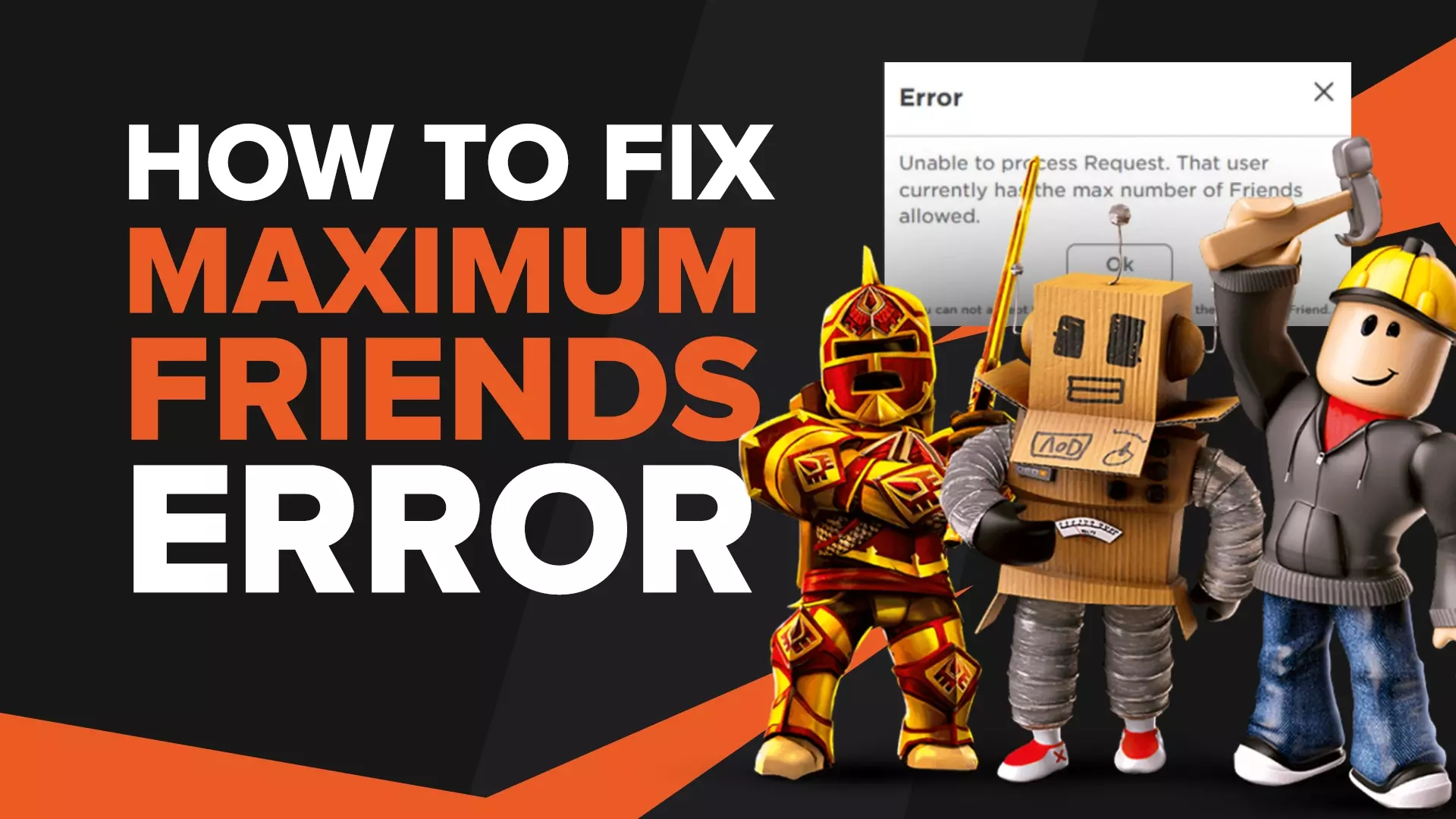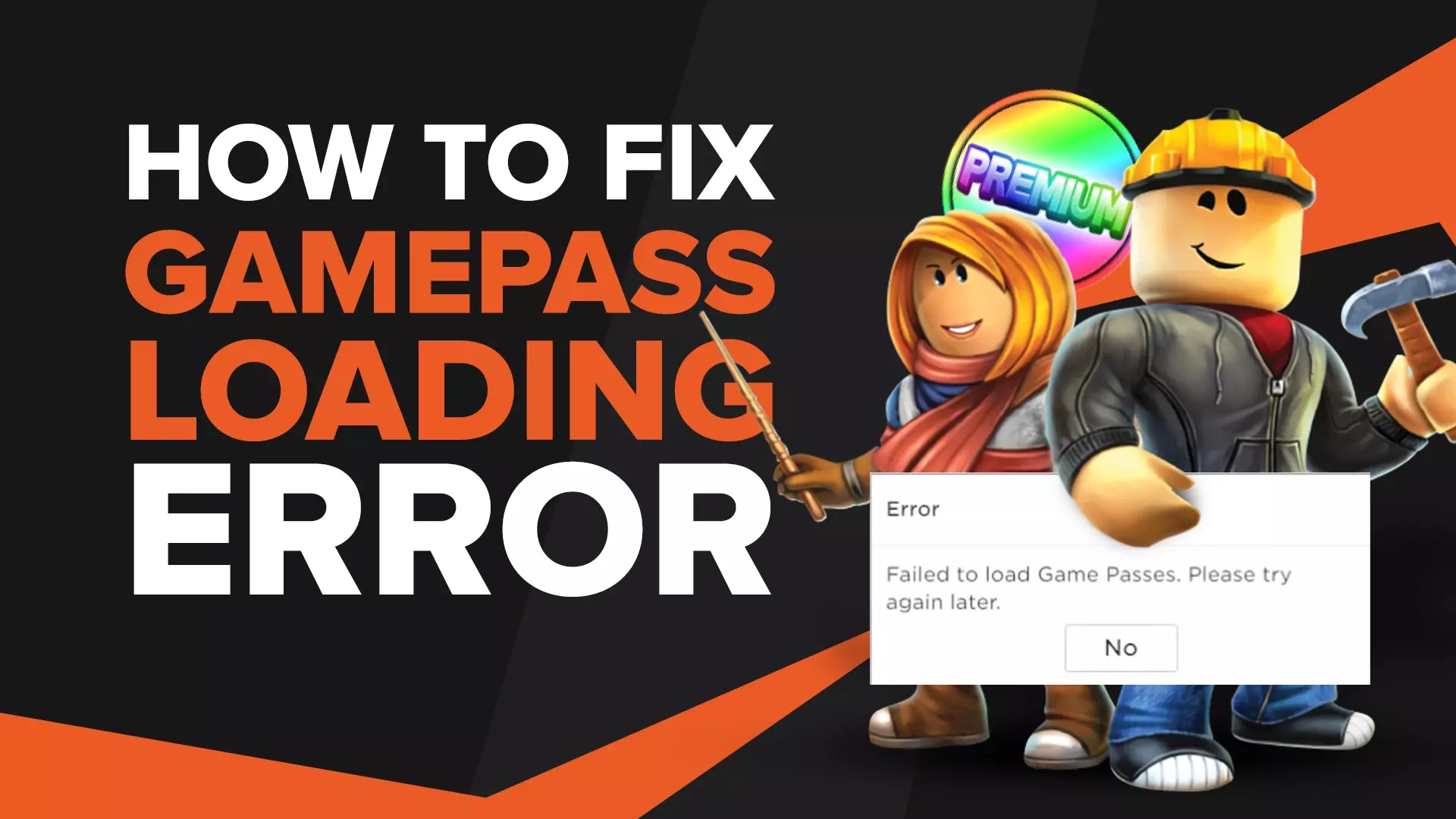[Решено] Как исправить ошибки Roblox Studio: файлы отсутствуют или повреждены (7 рабочих методов)
![[Решено] Как исправить ошибки Roblox Studio: файлы отсутствуют или повреждены (7 рабочих методов)](/images/thumbnails/_950x562_crop_center-center_75_none/590359/roblox-studio-files-missing.webp)
Представьте, что вы вернулись домой из школы. Стремитесь загрузить Bloxburg со своими приятелями, и вы получаете печально известную подсказку «Файлы студии отсутствуют». Это довольно шумно. Представьте себе это чувство, когда вы создаете свою собственную игру Roblox . Это может быть очень неприятно.
Но мы здесь, в Global Gaming, слишком хорошо знакомы с испытаниями, невзгодами и множеством случайных сообщений об ошибках, которые Roblox Studio любит нам давать.
Это руководство специально направлено на исправление ошибки «отсутствуют файлы студии». Без дальнейших церемоний, давайте начнем.
Способ 1: Запустите Roblox от имени администратора
На данный момент запуск Roblox в качестве администратора является общеизвестным, но для непосвященных запуск Roblox с правами администратора устраняет большинство недостатков Roblox.
Хотя это может показаться довольно сложным, запуск Roblox с правами администратора дает приложению полный доступ к системным файлам. Чтобы запустить Roblox от имени администратора, выполните следующие действия.
Щелкните правой кнопкой мыши значок Roblox Studio на рабочем столе или в системных файлах.
Нажмите на опцию «Запустить эту программу от имени администратора».
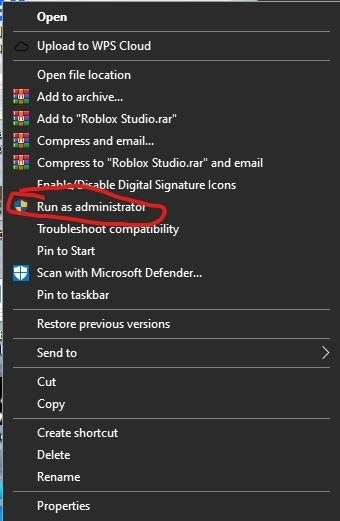
Запустите студию Roblox
На случай, если вы не сможете изменить привилегии студии Roblox. Возможно, вы захотите следовать руководству, которое исправляет ошибку Roblox «Пользователь заблокирован» .
Если вы обнаружите, что запуск Roblox вручную в качестве администратора каждый раз при запуске громоздкий, вы можете выполнить следующие шаги, чтобы сделать так, чтобы Roblox запускался с правами администратора по умолчанию.
Щелкните правой кнопкой мыши значок Roblox Studio на рабочем столе или в системных файлах.
Нажмите на вкладку совместимости.
Установите флажок «Запускать эту программу от имени администратора».
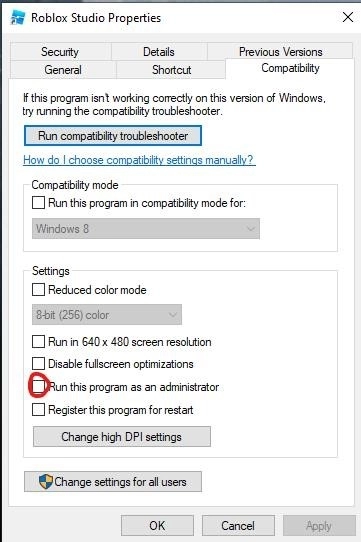
Примените настройки и выйдите.
Способ 2: переустановка клиента студии Roblox
Если описанный выше метод по-прежнему дает вам те же ошибки. Может быть проблема с тем, как изначально был установлен Roblox. Это основная проблема, и она случается гораздо чаще, чем вы думаете.
Чтобы решить эту проблему, выполните шаги, указанные ниже.
Перейдите к панели управления. Если вы не можете найти его, щелкните правой кнопкой мыши значок Windows, и этот параметр должен присутствовать.
Нажмите на опцию «Удалить программу».
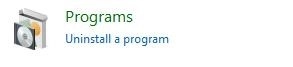
Прокрутите, пока не найдете Roblox Studio.
Щелкните правой кнопкой мыши и удалите игру.
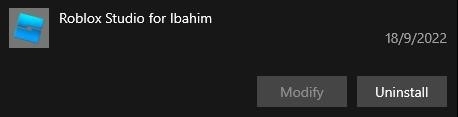
Если Roblox Studio для администратора присутствует, обязательно удалите и ее.
Перезагрузите компьютер и переустановите Roblox.
Когда вы переустанавливаете Roblox, обязательно установите его с официального сайта Roblox, поскольку Roblox — это игра, ориентированная в первую очередь на детей. Существует множество поддельных веб-сайтов, которые внедряют вредоносные программы в компьютеры.
Способ 3. Проверьте файлы карантина антивируса.
Хотя это может быть довольно эзотерической проблемой, но некоторые пользователи сообщают, что всякий раз, когда устанавливается студия Roblox, их соответствующие антивирусы считают некоторые файлы, установленные установщиком студии Roblox, «вредоносными»; следовательно, они помещены на карантин.
Это проблема не всех антивирусов, а некоторых. В частности: Avast, Mcafee.
Я никогда не думал, что доживу до того дня, когда буду хвалить алгоритм обнаружения ложных срабатываний Защитника Windows, но если у вас не установлен внешний антивирус, это вряд ли станет для вас проблемой.
Мы не можем точно описать, как восстановить содержимое карантина каждого соответствующего антивируса, но восстановление довольно просто.
Приведенные ниже шаги предназначены специально для защитника Windows, но следуйте инструкциям вашего соответствующего антивирусного веб-сайта.
- Щелкните правой кнопкой мыши значок защитника Windows на панели задач.
Нажмите на опцию «Просмотреть панель безопасности».
- Это приведет вас к панели инструментов Защитника Windows.
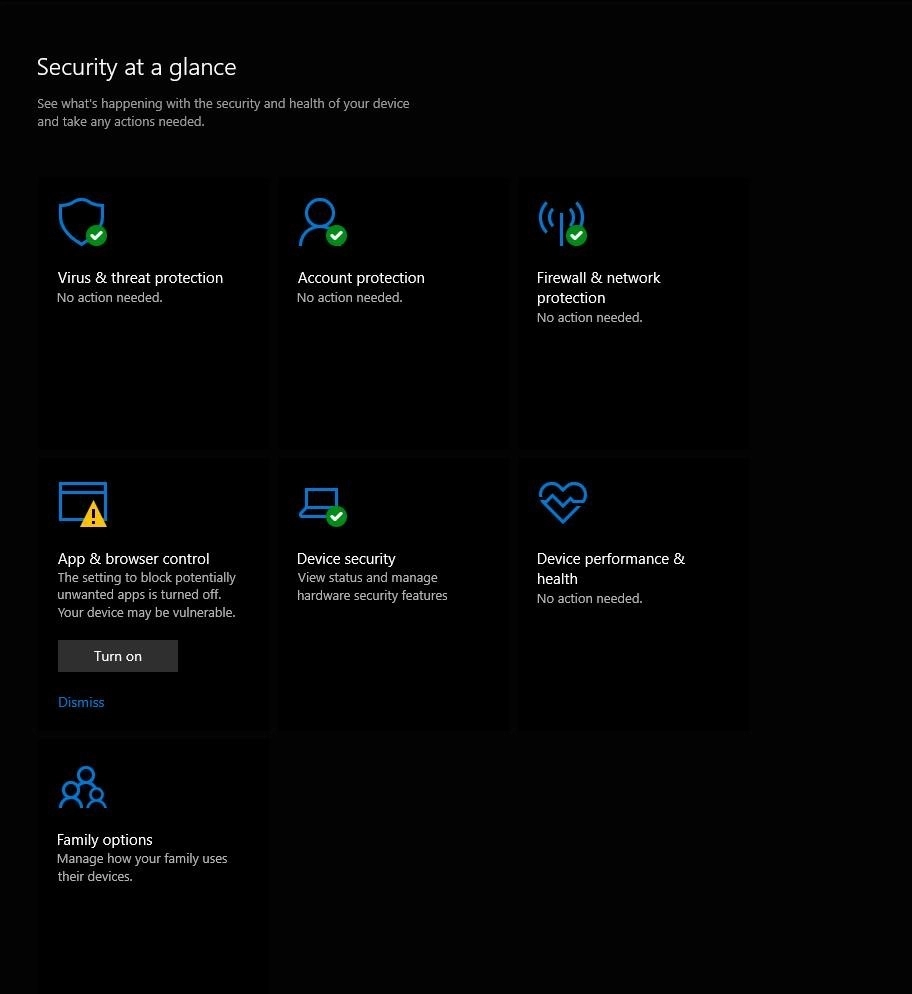
Нажмите на опцию «Защита от вирусов и угроз».
В разделе «Текущие угрозы» должна быть опция «История защиты».
Нажмите «История защиты».
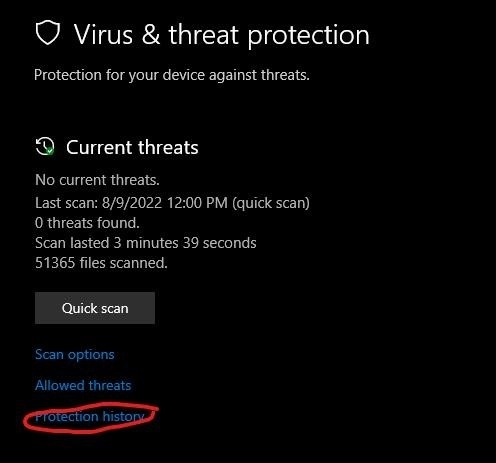
Найдите все имеющиеся файлы, связанные с Roblox.
Найдя его, щелкните раскрывающееся меню для соответствующего файла и разрешите доступ.
Отказ от ответственности: всегда разумно проверять законность восстановления ваших файлов.
Если вы не уверены, являются ли файлы, которые вы восстанавливаете и удаляете из карантина, вредоносными или нет, всегда полезно зайти в Google и выполнить быстрый поиск.
Такие веб-сайты, как MalwareFixes , являются отличным инструментом для самодиагностики любых потенциальных вредоносных программ.
Хакеры очень хорошо маскируют вредоносные файлы, поэтому средний конечный пользователь может в конечном итоге восстановить что-то, что потенциально опасно для их системы. Поэтому рекомендуется действовать с максимальной осторожностью.
Способ 4: удаление/изменение бета-версии Roblox Studio Launcher
Иногда проблема может быть вызвана очень нишевым ярлыком бета-версии RobloxStudioLauncher, который присутствует на вашем рабочем столе.
Это может привести к проблемам с запуском, подобным тем, которые присутствуют в методе 1. Метод более или менее такой же, но с другими файлами.
Чтобы иметь возможность изменять/удалять деликатные файлы, такие как бета-версия RobloxStudioLauncher, вам необходимо войти в учетную запись пользователя с правами администратора.
Модификация
Чтобы изменить бета-версию RobloxStudioLauncher, выполните следующие действия.
Найдите «Roblox Studio» в поиске Windows.
Щелкните правой кнопкой мыши студию Roblox и выберите параметр «Открыть расположение файла».
Вам снова нужно щелкнуть правой кнопкой мыши ярлык «Roblox Studio» и выбрать параметр «Открыть расположение файла».
- Щелкните правой кнопкой мыши файл «RobloxStudioLauncher Beta» и выберите параметр « Свойства ».
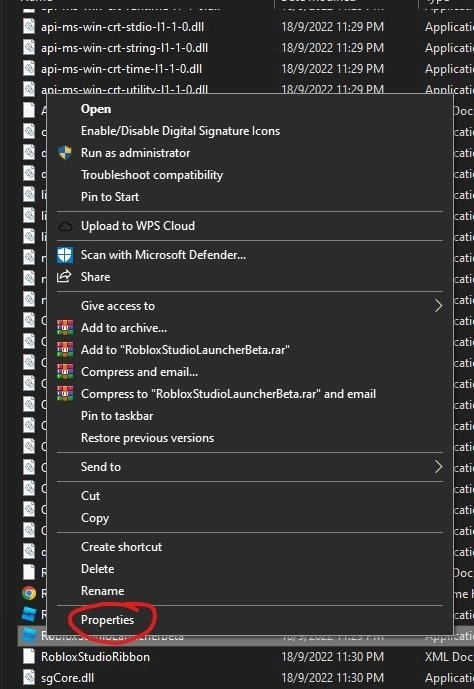
- В настройках совместимости установите флажок «Запускать эту программу от имени администратора».
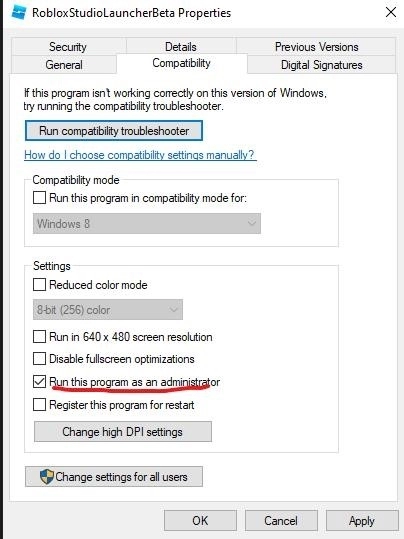
Нажмите «Применить», а затем «ОК».
Повторите шаги 4–5 и для файлов «RobloxStudio Beta».
Запустить студию Roblox
Удаление
Щелкните правой кнопкой мыши кнопку Windows в левом нижнем углу экрана.
Выберите «Приложения и функции».
Введите «Roblox» и удалите «Roblox Studio for XXX» (XXX — имя пользователя вашего компьютера)
Теперь перейдите на рабочий стол, нажмите «Windows Key + R» и введите «% localappdata%».
Как только вы войдете, найдите папку Roblox.
Нажмите на версии
Удалите все экземпляры «RobloxStudioLauncherBeta», которые присутствуют, но не сами папки. (т.е. очистить содержимое «Версия-XXXXXXXX»)
Переустановите Roblox Studio с официального сайта Roblox Studio.
Предупреждение: НЕ удаляйте ничего с ключевым словом «RobloxPlayer». Это файлы запуска, в которых хранятся настройки вашего приложения.
Способ 6: проверьте наличие ошибок на диске
Иногда проблема может заключаться в том, что файлы повреждены или вообще отсутствуют. Если ничего не помогает, это укажет на то, что виновато аппаратное обеспечение. Если повреждение является повторяющейся проблемой в вашей системе, попробуйте выполнить шаги, описанные в статье Roblox Studio, которая обнаружила неисправимую ошибку .
Неисправные жесткие диски и твердотельные накопители вызывают серьезные проблемы не только с Roblox Studio, но и с общими данными вашего компьютера. Так что лучше пресечь проблему в зародыше. Во избежание потери ценных данных.
Запуск встроенной программы проверки жесткого диска Windows — хороший способ выявить дефекты диска. Чтобы запустить проверку, выполните следующие действия.
Найдите «Этот компьютер» в строке поиска Windows.
Щелкните правой кнопкой мыши диск, на котором установлена Roblox Studio.
- Нажмите на вкладку «Инструменты»
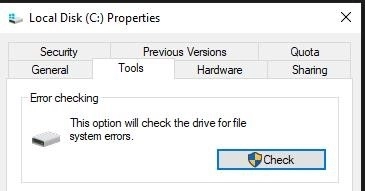
На вкладке «Проверка ошибок» нажмите кнопку «Проверить».
Если ошибки действительно появляются, было бы целесообразно запустить более комплексную проверку диска, такую как CrystalDiskInfo, поскольку она тщательно проверяет все сектора диска.
Способ 7: обратитесь в службу поддержки Roblox
Если вы пробовали последние шесть методов, и это не повлияло на саму ошибку. Может быть серьезная основная проблема.
Здесь мы предлагаем вам связаться со службой поддержки Roblox. Служба поддержки Roblox Studio обычно очень полезна в этом отношении.
Замечательные люди из службы поддержки Roblox заявляют, что ответ занимает около 2-3 рабочих дней, но обычно это происходит намного быстрее. В среднем с момента отправки заявки до разрешения проблемы проходит около 48 часов.
Если вы не знаете, как связаться со службой поддержки Roblox, выполните следующие действия.
Зайдите на /support
Введите свои данные и данные своей учетной записи.
Выберите свою платформу (например, iPhone, Android, Windows и т. д.)
Выберите «Техническая поддержка» в раскрывающемся меню «Тип категории помощи».
Напишите о проблеме, с которой вы столкнулись (например, отсутствуют файлы студии Roblox).
Отправьте жалобу.
Служба поддержки Roblox отправит вам автоматическое электронное письмо с подтверждением. Судя по тому, что сказал Reddit, они обычно отвечают в течение 1-3 рабочих дней. Не волнуйтесь. Служба поддержки Roblox очень полезна и обычно отвечает намного быстрее. Надеюсь, это руководство помогло вам снова успешно запустить Roblox Studio.