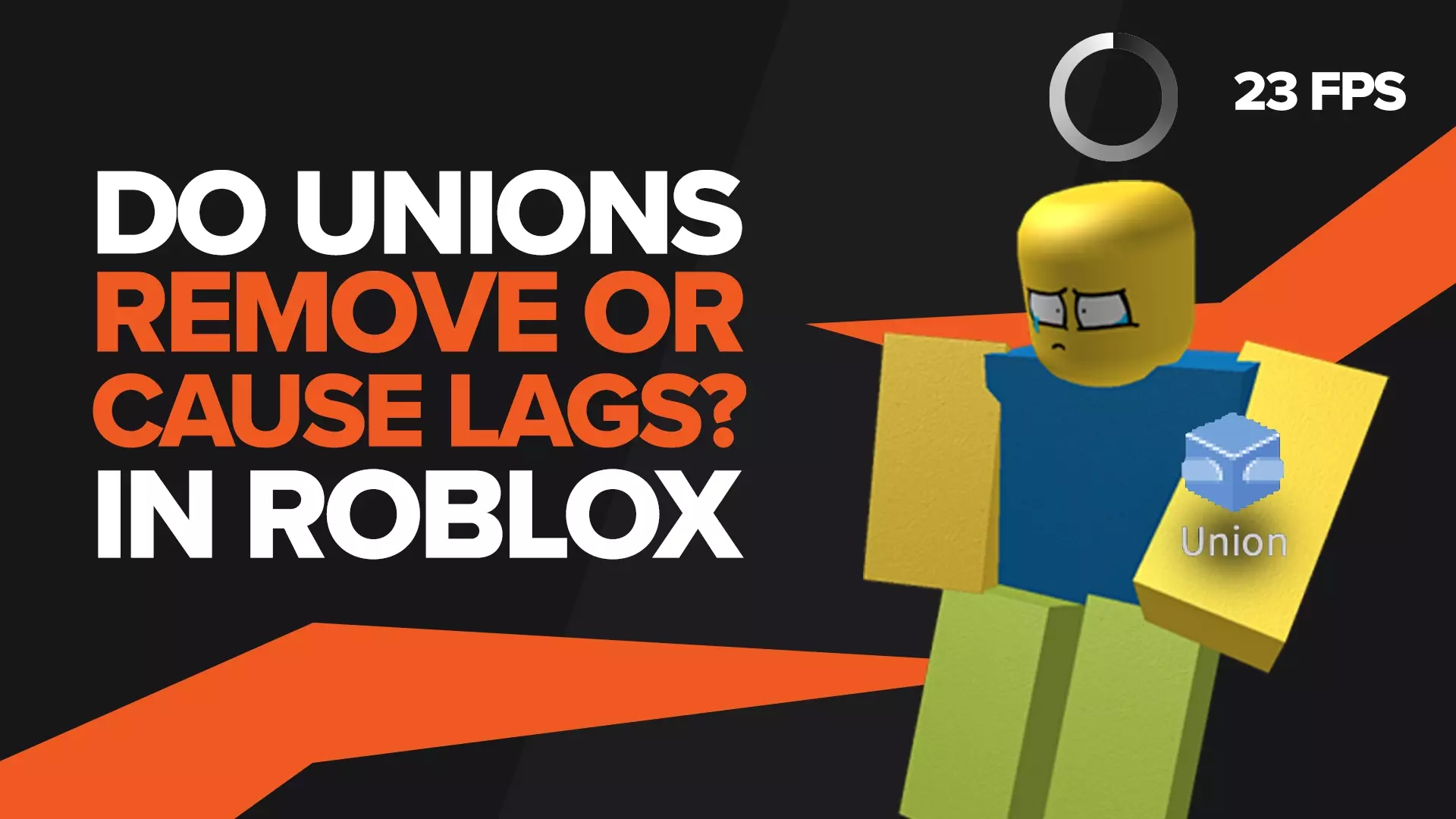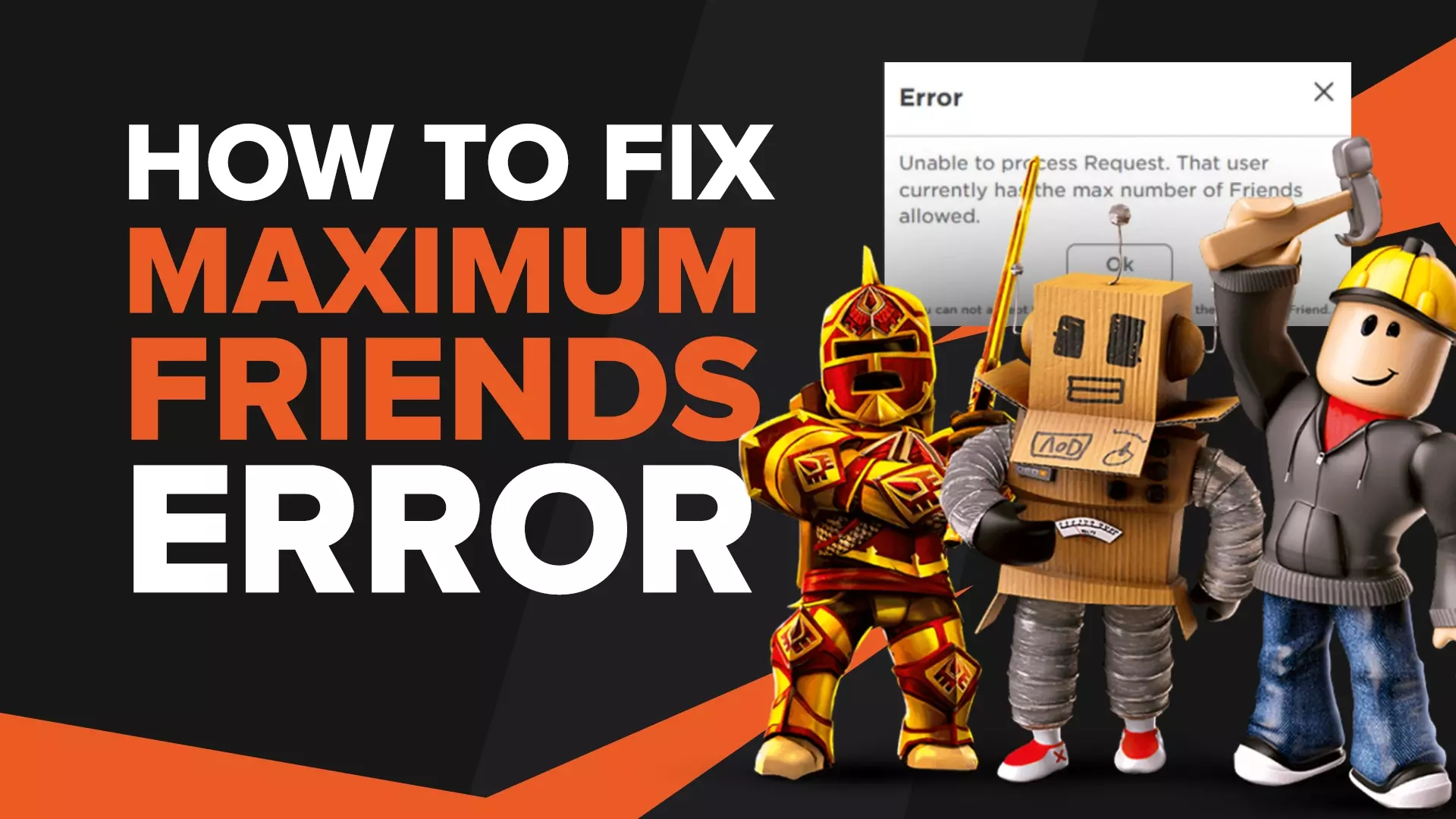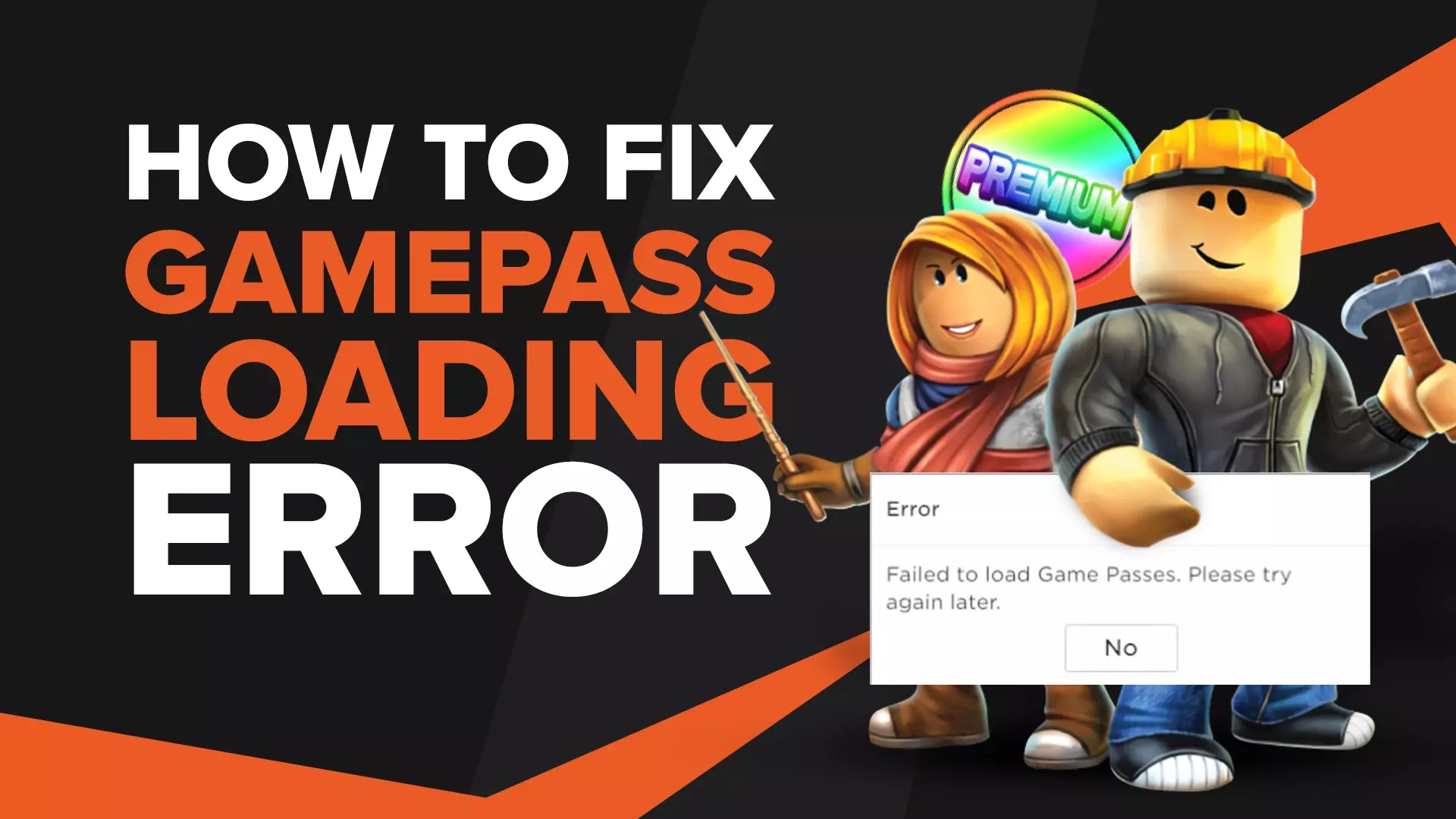[Решено] Как исправить Roblox Studio столкнулась с неисправимой ошибкой Roblox (6 рабочих методов)
![[Решено] Как исправить Roblox Studio столкнулась с неисправимой ошибкой Roblox (6 рабочих методов)](/images/thumbnails/_950x562_crop_center-center_75_none/590368/roblox-studio-unrecoverable-error.webp)
Мы слишком хорошо знаем о множестве сообщений об ошибках, которые Roblox Studio любит раздавать. Это может привести к довольно бурному опыту. Создание и придумывание идей для новейшего игрового режима само по себе вызывает стресс, но добавление таких ошибок, как «Roblox Studio обнаружила неисправимую ошибку Roblox Studio» или «Ошибки Roblox Studio отсутствуют или повреждены» действительно действительно разбавляет творческий процесс.Если последнее является вашей проблемой, следуйте руководству « Как исправить ошибки Roblox Studio отсутствуют или повреждены ».
В этом руководстве мы покажем вам, как исправить вышеупомянутую ошибку «Roblox Studio обнаружила неисправимую ошибку». Я хотел бы предварить это руководство, заявив, что крайне важно, чтобы вы были пользователем с правами администратора . Это гарантирует, что файлы, которые могут потребоваться изменить/удалить, могут быть изменены/удалены. Чтобы обеспечить бесперебойную работу, убедитесь, что предоставлены права администратора. Итак, без лишних слов, здесь начинается руководство.
Способ 1: Запустите Roblox Studio от имени администратора
Запуск Roblox Studio с правами администратора должен быть первым пунктом вашей повестки дня.
Запуск Roblox Studio с правами администратора позволяет системе получить доступ к файлам, которые могут вызывать «неисправимую ошибку».
Чтобы запустить Roblox Studio с правами администратора, выполните следующие действия.
Щелкните правой кнопкой мыши значок Roblox Studio на рабочем столе или в системных файлах.
- Нажмите на опцию «Запустить эту программу от имени администратора».
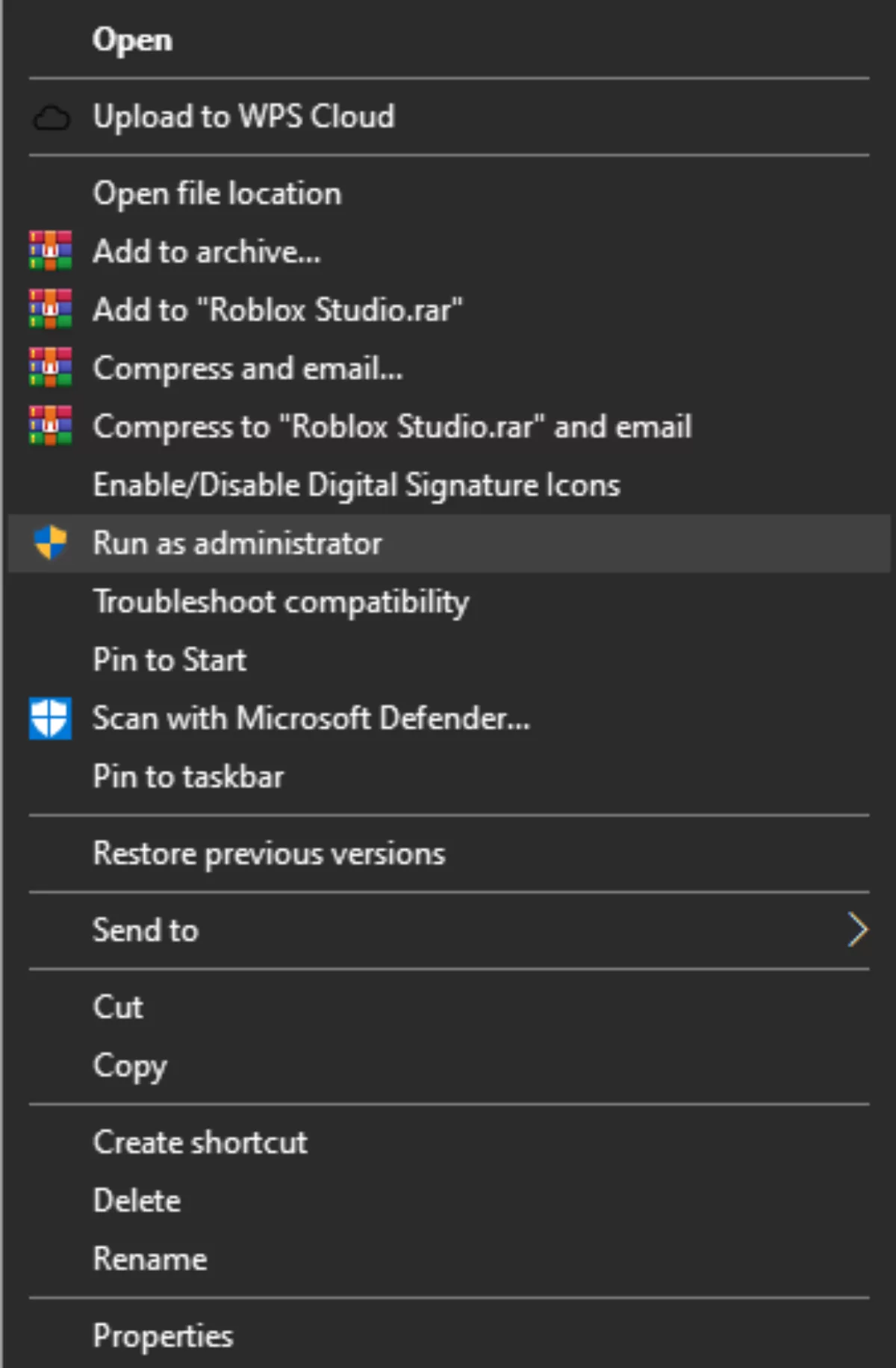
Запустить студию Roblox
Если вы обнаружите, что запуск Roblox Studio вручную в качестве администратора каждый раз при запуске громоздкий, вы можете выполнить следующие шаги, чтобы сделать так, чтобы Roblox Studio запускалась с правами администратора по умолчанию.
Щелкните правой кнопкой мыши значок Roblox Studio на рабочем столе или в системных файлах.
Нажмите на вкладку совместимости.
- Установите флажок «Запускать эту программу от имени администратора».
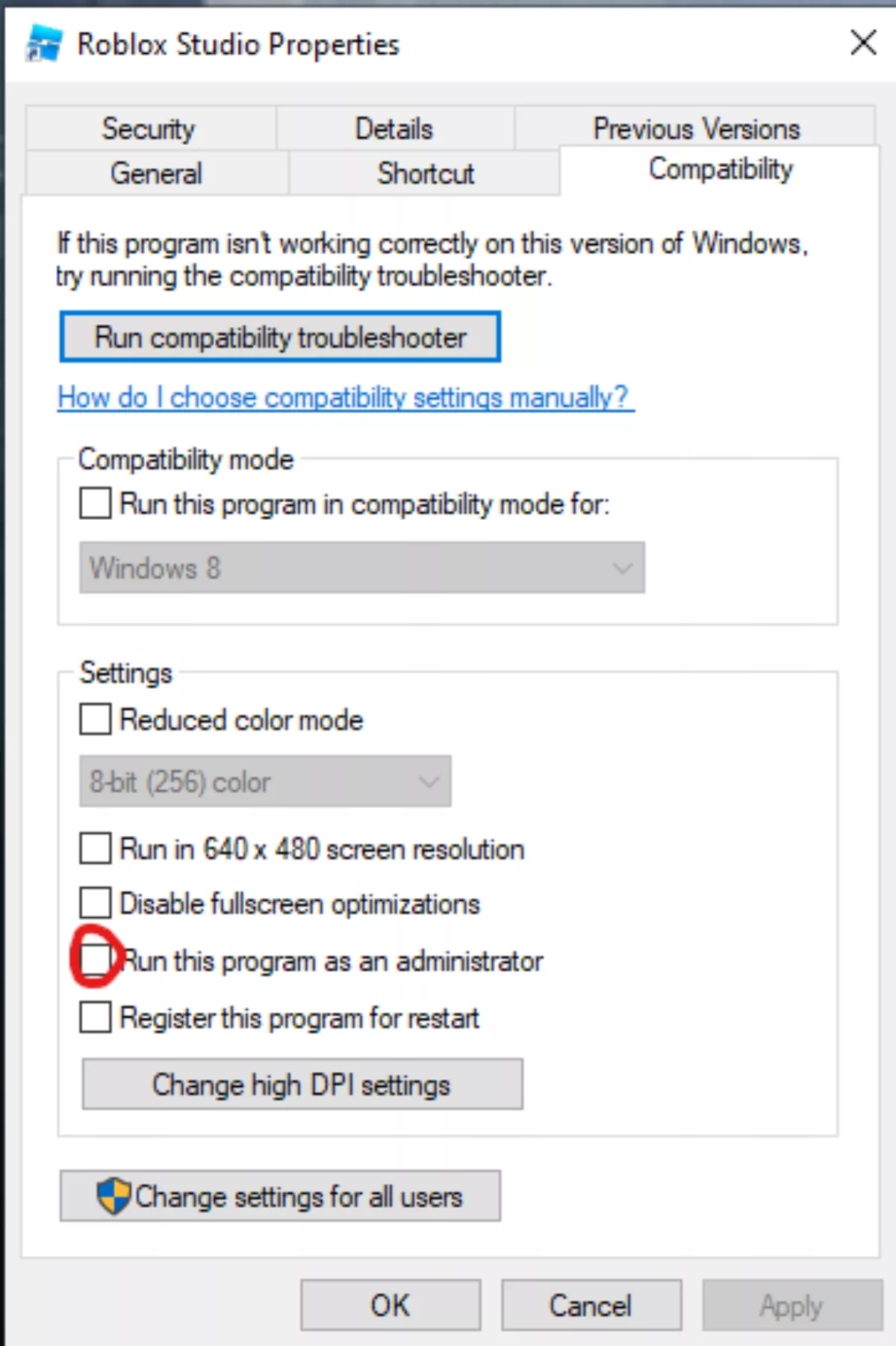
Примените настройки и выйдите.
Способ 2. Очистите содержимое карантина антивирусной программы.
Это может быть довольно локальная проблема, но антивирусное программное обеспечение имеет тенденцию помечать некоторые файлы Roblox Studio как ложные срабатывания. Это означает, что антивирусное программное обеспечение ошибочно принимает законные файлы Roblox Studio за вредоносные, заставляя их помещаться в карантин .
Согласно Reddit и другим источникам, наиболее вероятными виновниками являются избранные. В частности: Avast, Mcafee.
Поскольку существует множество антивирусных программ, которые в основном делают одно и то же, мы не можем вдаваться в подробности о том, как восстановить содержимое каждого соответствующего антивирусного карантина, но методы, тем не менее, одинаковы.
В приведенных ниже шагах подробно описан точный способ восстановления содержимого карантина Защитника Windows, поскольку большинство пользователей не используют внешнее антивирусное программное обеспечение.
- Щелкните правой кнопкой мыши значок защитника Windows на панели задач.
Нажмите на опцию «Просмотреть панель безопасности».
- Это приведет вас к панели инструментов Защитника Windows.
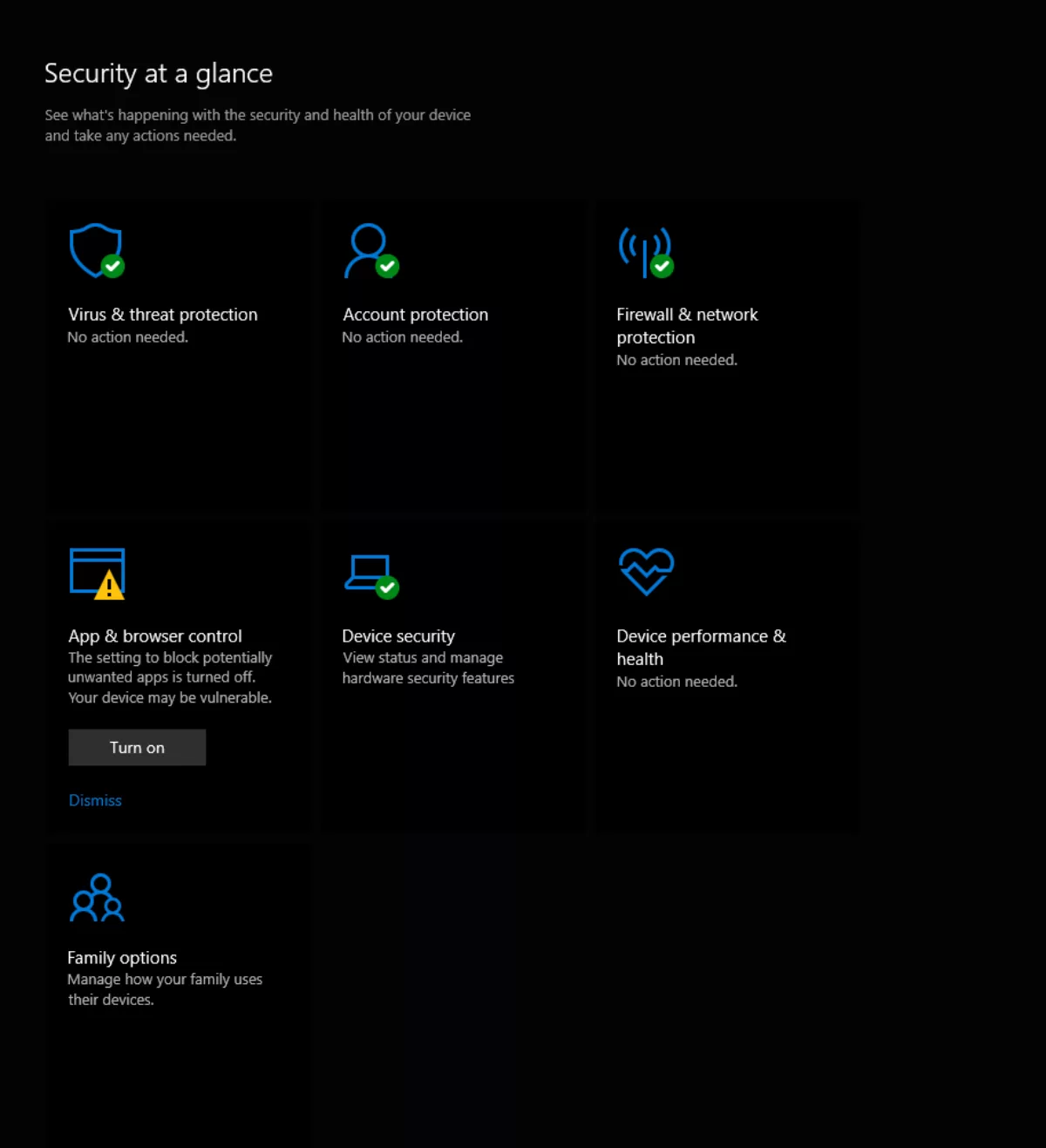
Нажмите на опцию «Защита от вирусов и угроз».
В разделе «Текущие угрозы» должна быть опция «История защиты».
- Нажмите «История защиты».
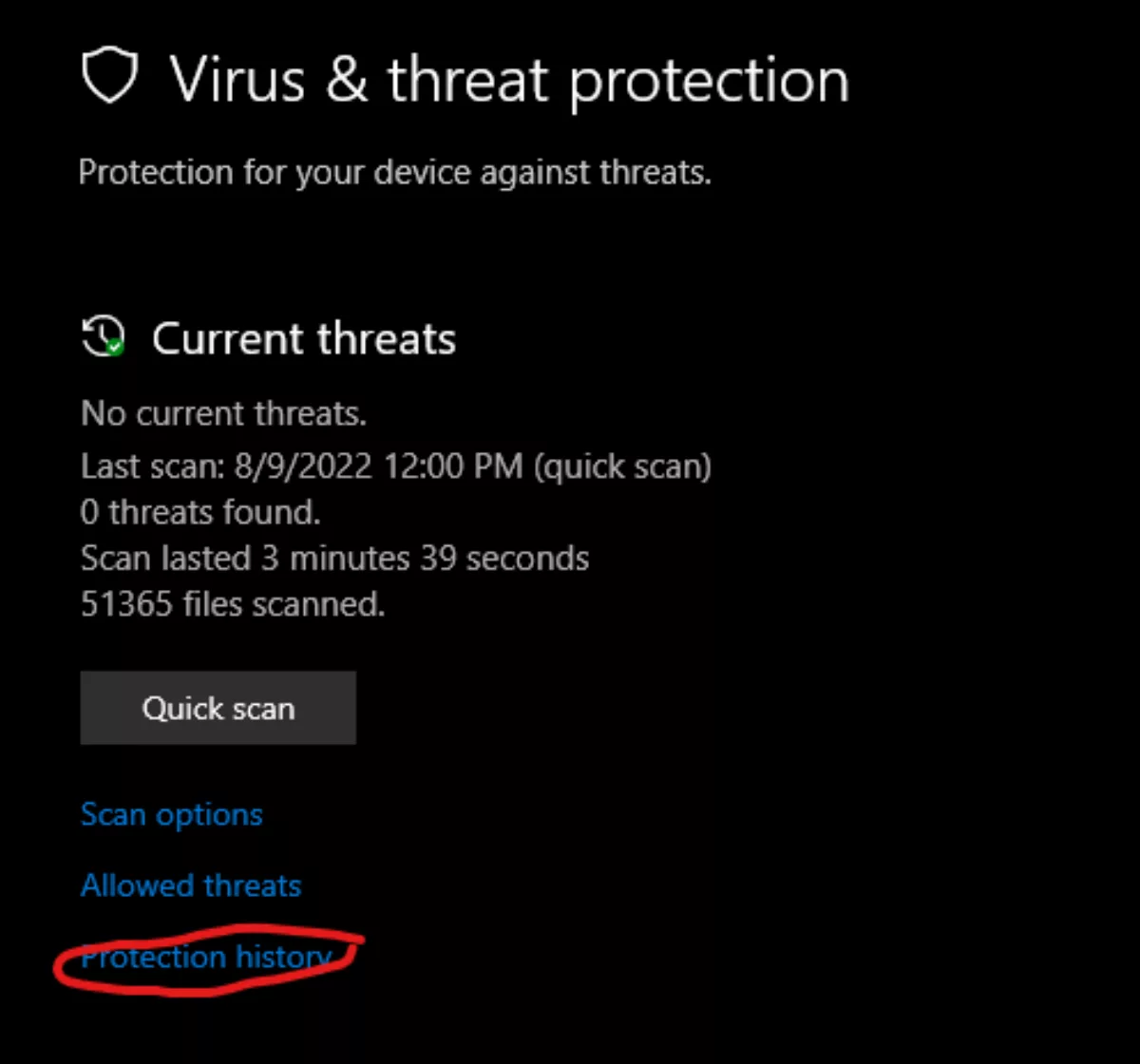
Найдите все имеющиеся файлы, связанные с Roblox Studio.
Найдя его, щелкните раскрывающееся меню для соответствующего файла и разрешите доступ.
Отказ от ответственности : всегда рекомендуется проверять легитимность файлов, которые вы восстанавливаете.
Если вы беспокоитесь о легитимности файла, который вы собираетесь восстановить, Google — ваш лучший друг.
Такие веб-сайты, как MalwareFixes , также являются отличным инструментом, когда речь идет о самодиагностике любого потенциального вредоносного ПО.
Хакеры довольно хитрые ребята, и они любят маскировать вредоносные файлы под настоящие. Игра в кошки-мышки между хакерами и обычным пользователем бесконечна. Поэтому при восстановлении чего-либо, в чем у вас есть подозрения, действуйте с максимальной осторожностью.
Способ 3: очистка кеша DNS
Проблемы с сетью также являются известной причиной проблемы. Плохое или умеренное подключение к Интернету вызывает проблему, поэтому при запуске игры убедитесь, что у вас есть хороший бесперебойный сигнал . Неочищенный кеш DNS вызывает эту проблему и может быть исправлен с помощью небольшой команды. Шаги обозначены ниже.
Преамбула: если вы планируете выполнить описанные ниже шаги, обязательно закройте Roblox Studio Player и Roblox Studio. Это гарантирует, что когда вы очищаете кеш, он действительно очищается.
- Найдите «Командная строка» в строке поиска Windows.
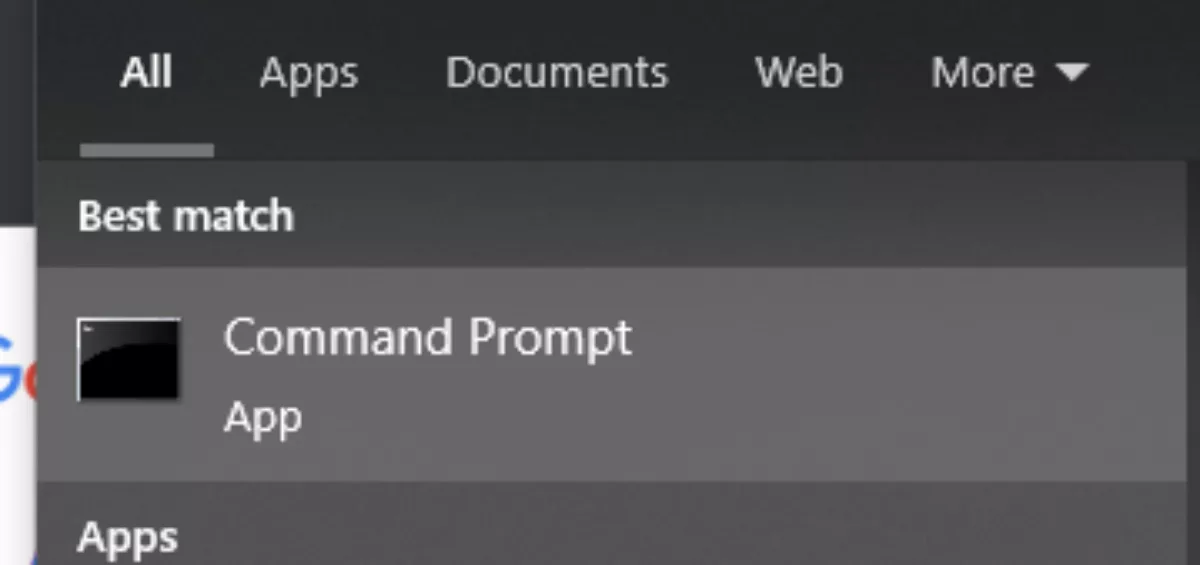
Щелкните правой кнопкой мыши «Командную строку» и предоставьте права администратора.
- После открытия командной строки введите команду «ipconfig /flushdns».
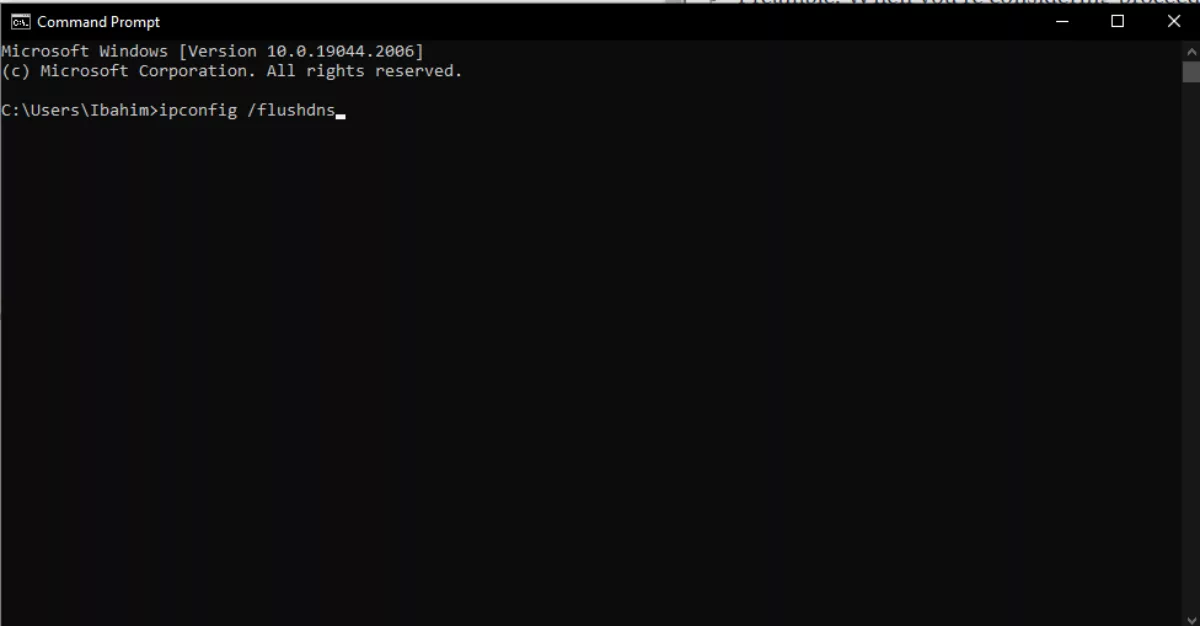
Перезагрузите компьютер
Эта команда сбрасывает содержимое вашего кеша DNS. Если вы внедрили какие-либо предыдущие сетевые настройки, обязательно перепроверьте их, так как они могут оказаться несовместимыми .
Способ 4: изменение DNS-сервера
Этот метод делает так, что вместо использования DNS-сервера, предоставленного провайдером, он направляет игровой трафик через DNS-сервер Google.
В поиске Windows найдите «Состояние сети».
- Щелкните параметр «Изменить параметры адаптера».
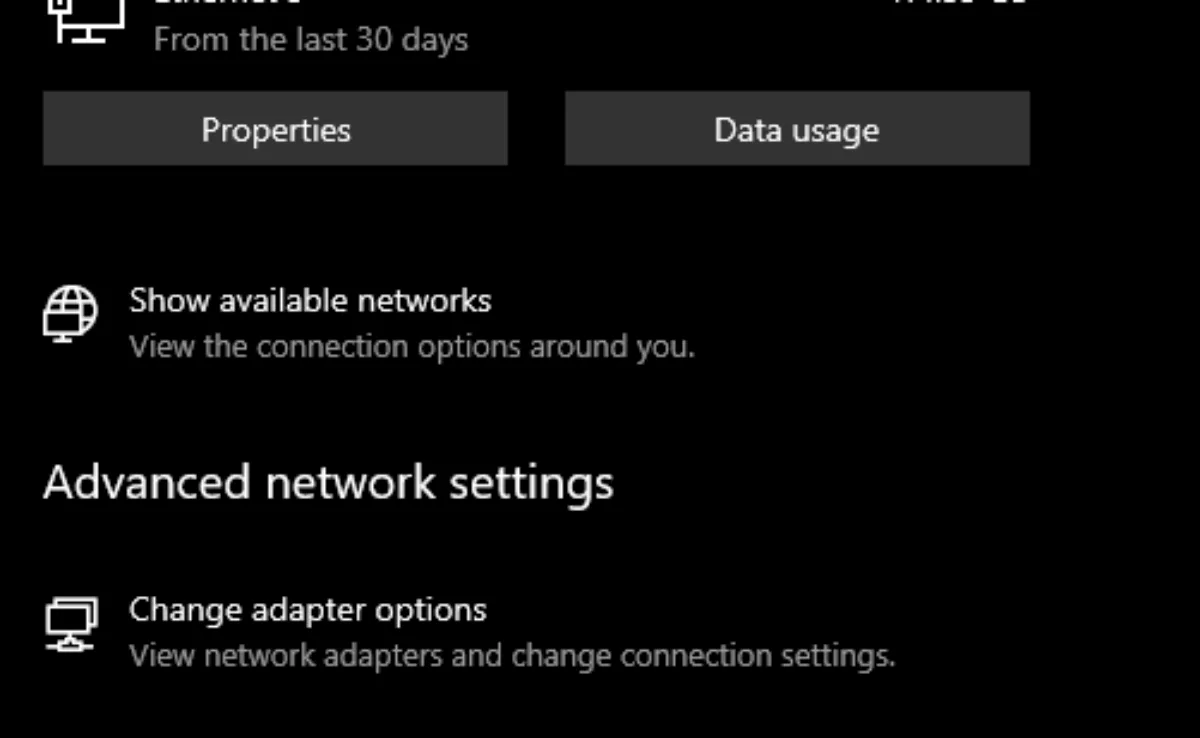
Когда вы окажетесь на странице сетевых подключений, найдите подключение по умолчанию (без красного креста рядом с ним).
Щелкните адаптер правой кнопкой мыши и выберите «Свойства». Если у вас возникли проблемы с доступом к свойствам Roblox, следуйте статье « Roblox Studio, как открыть свойства ».
- Нажмите «Протокол Интернета версии 4 (TCP/IPv4)» и нажмите «Свойства».
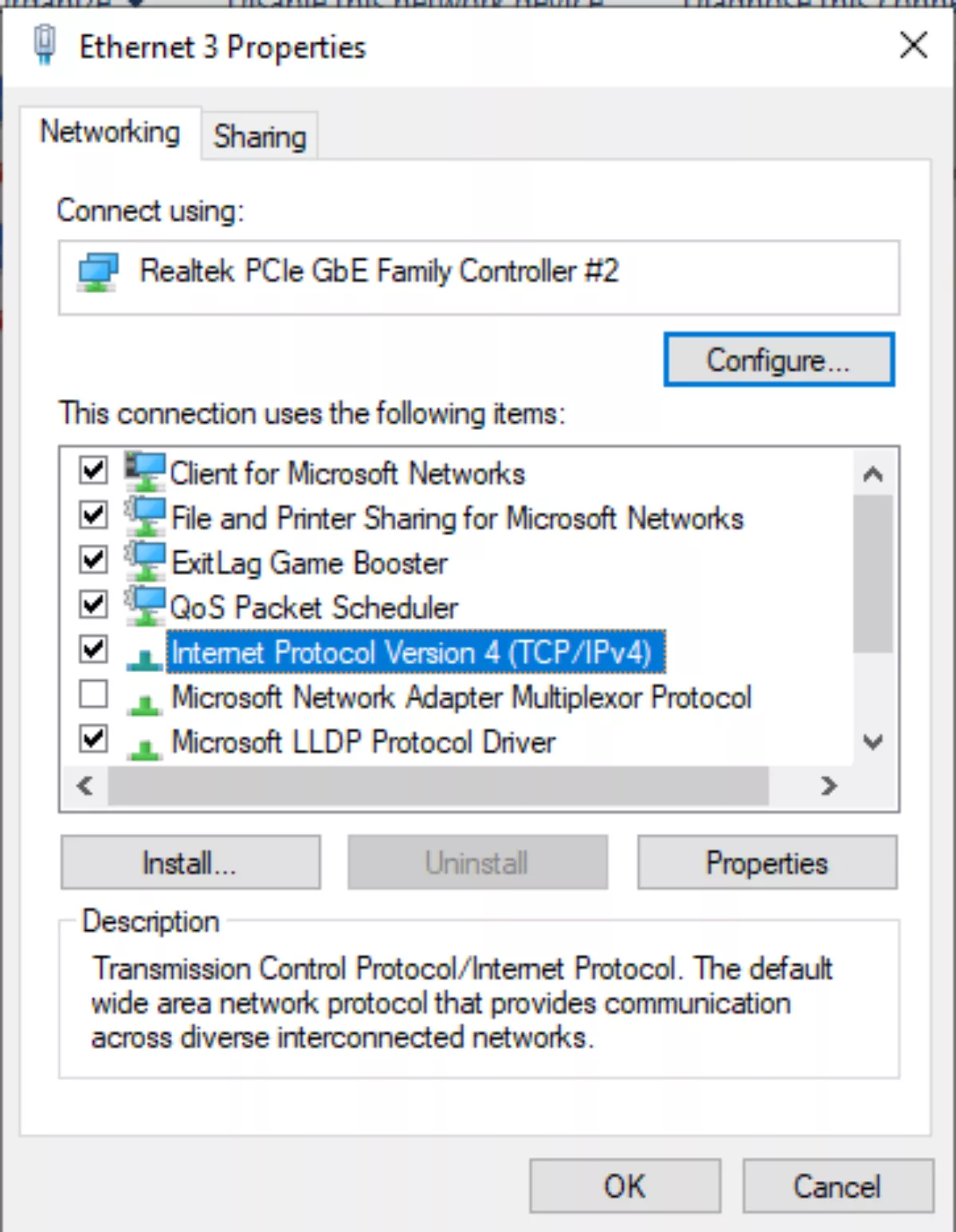
Установите флажок «Использовать следующие адреса DNS-серверов».
- Введите DNS-серверы «8.8.8.8» и «8.8.4.4» соответственно.
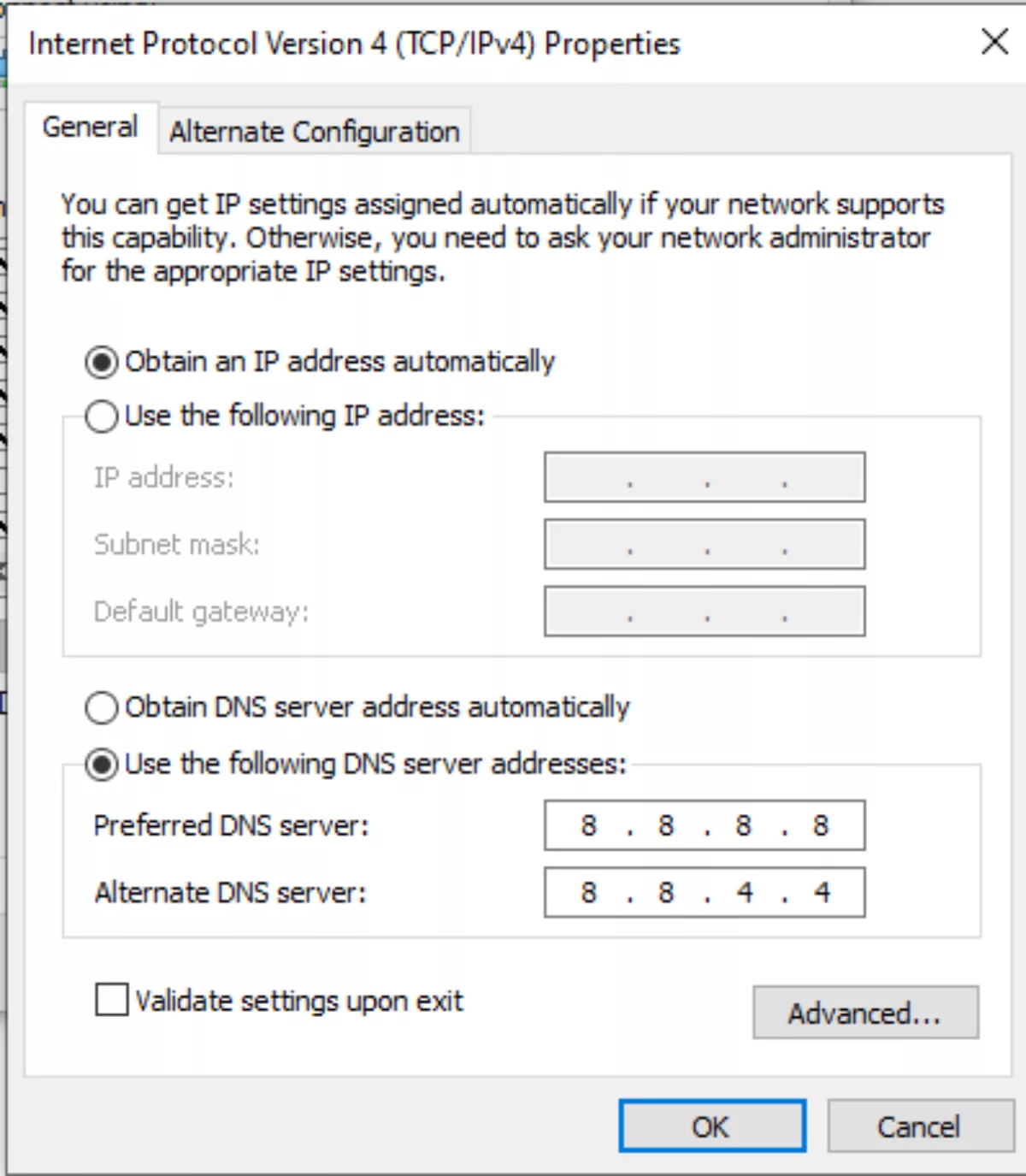
Нажмите «ОК».
Перезагрузите компьютер
Это довольно универсально для большинства игр, поскольку DNS Google используется на многих устройствах. Ввод этого адреса предотвращает любую несовместимость с DNS.
Поэтому, если у вас когда-либо возникали проблемы с сетью в играх, отличных от Roblox Studio, вы можете применить те же настройки. Решение для смены DNS-сервера довольно универсально.
Способ 5: удаление базовых настроек прокси-сервера
Если вы используете прокси-сервер и/или настройки прокси-сервера, отмените выбор настроек прокси-сервера, так как это может привести к прерыванию запуска Roblox и отображению сообщения об ошибке «.
Некоторые настройки прокси-сервера не сулят ничего хорошего со странной системной архитектурой студии Roblox. Настройки прокси-сервера не являются вредными по своей природе. Однако они крайне склонны к нестабильности системы . Эта нестабильность системы является причиной появления сообщения об ошибке «Roblox Studio обнаружила неисправимую ошибку». Чтобы исправить ошибку, выполните шаги, указанные ниже.
В строке поиска Windows введите «Свойства обозревателя», чтобы открыть окно состояния сети.
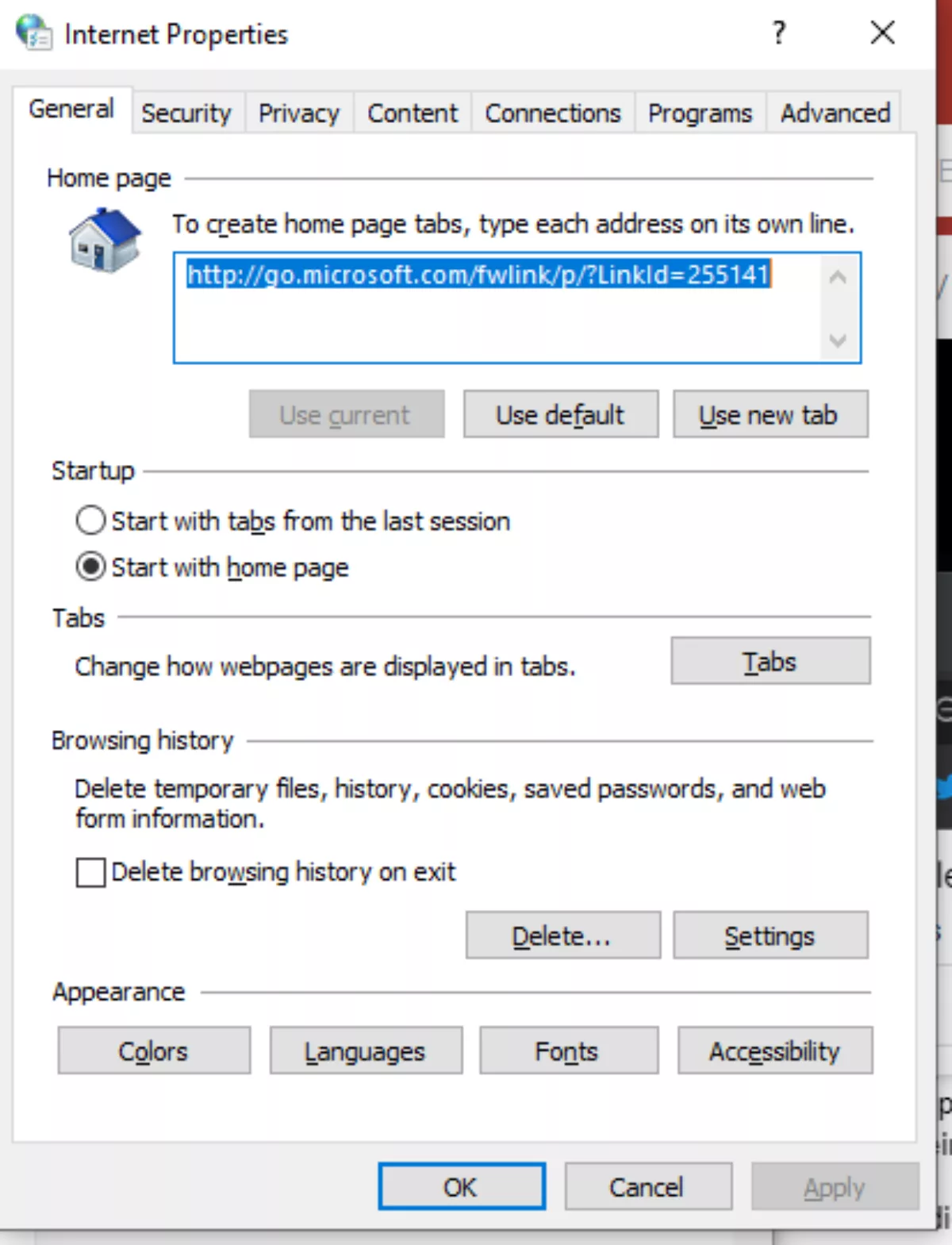
Когда вы окажетесь в окне «Состояние сети», выберите вкладку «Подключения».
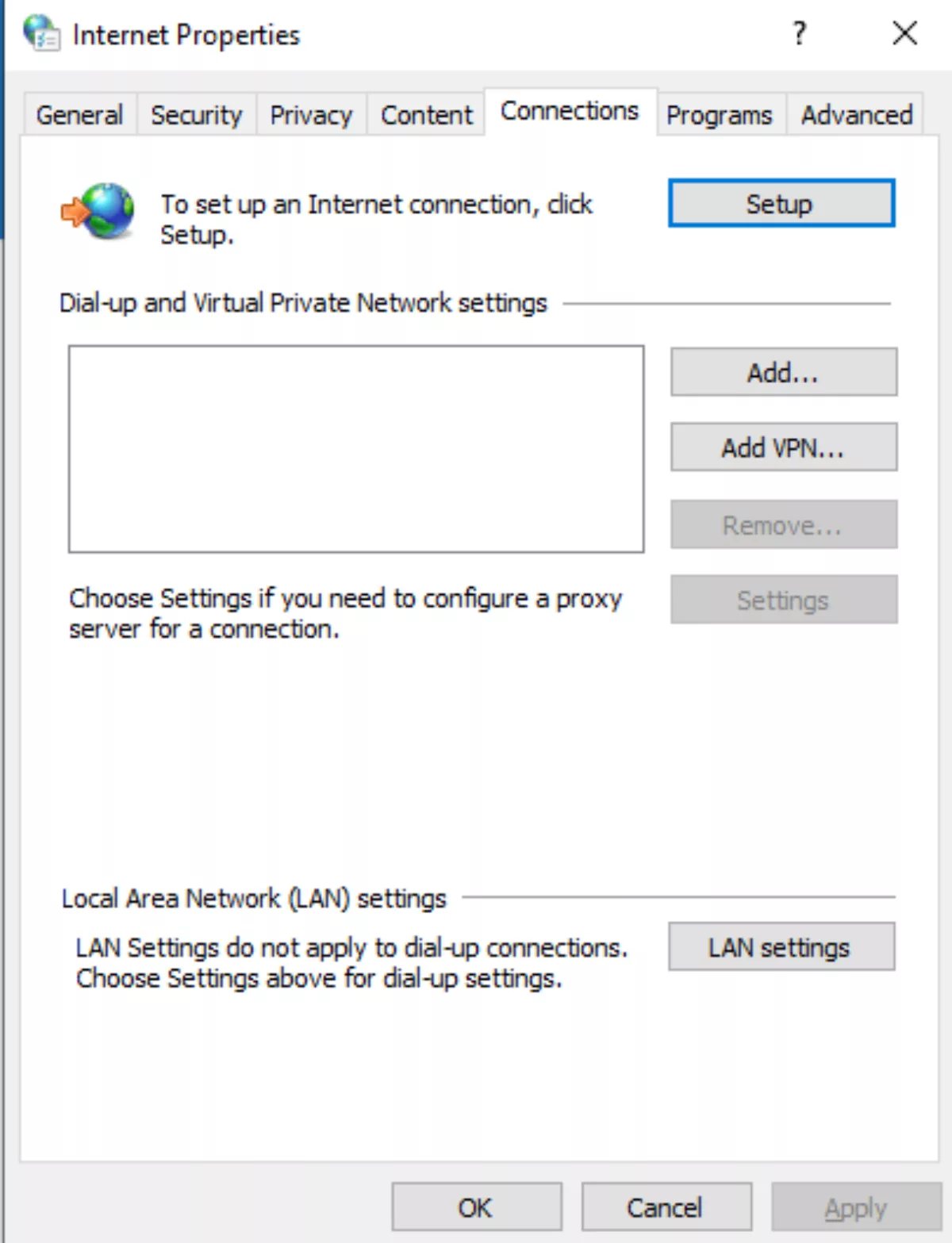
Во вкладке «Подключения» нажмите «Настройки локальной сети».
Если у вас есть какие-либо предыдущие настройки прокси, отмените их выбор и снимите флажок «Использовать прокси-сервер для вашей локальной сети».
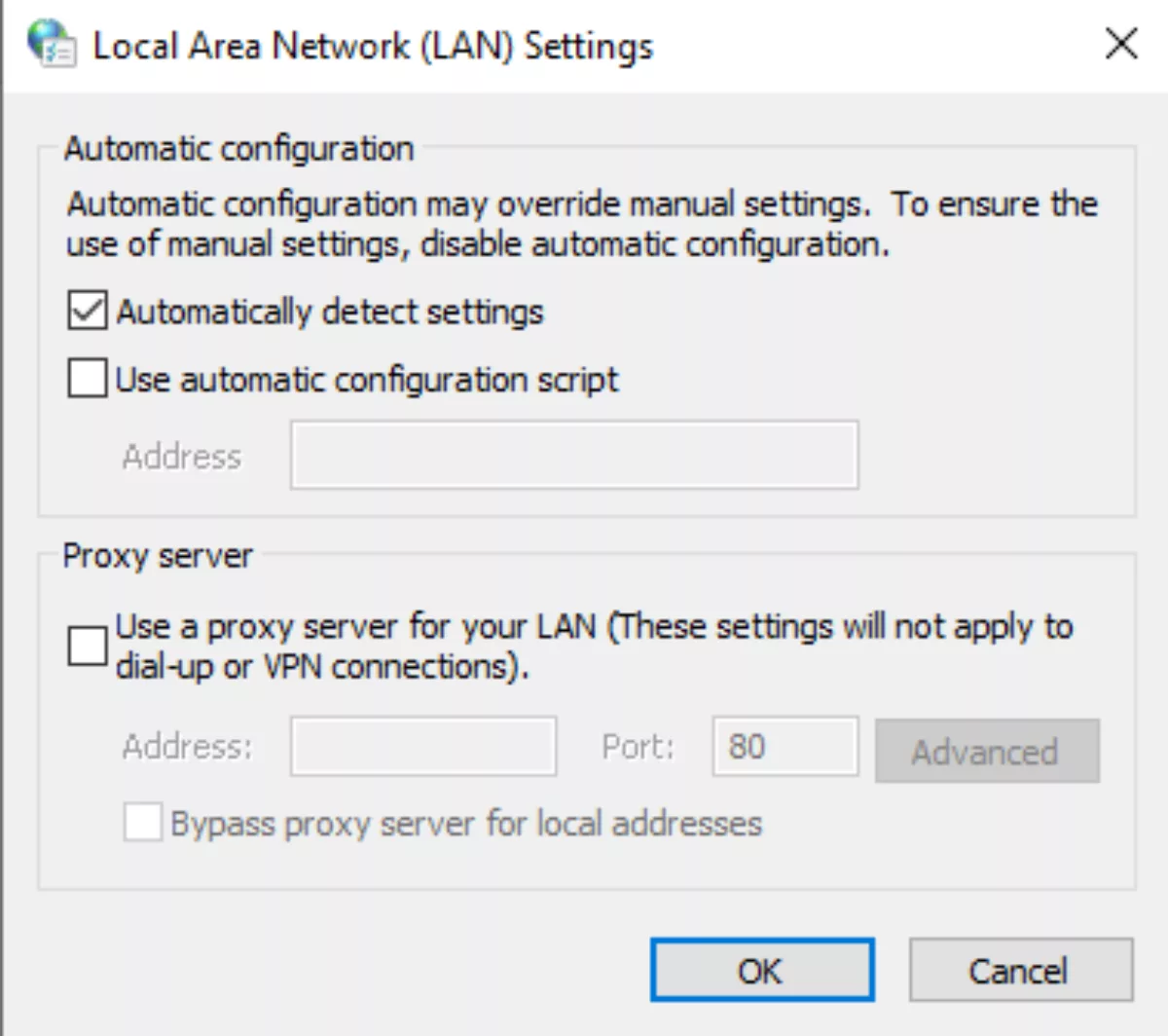
Перезагрузите компьютер
Отказ от ответственности: это стирает все ваши сетевые настройки в целом, поэтому убедитесь, что если у вас есть какие-либо ограничения на переадресацию портов, это может еще больше усугубить их. Итак, как правило, всякий раз, когда вы применяете какие-либо сетевые настройки, всегда разумно проконсультироваться с вашим интернет-провайдером.
Способ 6: переустановка Roblox Studio
Если вы пробовали все описанные выше методы, все они практически не повлияли на саму ошибку; может быть проблема с установкой самой Roblox Studio . Проблема может указывать на проблему с самими файлами.
Чтобы решить эту проблему, выполните шаги, указанные ниже.
Перейдите к панели управления. Если у вас возникли проблемы с его поиском, щелкните правой кнопкой мыши значок Windows, и этот параметр должен присутствовать.
Нажмите на опцию «Удалить программу».
Прокрутите, пока не найдете Roblox Studio.
Щелкните правой кнопкой мыши и удалите игру.
Если Roblox Studio для администратора присутствует, обязательно удалите и ее.
Перезагрузите компьютер и переустановите Roblox Studio.
Когда вы переустанавливаете Roblox Studio, обязательно установите его с официального сайта Roblox Studio. Размер Roblox Studio является спорным, поэтому ознакомьтесь с руководством по размеру Roblox Studio , поскольку Roblox — это игра, ориентированная на детей. Существует множество поддельных веб-сайтов, которые внедряют вредоносные программы в компьютеры.