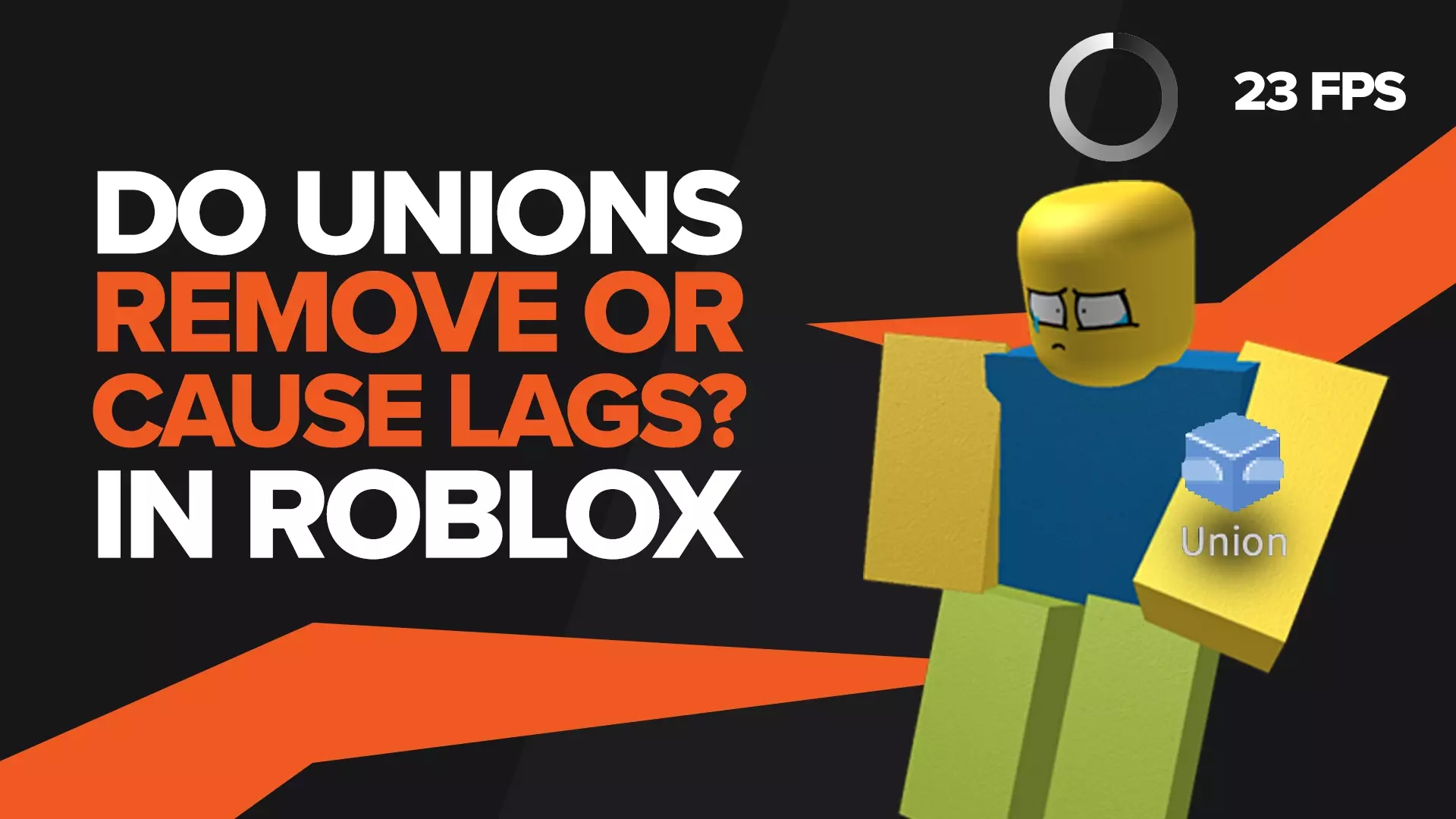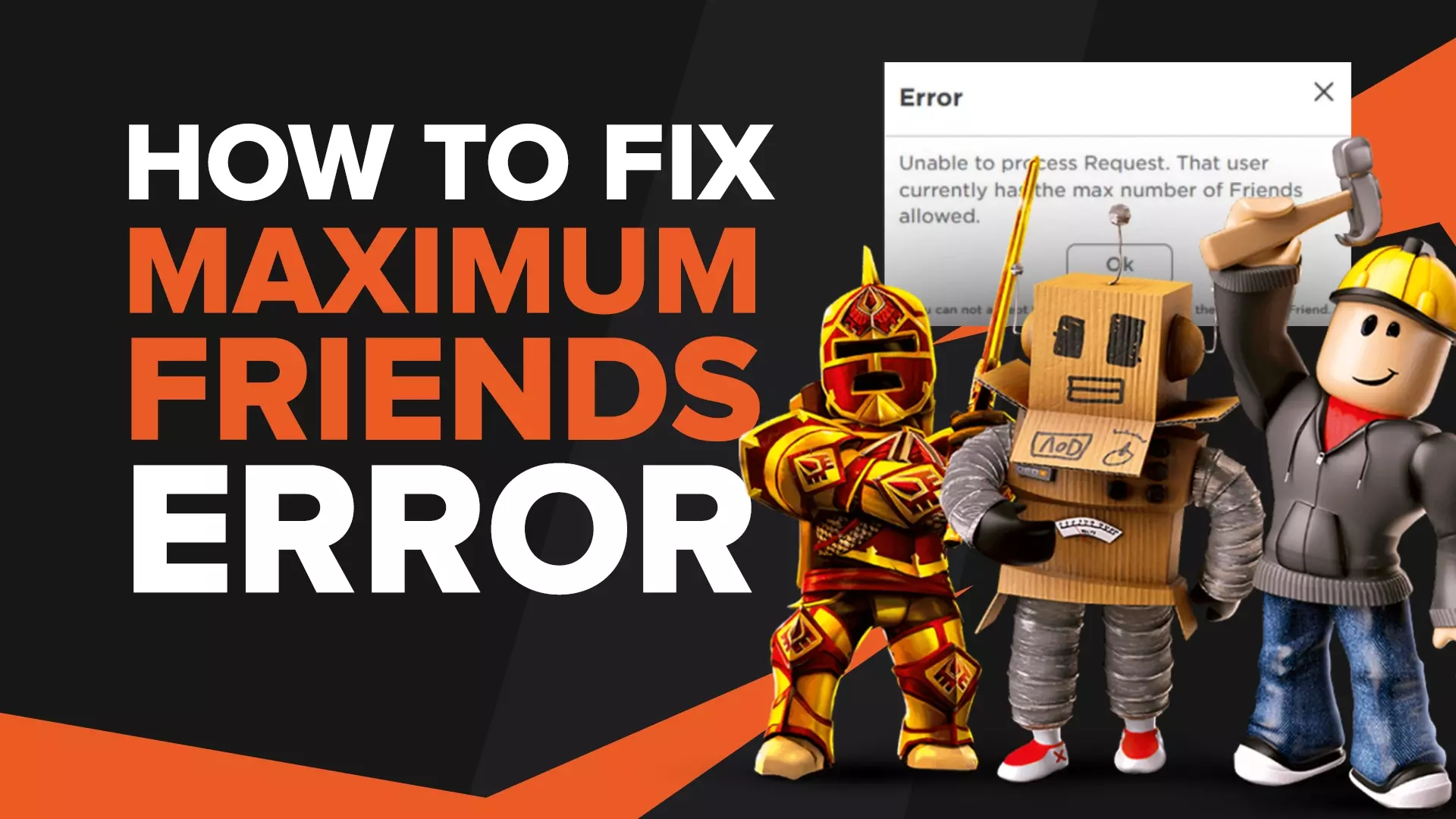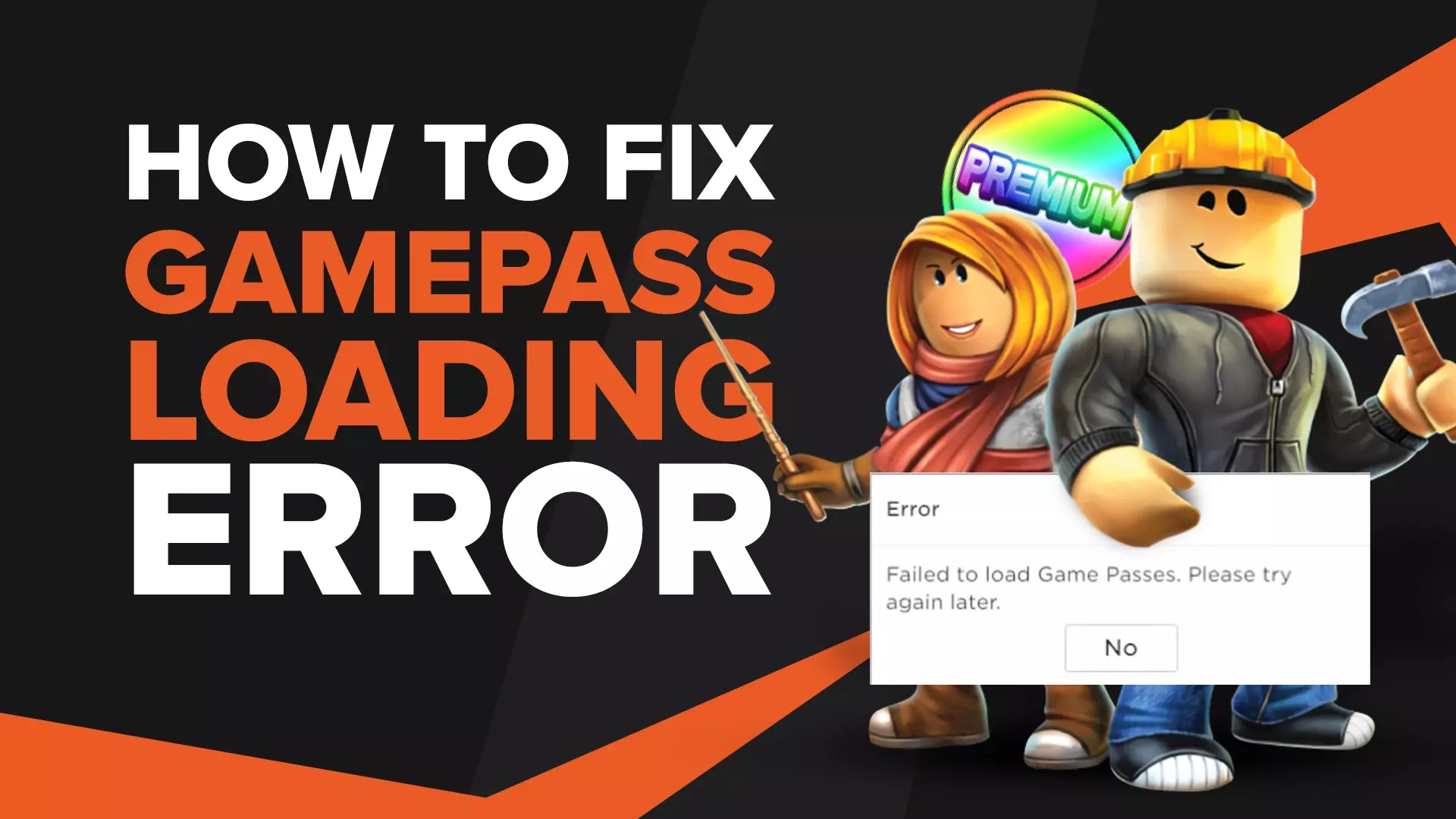Как записать игровой процесс Roblox? Полное руководство
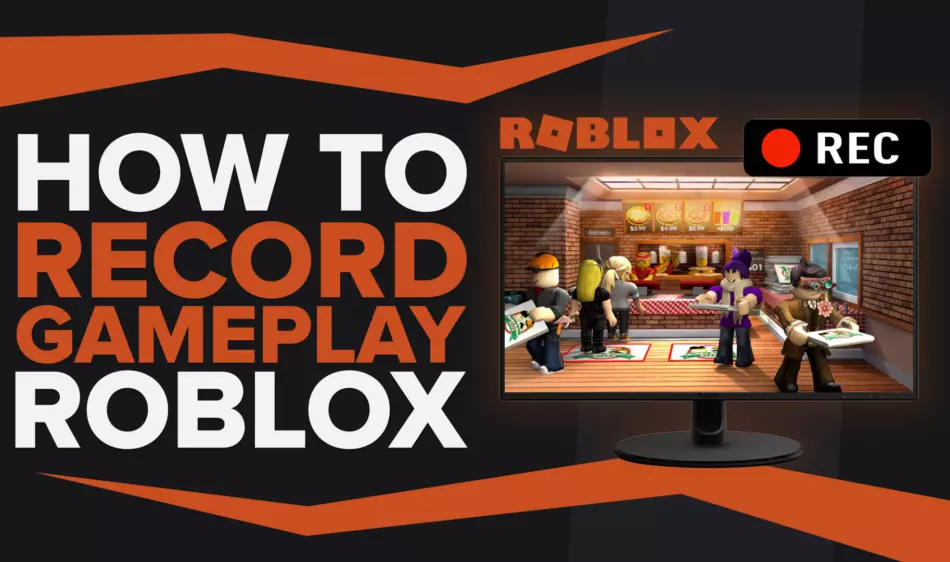
В Roblox, как и в любой игре, иногда могут быть моменты, которыми вы хотите поделиться с другими, будь то ваши друзья, семья или случайные люди в Интернете. Доверься нам. Мы бы хотели, чтобы мы записали все больные ноль прицелы, которые мы поразили в аркаде No-scope.
Запись игрового процесса важна также для любого начинающего создателя контента, который может захотеть записывать видео Roblox, чтобы делиться ими на платформах социальных сетей, таких как TikTok, Youtube или Instagram, чтобы их могли видеть все их подписчики. К счастью, есть несколько способов записать игровой процесс Roblox как для ПК, так и для мобильных устройств.
Имейте в виду, что разрешение вашего записанного видео не будет выше разрешения вашей игры. Если вам кажется, что оно слишком низкое, и вы не знаете, как его изменить, то, к счастью, у нас уже есть руководство по изменению разрешения в Roblox .
Запись игрового процесса Roblox на ПК
Если вы хотите записать игровой процесс Roblox на ПК, есть три основных метода в зависимости от того, что вы хотите использовать для записи. Однако один из них можно использовать только в том случае, если на вашем компьютере установлена Windows 10 или 11.
Метод 1: использование встроенного средства записи экрана для Roblox
Первый и самый простой способ — просто использовать встроенную программу записи экрана, которая поставляется с Roblox. Чтобы записать геймплей Roblox таким образом, вам нужно
Сначала загрузите Roblox и загрузите любую игру. Если вы не можете присоединиться к игре, прочитайте наше руководство о том, что делать, если вы не можете присоединиться к Roblox .
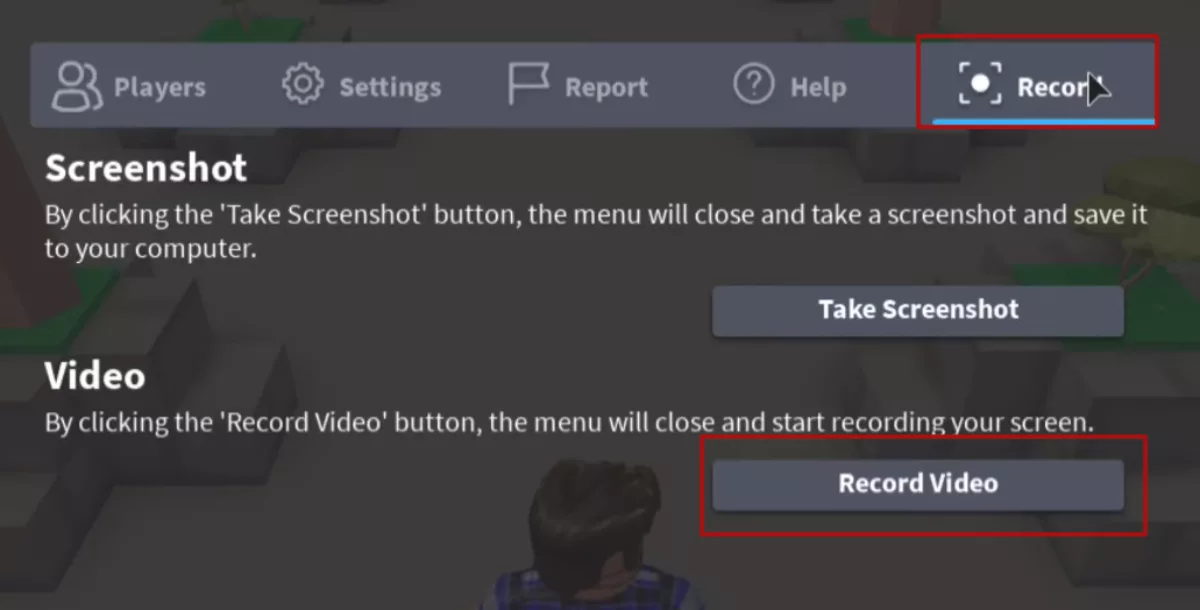
Щелкните значок Roblox в верхнем левом углу, чтобы поставить игру на паузу.
На экране вы увидите пять подзаголовков («Игроки», «Настройки», «Отчет», «Справка» и «Запись»). Нажмите «Запись», чтобы открыть два варианта на выбор. Вы можете сделать обычный снимок экрана или нажать кнопку записи экрана, чтобы начать запись.
Вы будете знать, что находитесь в режиме записи, так как вокруг всего экрана будет красный контур, говорящий о том, что ваш игровой процесс записывается.
Чтобы остановить запись в любое время, просто сделайте паузу, перейдите к записи, и вместо «начать запись» вы увидите опцию «Остановить запись». Нажмите ее, и вы найдете записанное видео в своих файлах.
Хотя этот метод самый простой, так как его может сделать каждый, у него есть определенные минусы. Первый и наиболее очевидный заключается в том, что качество записи видео оставляет желать лучшего, так как другие методы, которые мы покажем, в этом отношении намного лучше. Например, этот встроенный рекордер Roblox обеспечивает своих игроков записью всего в 15-20 кадров в секунду с разрешением 480.
Кроме того, этот рекордер ограничен в возможностях записи. Вы не можете включить свой голос во время записи, и вы не можете отображать веб-камеру. Однако поделиться записанным игровым видео станет проще, если вы свяжете свою учетную запись YouTube.
Способ 2: использование игровой панели Xbox/Windows
Наш следующий метод записи экрана Roblox предназначен только для игроков, играющих в Roblox на ПК с установленной Windows 10 или 11, поскольку доступ к игровой панели Xbox или Windows имеет решающее значение для его работы.
Сначала загрузите любую игру Roblox.
Затем нажмите Windows + G, чтобы открыть игровую панель Xbox.
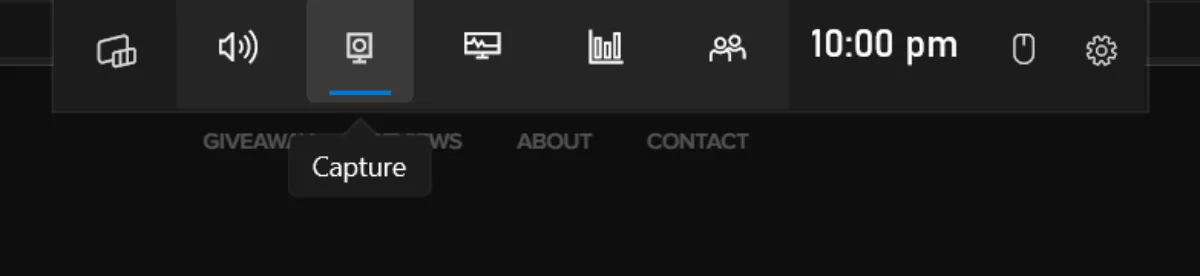
Если окна записи нет, нажмите «Захват», чтобы оно появилось.
Из всех доступных вариантов нажмите «Запись», чтобы начать запись игрового процесса. Кроме того, вы можете нажать Windows + Alt + R.
Во время записи вашего игрового процесса Roblox вы можете нажать Windows + Alt + M, чтобы включить или выключить звук микрофона, если вы хотите записать Roblox с голосом.
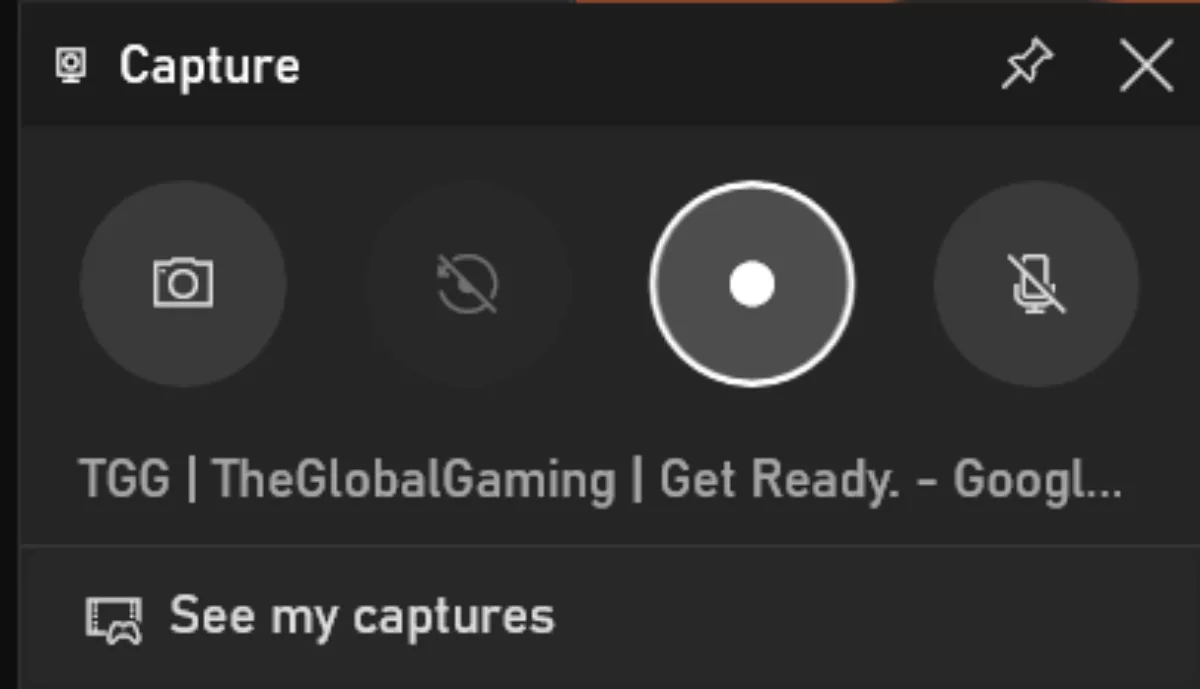
- Когда вы закончите запись, снова откройте игровую панель и нажмите «Остановить запись». Кроме того, вы также можете нажать Windows + Alt + R.
Видеозапись геймплея игровой панели Xbox гораздо более предпочтительна по сравнению со встроенным игровым рекордером, который предоставляет Roblox. Мало того, что качество видео лучше, вы также можете записывать Roblox с голосом через микрофон.
Способ 3: используйте OBS Studio (программное обеспечение Open Broadcaster) для записи видео
Последний способ записи игрового процесса Roblox на ПК — это загрузка программного обеспечения под названием OBS studio. Многие игроки в Roblox считают, что это лучший инструмент для записи экрана для Roblox, особенно если принять во внимание тот факт, что он абсолютно бесплатный!
Скачайте и установите ОБС студию
Запустите студию OBS и игру Roblox
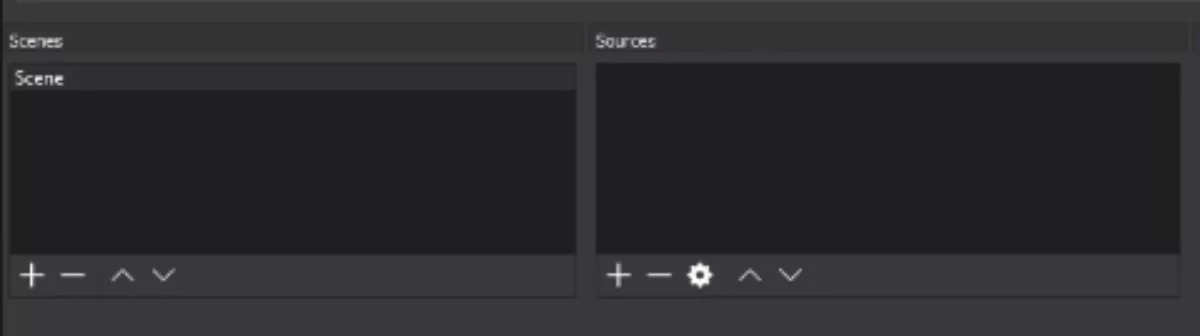
В поле «Сцена» OBS нажмите кнопку «+» и введите любой заголовок, например «Геймплей Roblox»,
- Перейдите в раздел «Источники» и снова нажмите «+», где вы хотите выбрать «Захват игры» из раскрывающегося списка, открыв новое окно. Захват игры гарантирует, что вы записываете только экран игрового процесса и ничего больше.
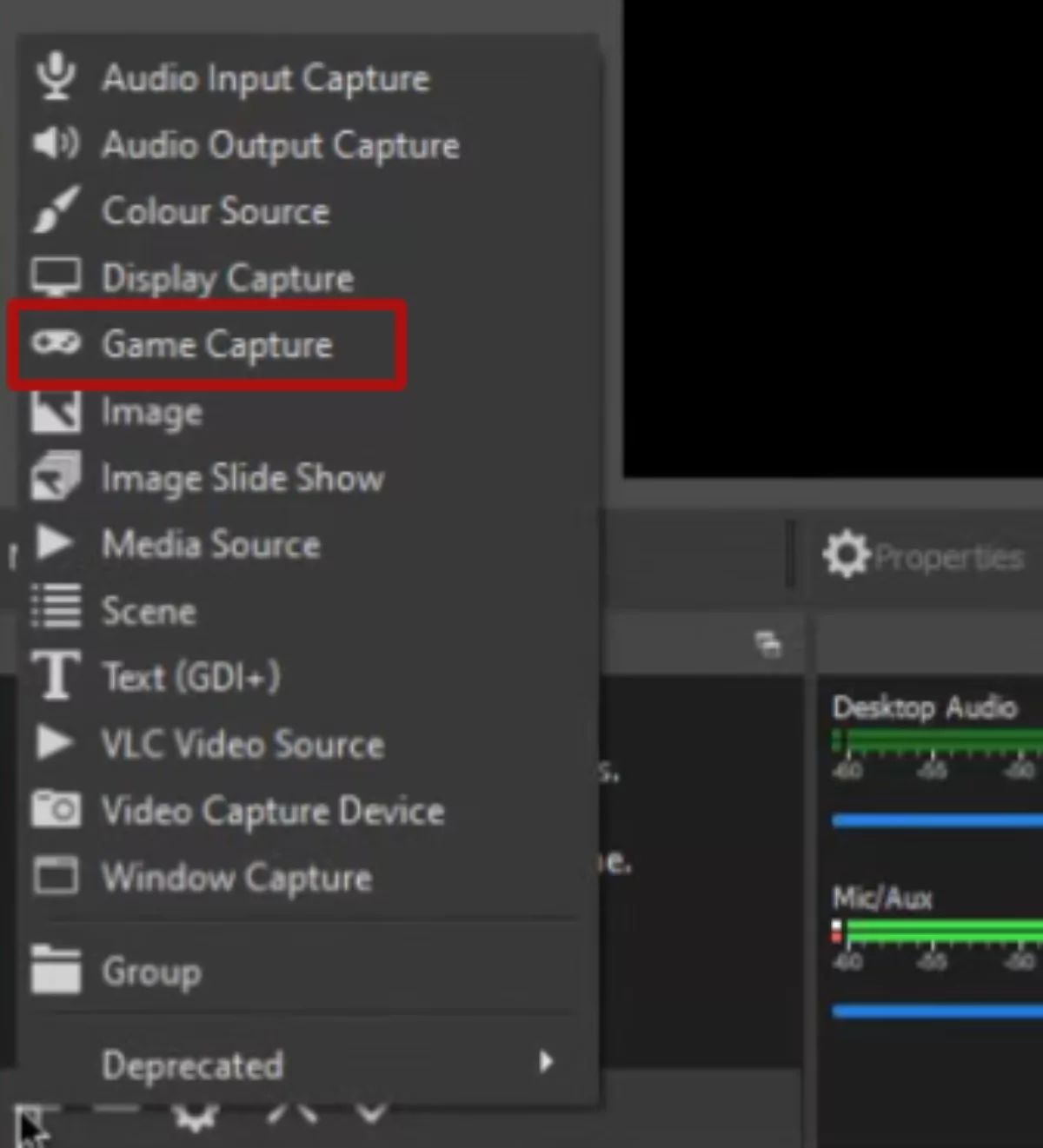
В новом окне выберите имя источника, которое вы создали ранее. Установите флажок «Сделать источник видимым» и нажмите «ОК».
- Нажмите на поле рядом с «Режимом», чтобы открыть раскрывающееся меню с несколькими вариантами. Здесь выберите «Захватить определенное окно».
Пока у вас запущен Roblox, он будет отображаться как опция в раскрывающемся меню «Окно». Нажмите на нее, и игра появится в интерфейсе OBS. Нажмите OK, чтобы сохранить изменения.
Наконец, нажмите «Начать запись» и играйте в Roblox, как обычно. Когда вы начнете запись дня, выберите «Остановить запись», и записанное видео будет сохранено в ваших файлах.
Вероятно, наиболее часто используемой функцией является та, которая позволяет пользователям напрямую транслировать игру на таких платформах, как Twitch, что делает эту программу очень полезной для создателей контента, особенно для создателей контента. Наконец, студия OBS предлагает пользователям множество настроек, которые можно свободно настраивать, например, запись путь, формат записи, кодировщик и т. д.
Запись игрового процесса Roblox на мобильном телефоне
Если у вас есть устройство iOS 9 или более поздней версии или, возможно, Android 5.0 или более поздней версии и вы хотите записать свой игровой процесс Roblox, то мы вам поможем! Существует два рекомендуемых метода записи игры на устройствах iOS и Android, и мы рассмотрим их все.
Способ 1: использование встроенного средства записи экрана
Как правило, все новые устройства Android и iOS имеют встроенную функцию записи экрана, которая записывает весь экран, независимо от того, какое приложение или игра воспроизводится. Чтобы использовать его,
Откройте Roblox и загрузите любую игру.
- Перейдите в Центр управления на iOS или в Меню быстрых настроек на Android и нажмите кнопку записи.
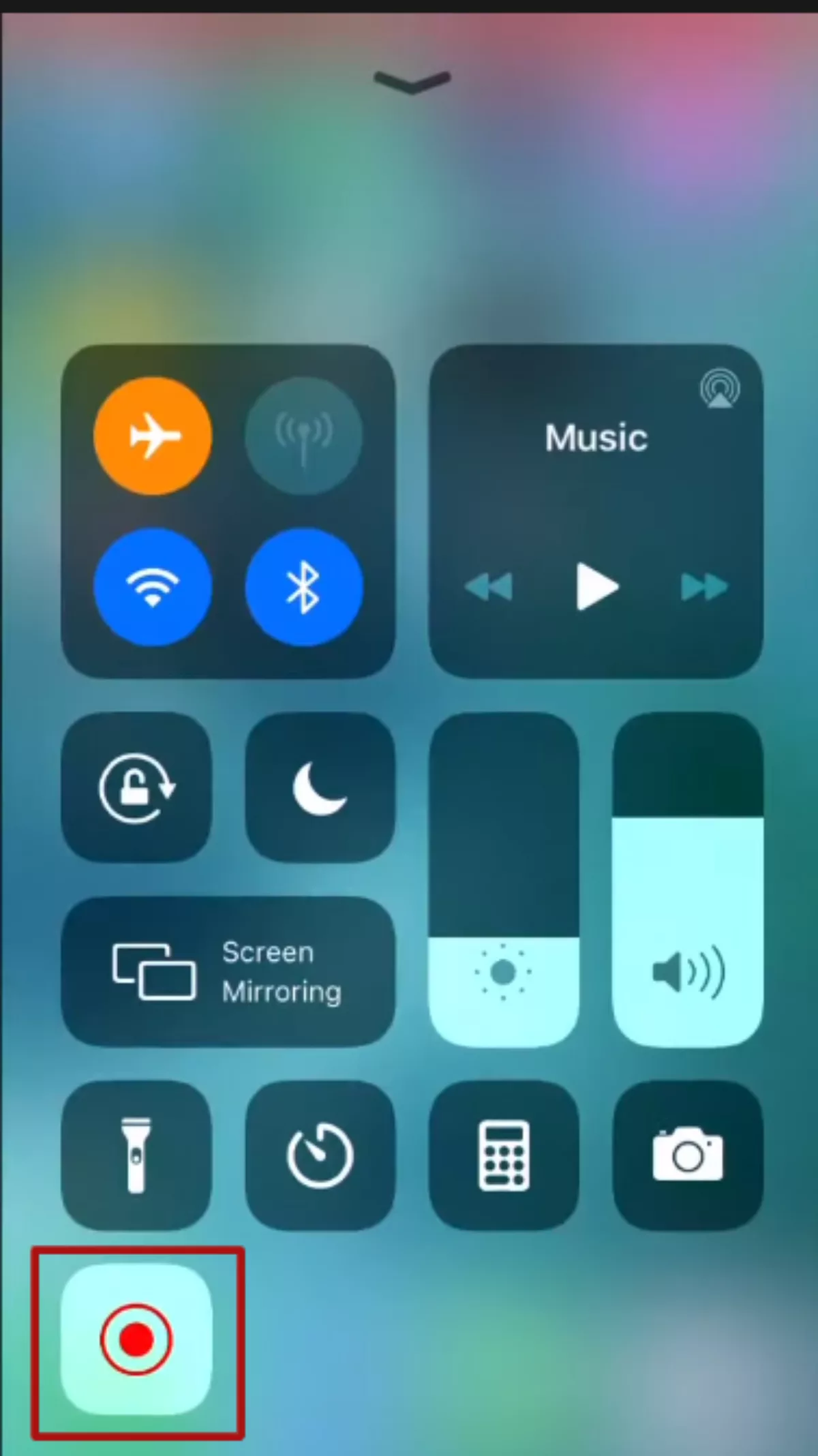
Продолжайте играть в игру, как хотите.
Когда вы закончите, снова перейдите в Центр управления или быстрые настройки и нажмите «Остановить запись».
Подобно встроенному рекордеру, который Roblox предоставляет игрокам на ПК, этот рекордер также чрезвычайно прост в использовании. Однако разрешение намного лучше, и вы можете использовать голос своего микрофона.