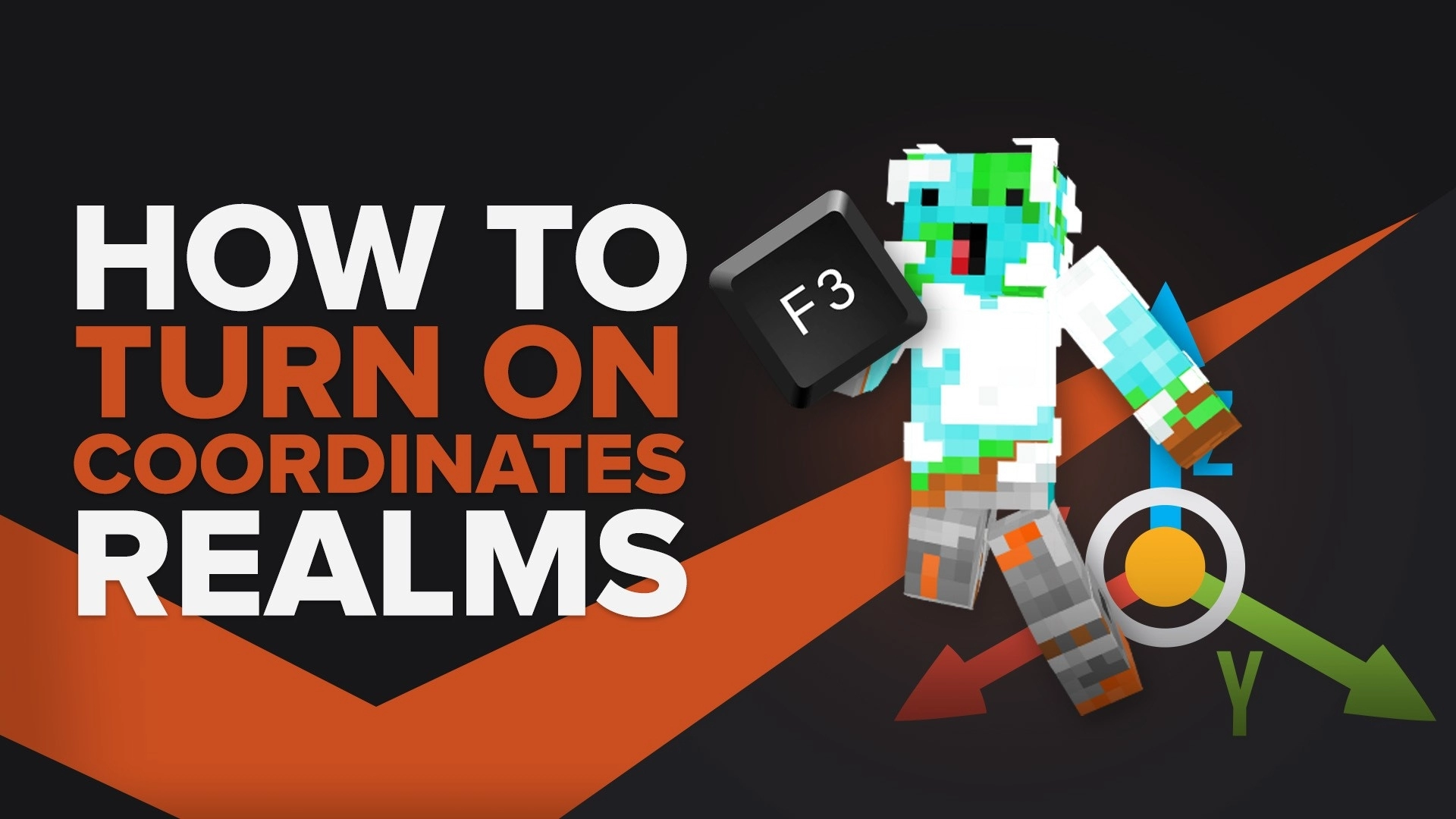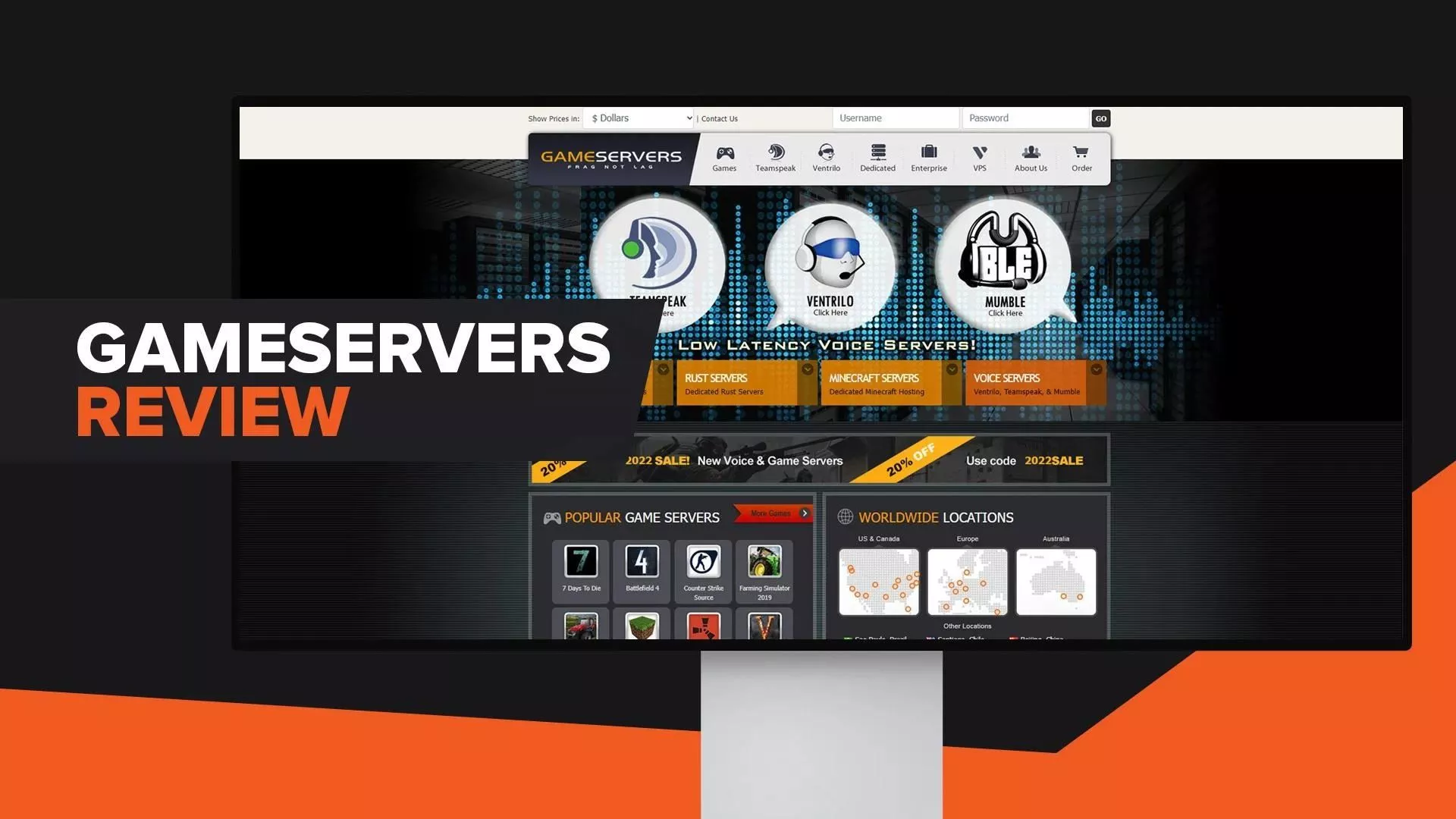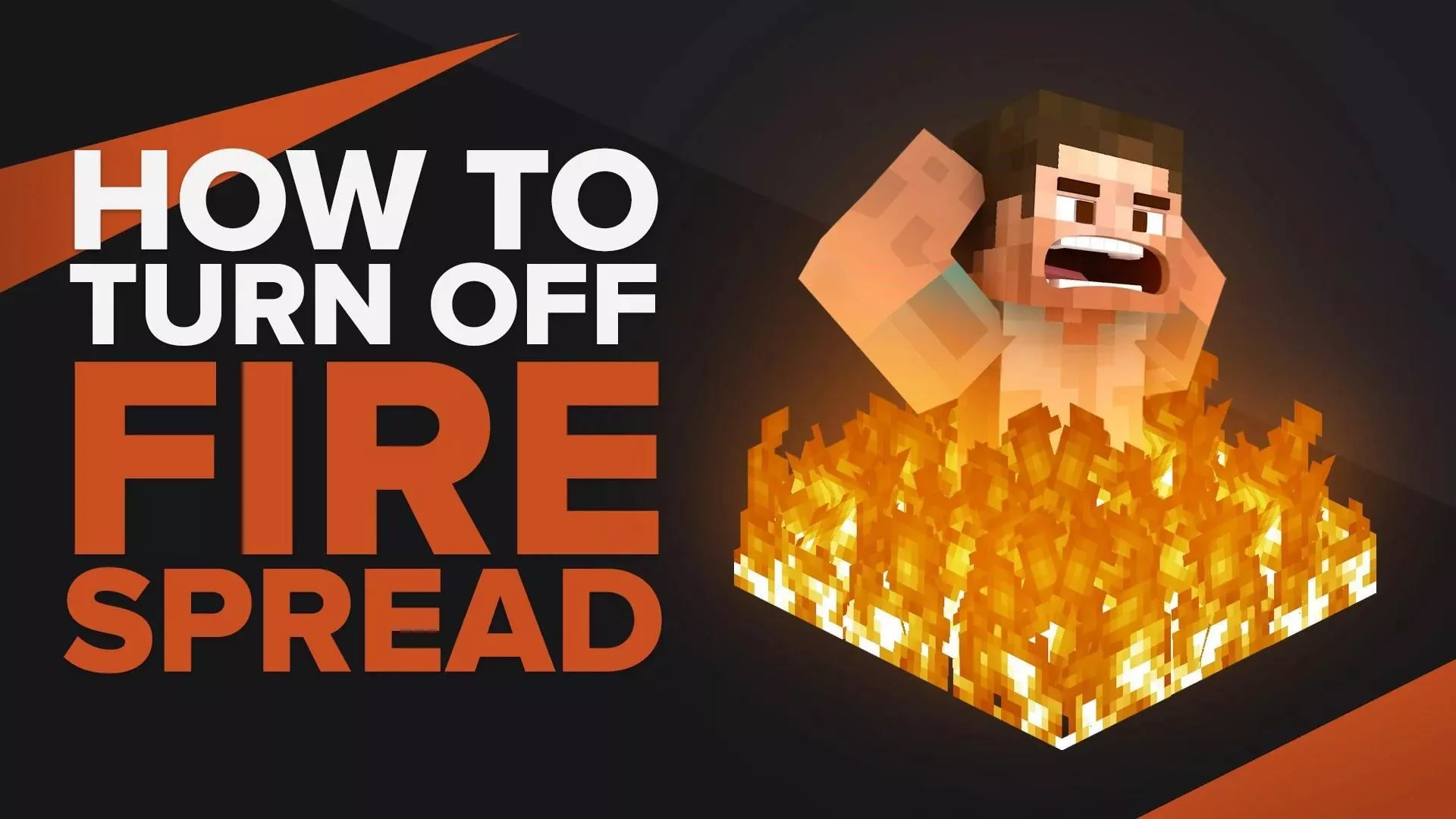Как выделить больше оперативной памяти серверу Minecraft с помощью лаунчера и без него
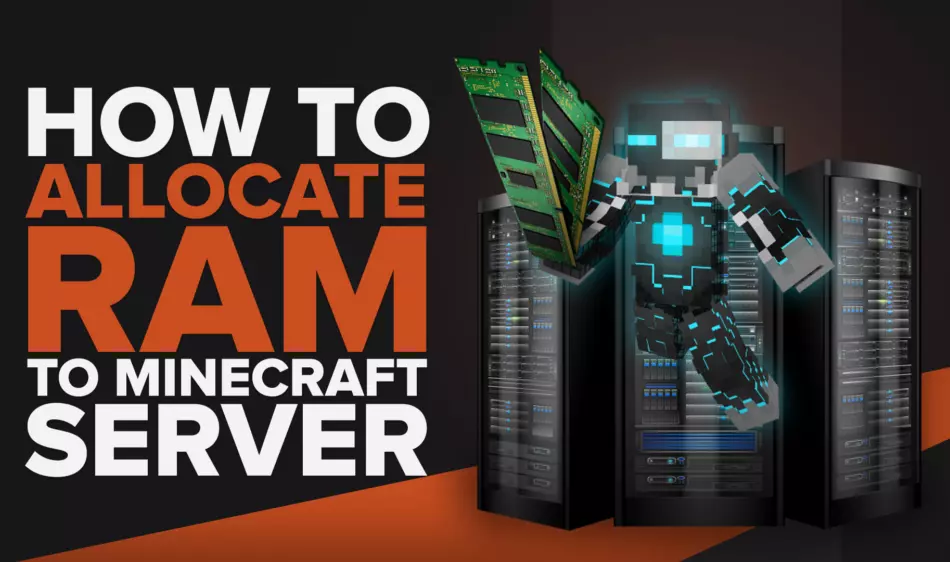
Запуск собственного сервера Minecraft
Minecraft — красивая, обширная и бесконечная игра-песочница. Однако установка большого количества модов и пакетов текстур может сильно повлиять на производительность игры , особенно если у вас не высокопроизводительный ПК.
Один из способов исправить эти проблемы с производительностью — выделить больше оперативной памяти для Minecraft, особенно если вы запускаете собственное серверное программное обеспечение Minecraft со своими друзьями. Это позволит большему количеству людей играть в Minecraft на вашем сервере.
Узнайте, сколько оперативной памяти установлено в вашей системе
В Windows
Самый первый шаг, который вы должны сделать, это определить, сколько оперативной памяти на самом деле имеет ваш компьютер. Это делается с помощью следующих нескольких шагов:
- Узнайте, сколько оперативной памяти у вашего компьютера, нажав кнопку «Пуск» на клавиатуре или рабочем столе.
- Откройте Настройки . Имейте в виду, что меню «Пуск» может выглядеть иначе с вашей стороны из-за различий в настройках персонализации.
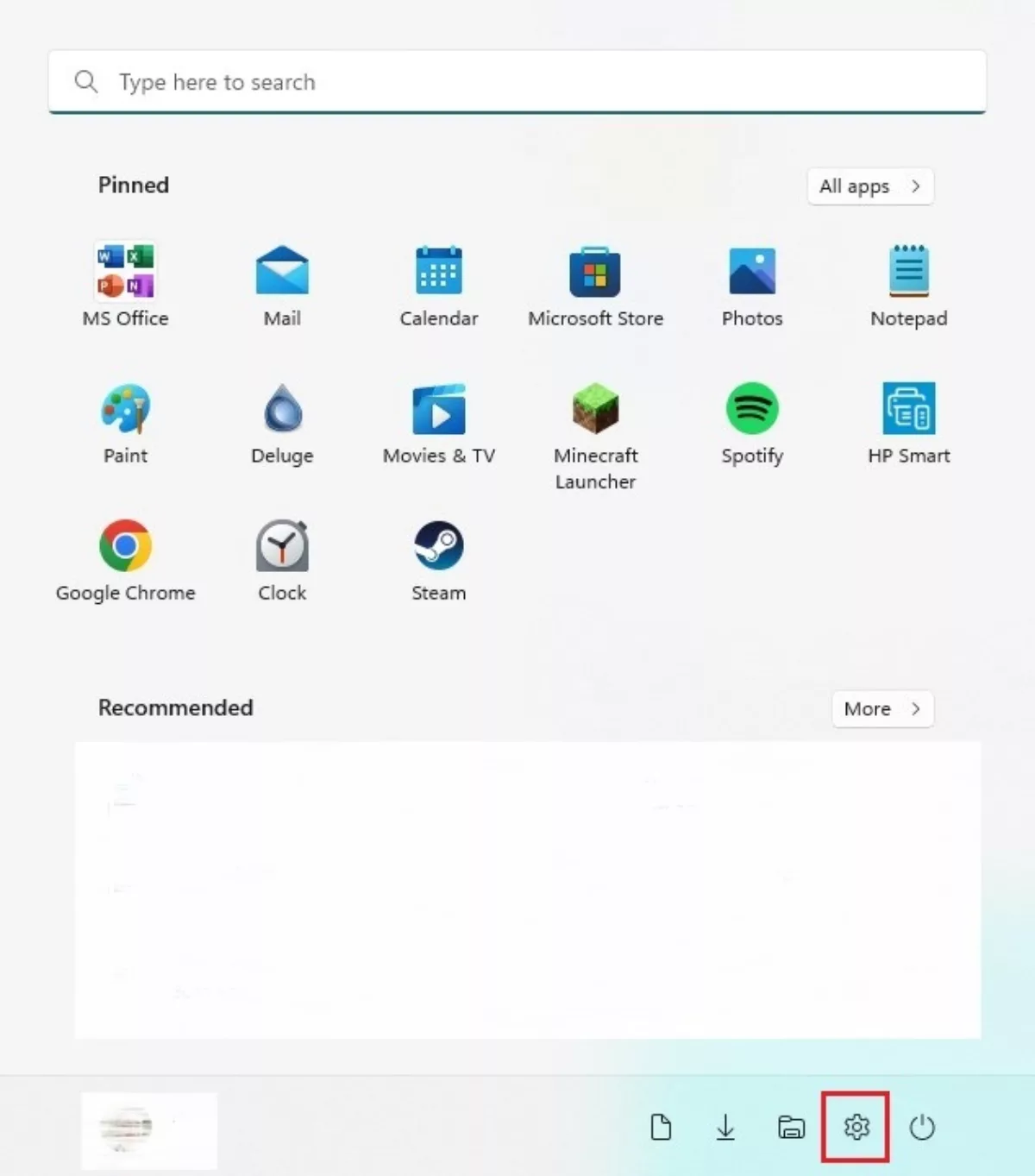
- Щелкните вкладку Система .
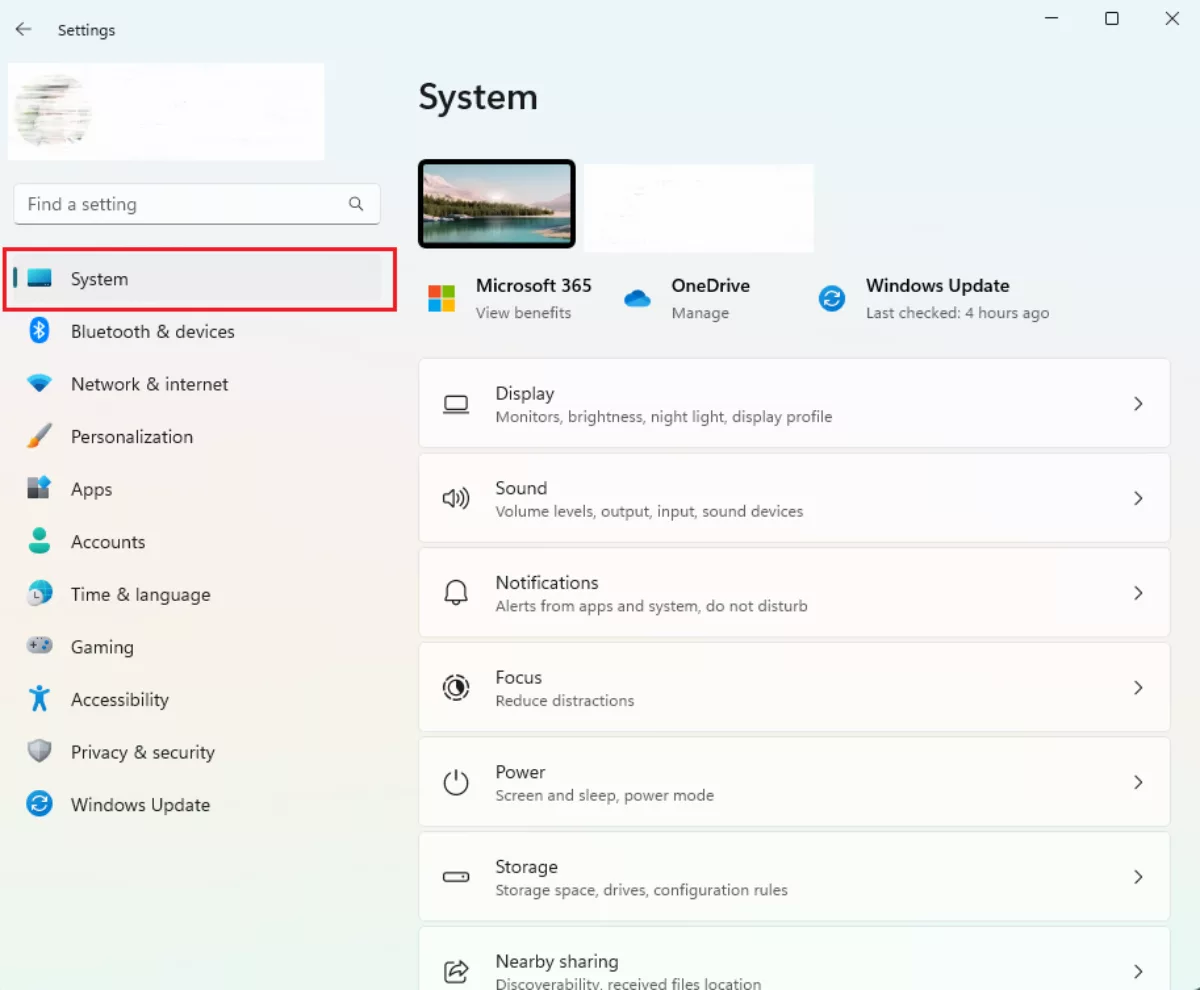
- Перейдите в нижнюю часть вкладки «Система». Найдите параметр «О программе» и щелкните его.
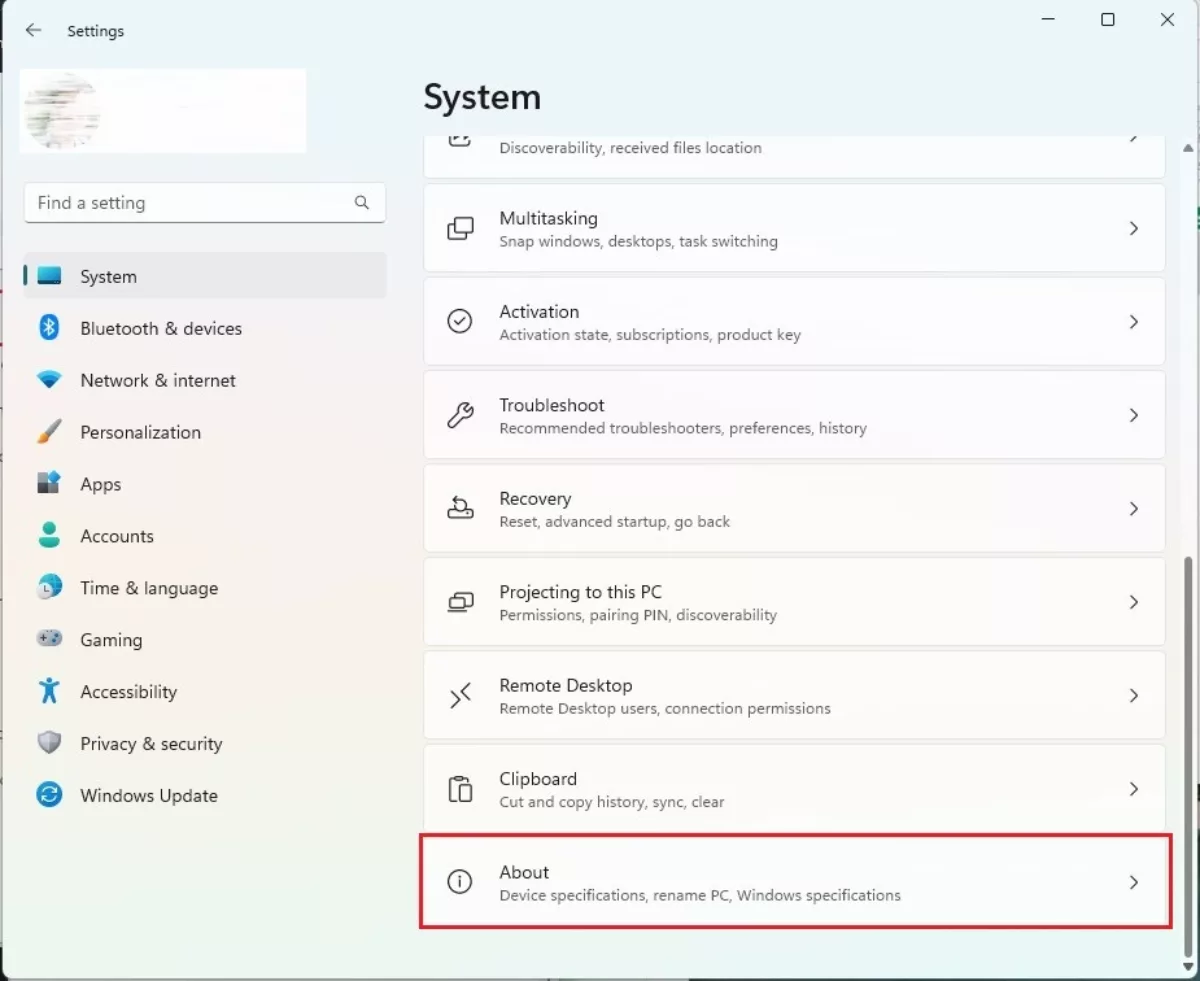
- На странице «О программе» найдите «Характеристики устройства» .
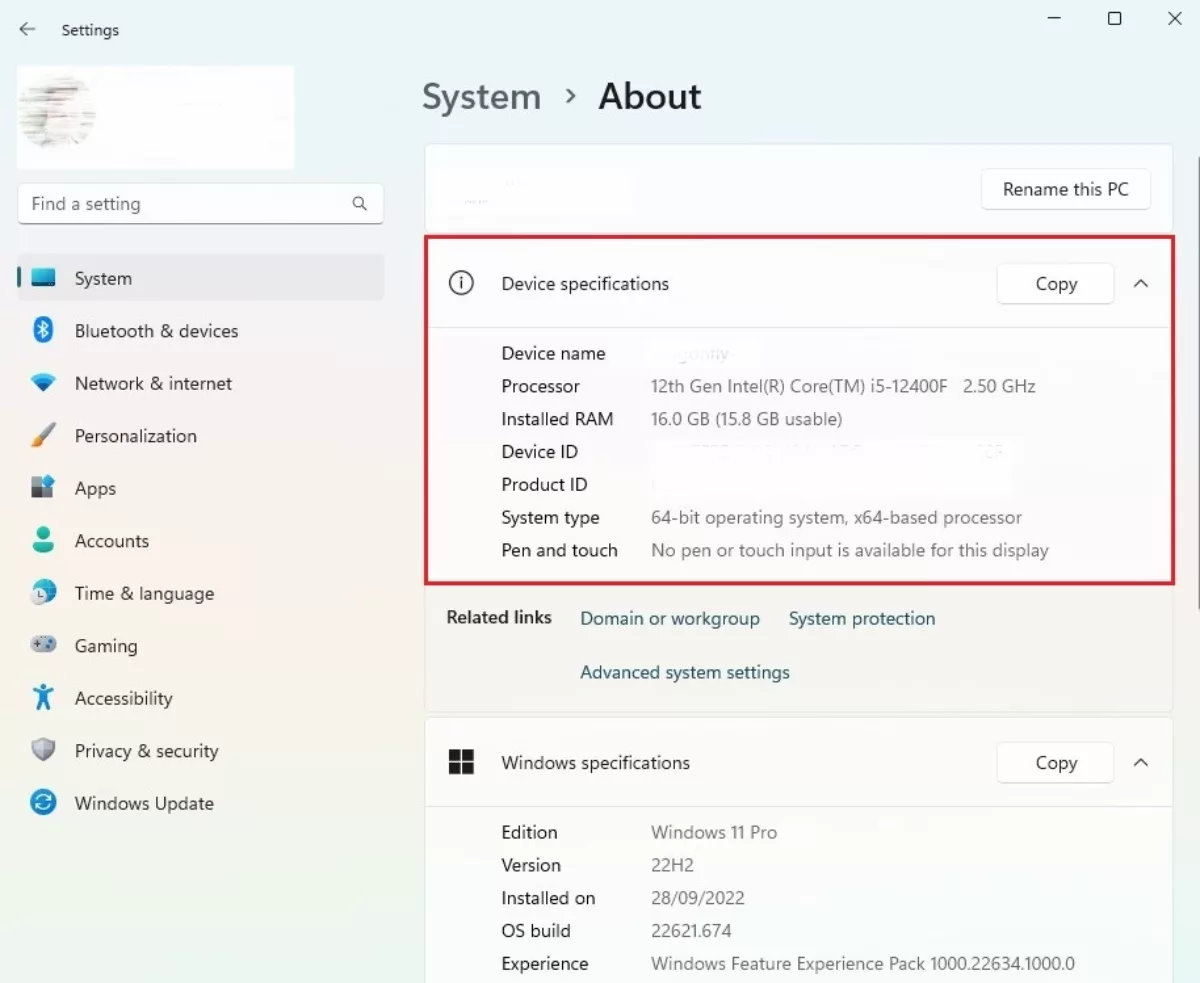
- После чего он покажет все системные характеристики вашего компьютера. Здесь вы найдете, сколько оперативной памяти установлено . Он также покажет, сколько максимальной оперативной памяти может быть выделено другому приложению.
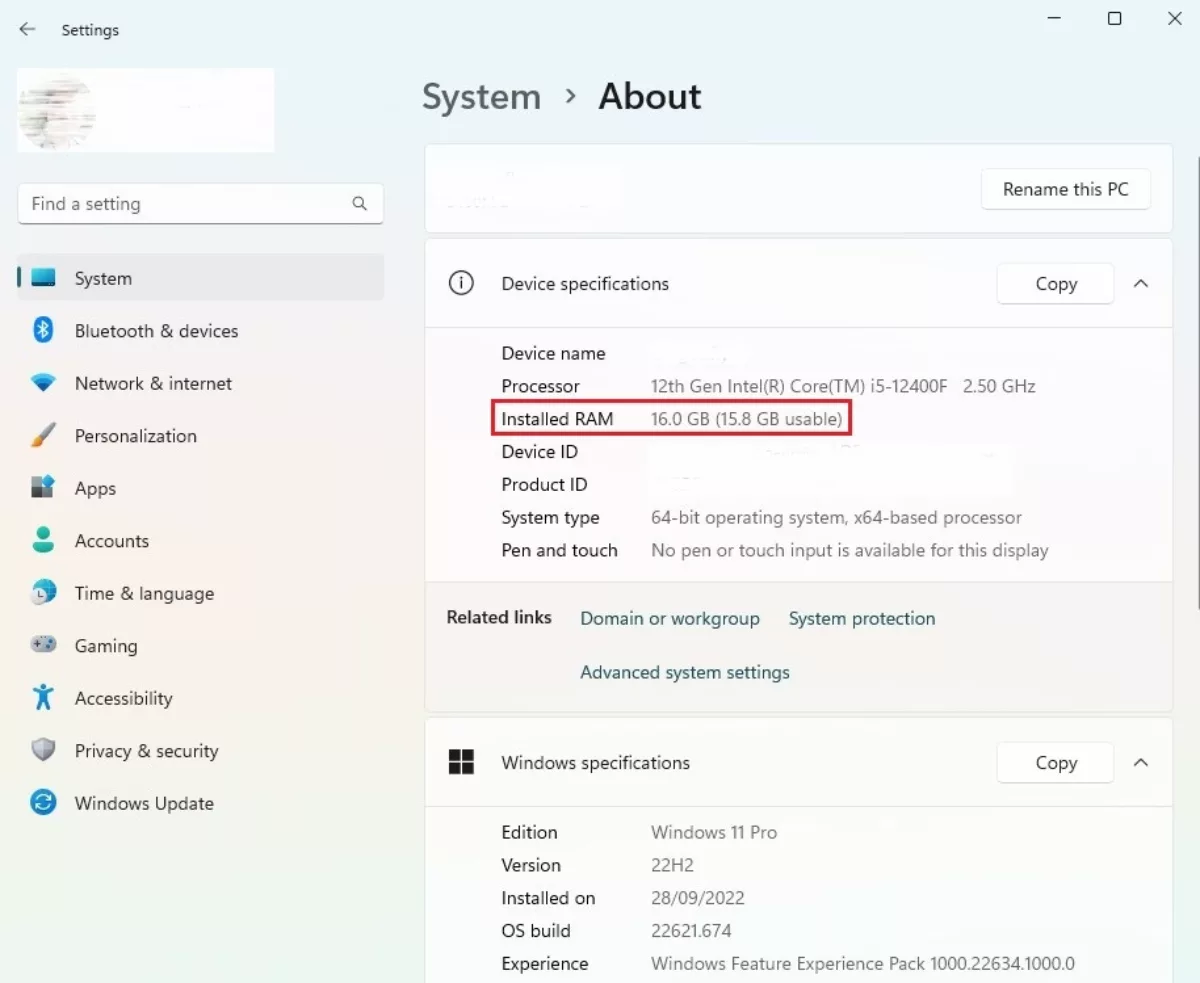
На Mac
Если вы используете систему Apple, выполните аналогичные шаги ниже:
- Щелкните значок Apple в верхнем левом углу экрана.
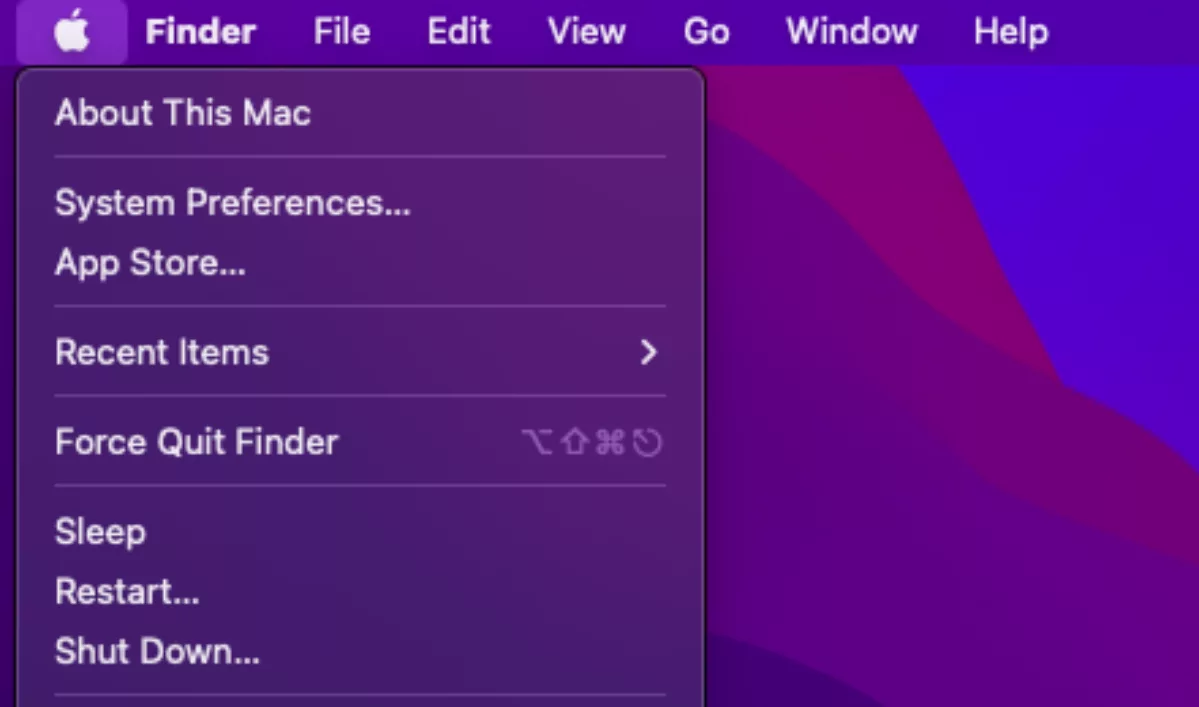
- Выберите «Об этом Mac» .
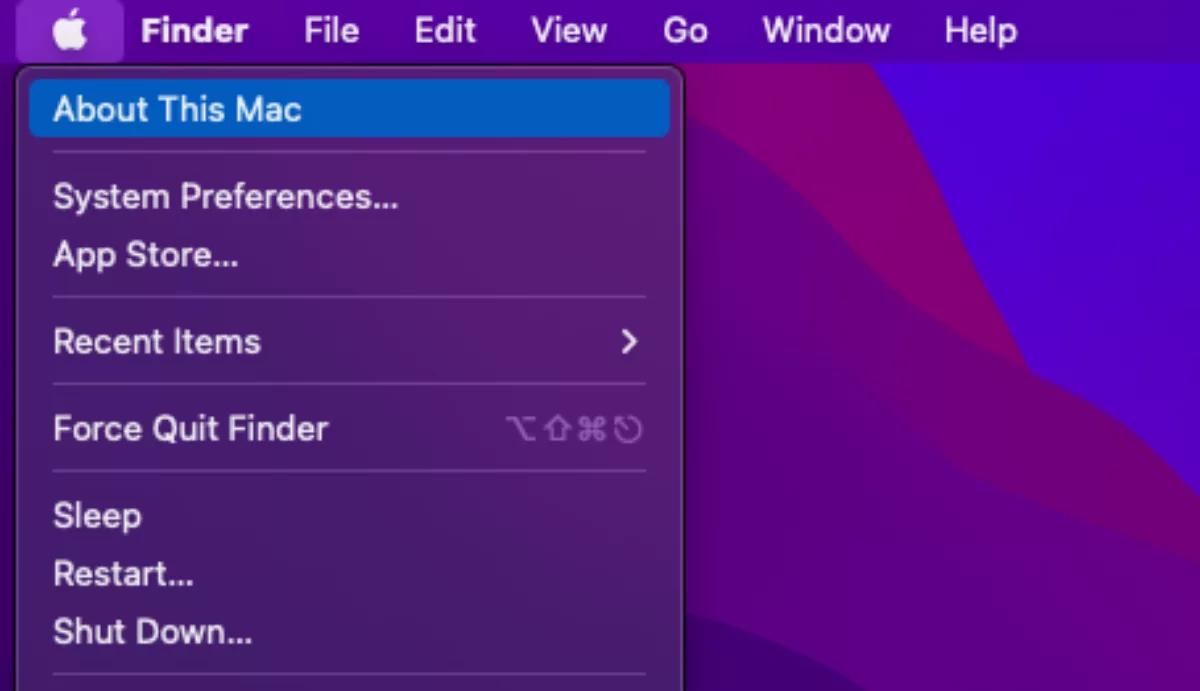
- Перейдите на вкладку Обзор . Всплывающее окно уже должно быть на нем.

- Это должно сообщить вам, сколько оперативной памяти установлено , а также другую информацию, касающуюся спецификаций системы.
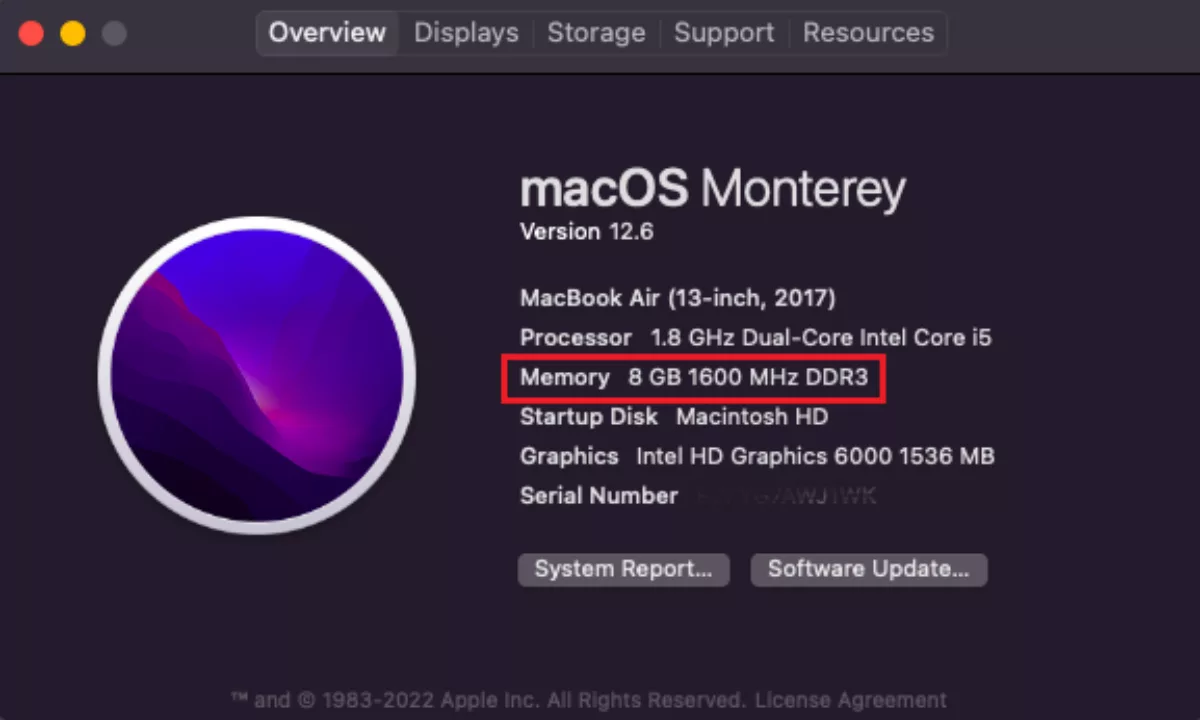
Знание того, сколько оперативной памяти установлено на вашем компьютере, жизненно важно в этом процессе распределения оперативной памяти, чтобы избежать выделения слишком большого объема оперативной памяти. Как правило, запуск сервера Minecraft требует не менее 3 ГБ ОЗУ . Чем больше памяти у игры, тем лучше она будет работать. Это означает, что когда у вас есть больше оперативной памяти, выделенной для игры, вы можете разместить больше людей для игры на своем собственном сервере .
Примечание . Пожалуйста, имейте в виду, что следующие шаги должны выполняться только взрослыми или под присмотром взрослых, которые разбираются в компьютерах или технических особенностях Minecraft в целом.
Использование программы запуска по умолчанию для выделения большего количества оперативной памяти
Прежде чем мы продолжим, необходимо загрузить и установить обновленную версию Java , чтобы вашему серверу Minecraft было выделено больше оперативной памяти. Без установленной правильной версии процесс пойдет не так, как предполагалось. Это приведет к тому, что вам придется использовать только стандартный или обычный объем ОЗУ, который составляет требуемые 3 ГБ. Не забудьте загрузить и установить как минимум 64-разрядную версию Java 8 , чтобы выделить больше оперативной памяти для Minecraft.
После этого выполните следующие упрощенные шаги, чтобы выделить больше оперативной памяти для вашего сервера Minecraft с помощью средства запуска по умолчанию:
- Откройте Minecraft с помощью лаунчера по умолчанию.
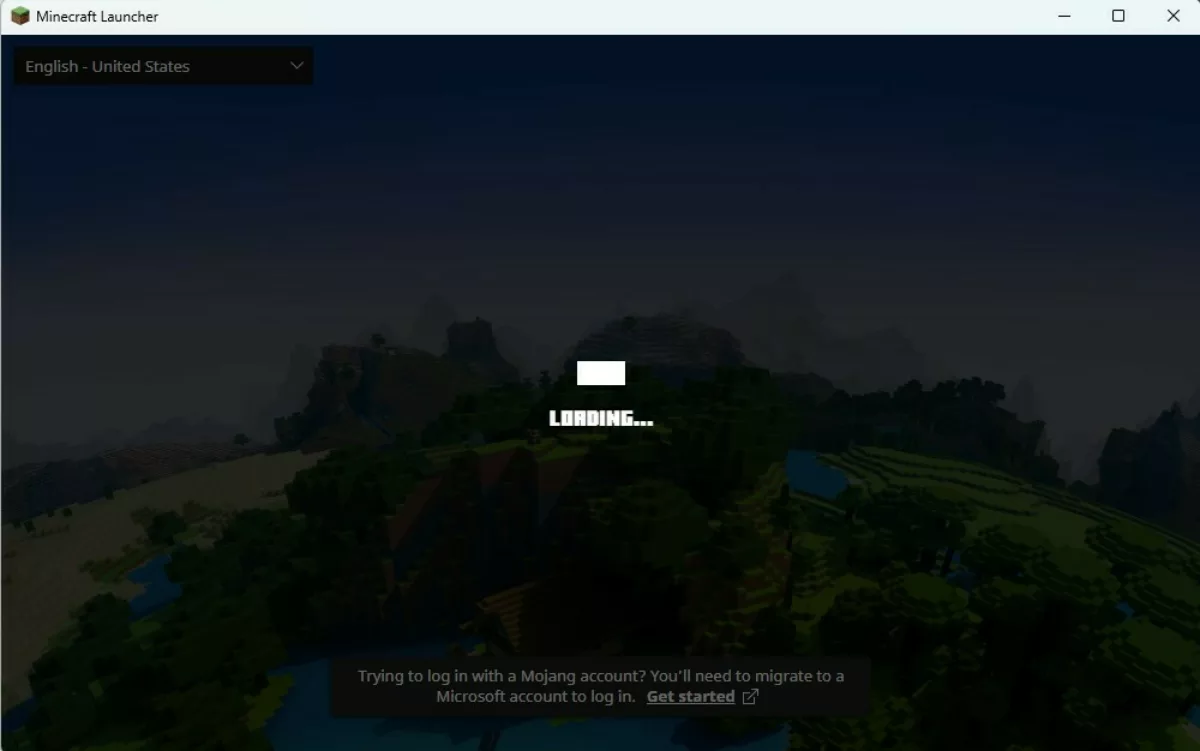
- Найдите вкладку «Установки» в лаунчере и нажмите на нее.
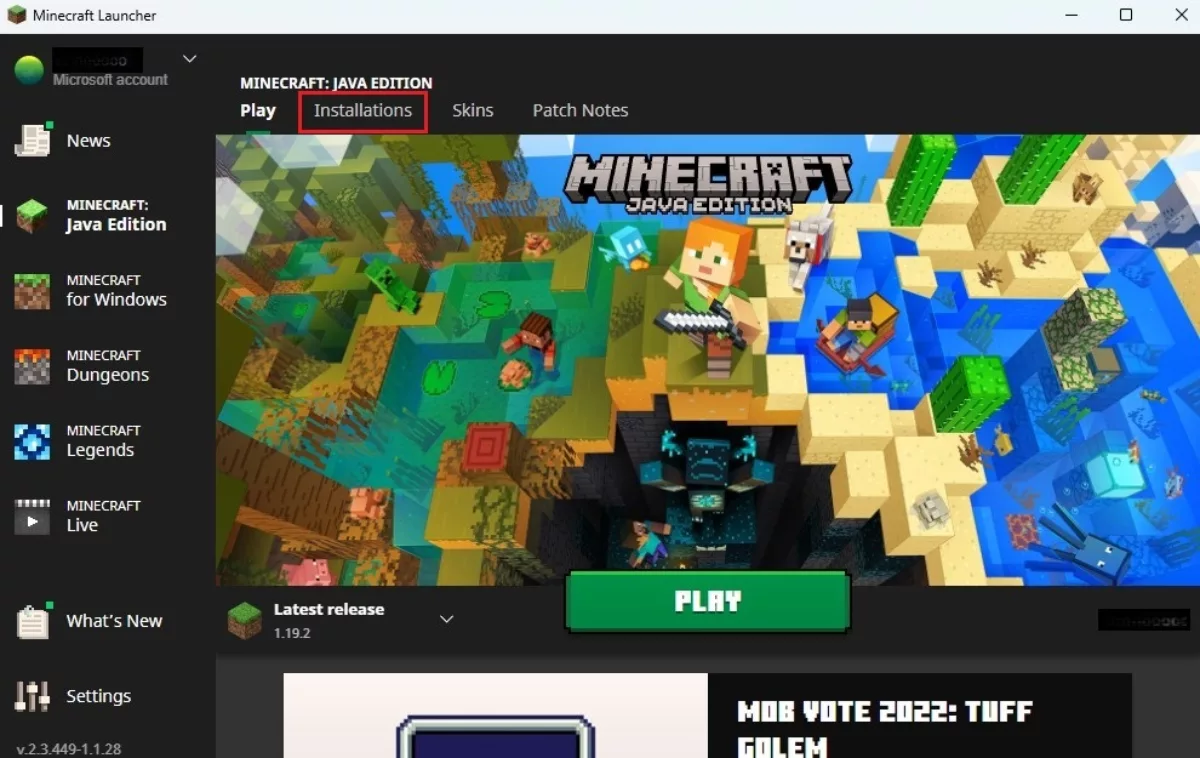
- Выберите нужную версию . Обычно это последняя версия.
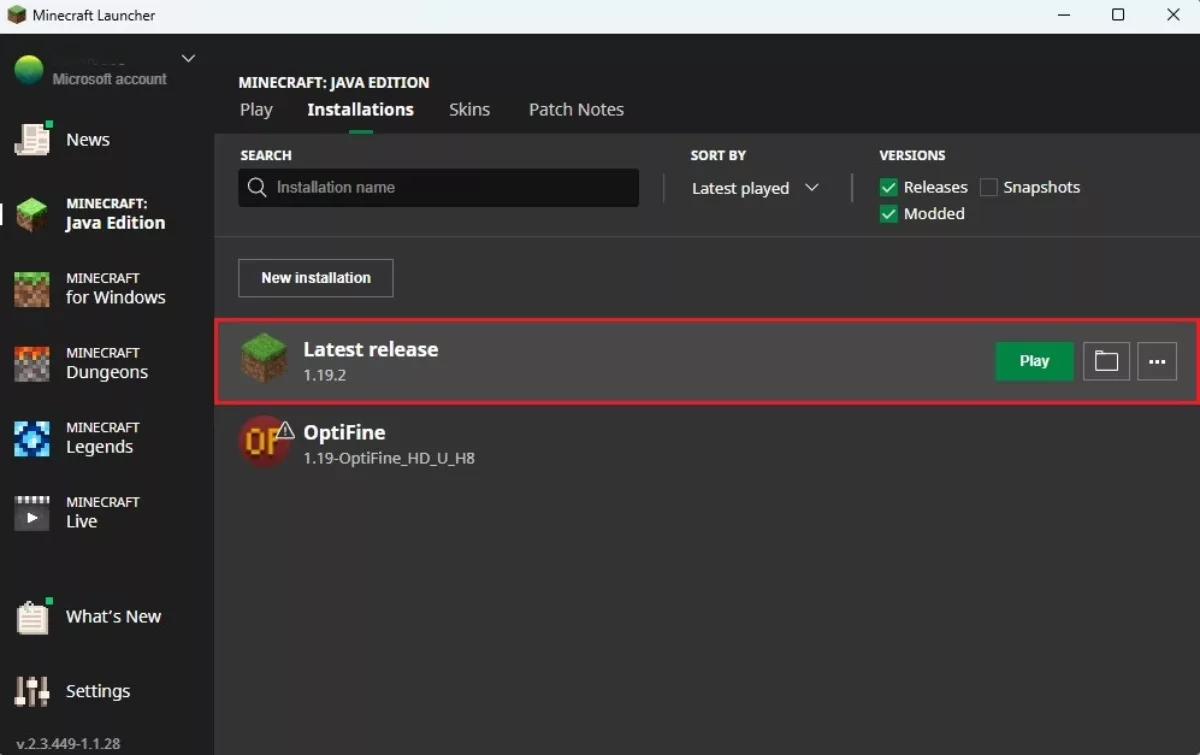
- Затем нажмите значок с тремя точками .
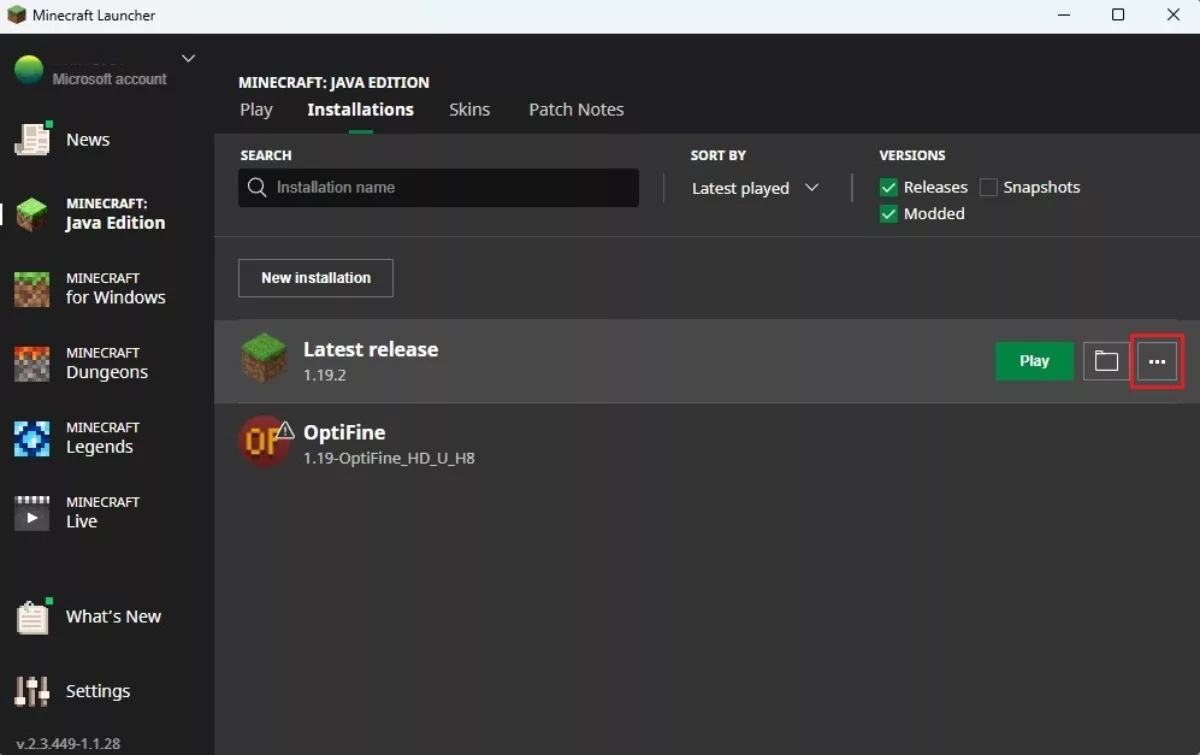
- После этого нажмите редактировать .

- Нажмите кнопку «Дополнительные параметры» , чтобы открыть раскрывающееся меню.
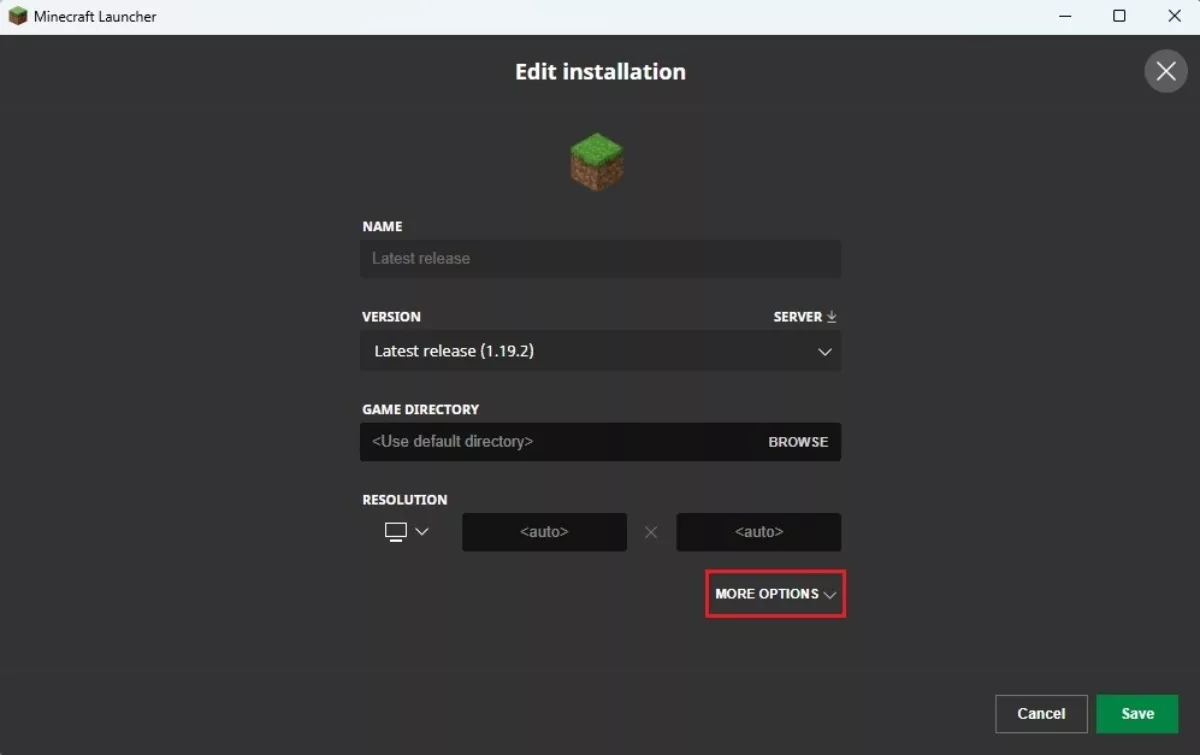
- Найдите поле с JVM ARGUMENTS . В нем будет что-то вроде: «-Xmx2G-XX:+UnlockExperimentalVMOptions...»
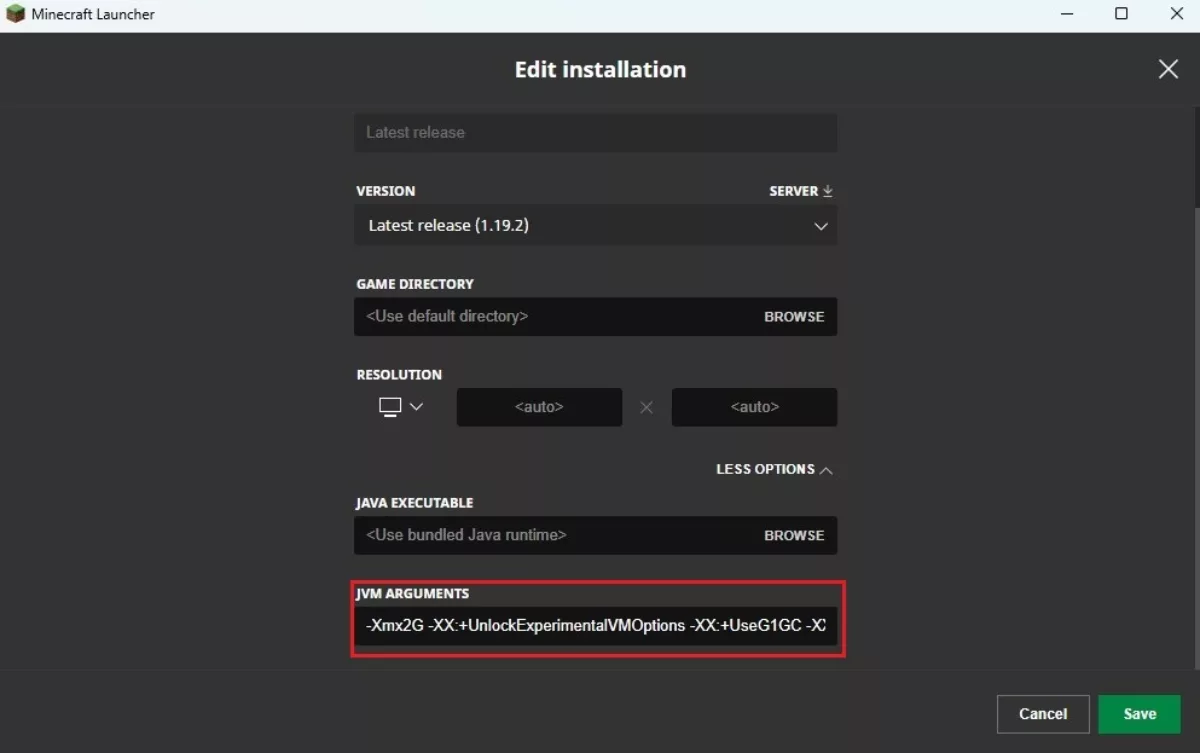
- Обратите внимание на первые несколько символов в поле, в котором есть такие буквы и цифры: -Xmx2G . Цифра 2 соответствует количеству оперативной памяти, выделенной игре в данный момент. В этом случае он использует только 2 ГБ .
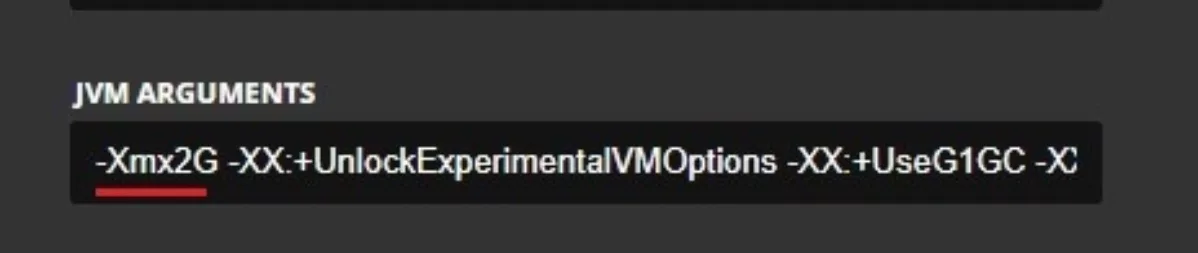
- Вы можете изменить объем выделенной оперативной памяти, просто заменив цифру на желаемое число. Помните, что вы НЕ должны выделять всю оперативную память, установленную на вашем компьютере . Это повлияет на другие процессы в системе, если вы переборщите.
- Когда вы будете удовлетворены выделенным объемом оперативной памяти, нажмите «Сохранить» в правом нижнем углу.
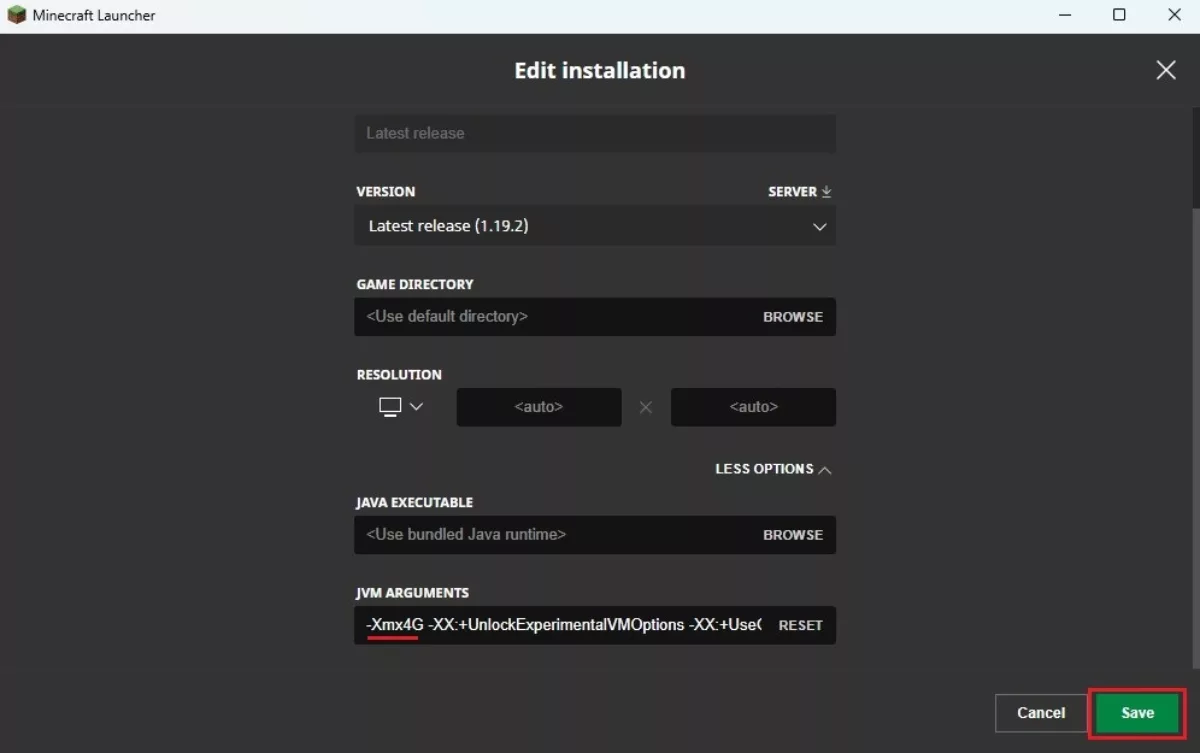
- Затем запустите игру , как обычно.
Использование сторонних лаунчеров для выделения большего объема оперативной памяти
Помимо программы запуска по умолчанию, вы также можете использовать предпочитаемые сторонние программы запуска, чтобы изменить распределение оперативной памяти для ваших серверов Minecraft. Одним из ведущих сторонних лаунчеров является лаунчер игры CurseForge Minecraft. Если у вас установлен какой-либо из них, вы также можете использовать его.
Выполните аналогичные действия, описанные ранее:
- Запустите лаунчер CurseForge Minecraft .
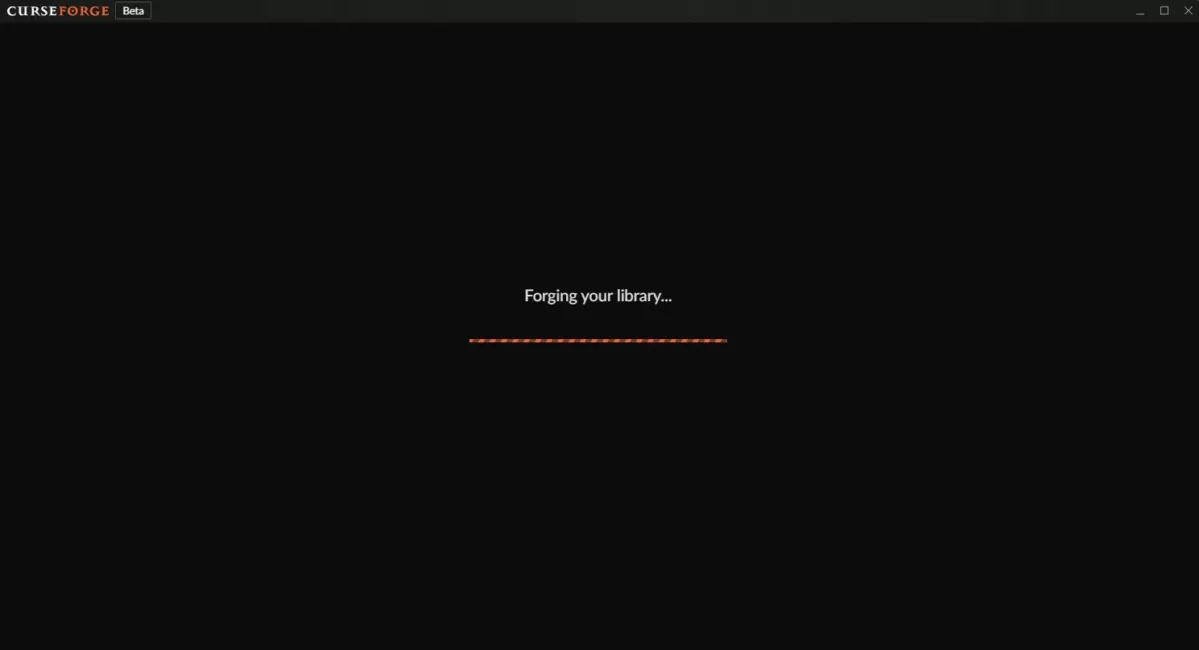
- Щелкните значок шестеренки в левом нижнем углу окна, чтобы открыть меню настроек.
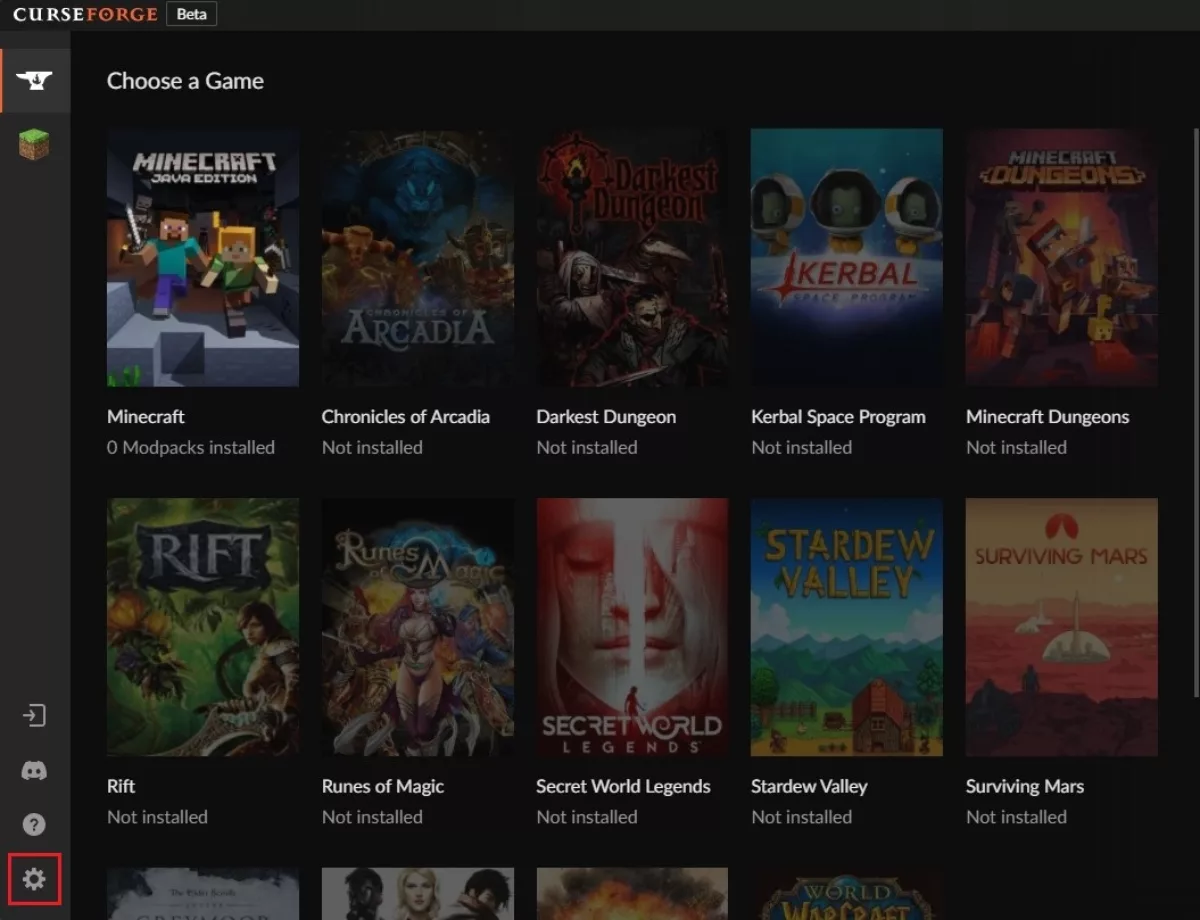
- Доступен раздел «Специфические для игры», где вы должны выбрать Minecraft . Это должно быть в левой части страницы настроек.
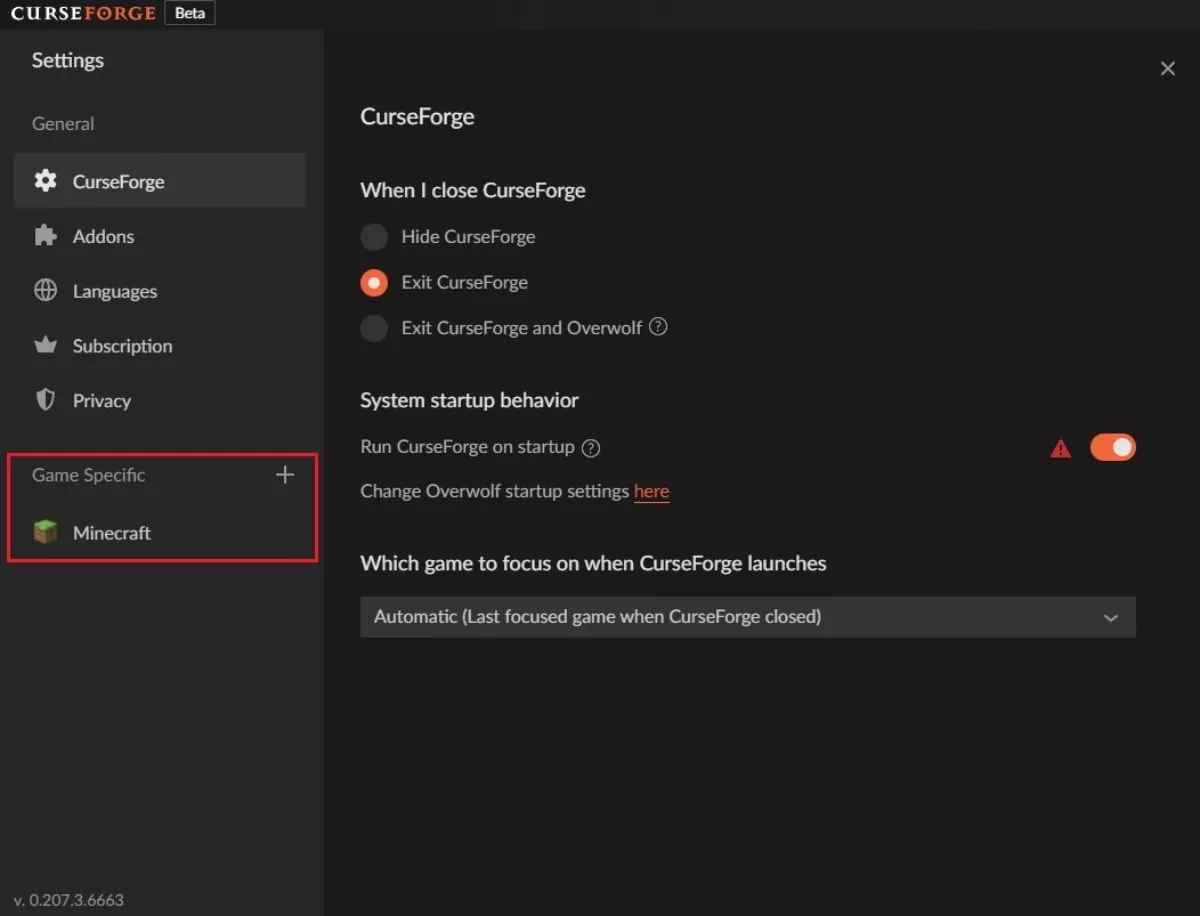
- После выбора Minecraft перейдите к «Настройки Java».
- Вы должны увидеть параметр «Выделенная память» с ползунком.
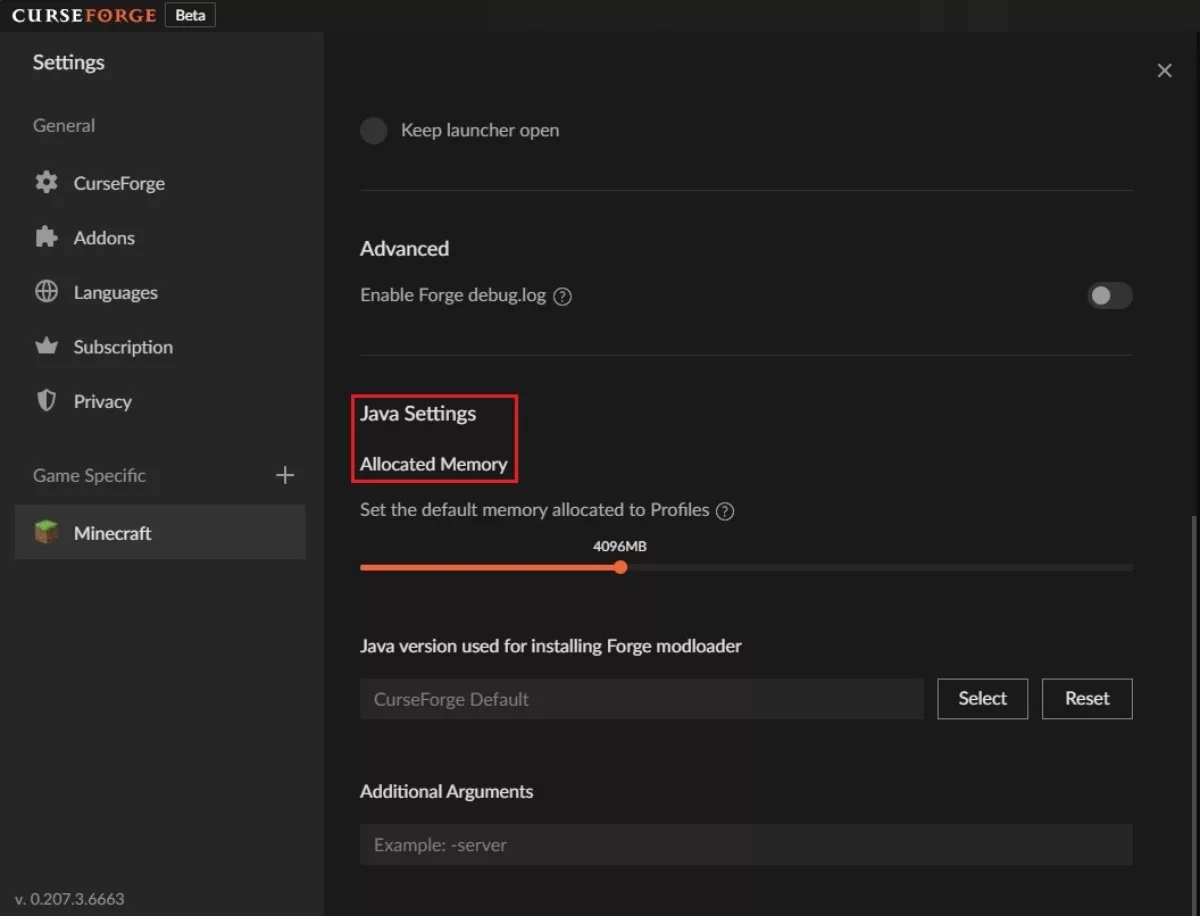
- Просто перетащите оранжевый шарик ползунка в желаемое количество выделенной оперативной памяти.
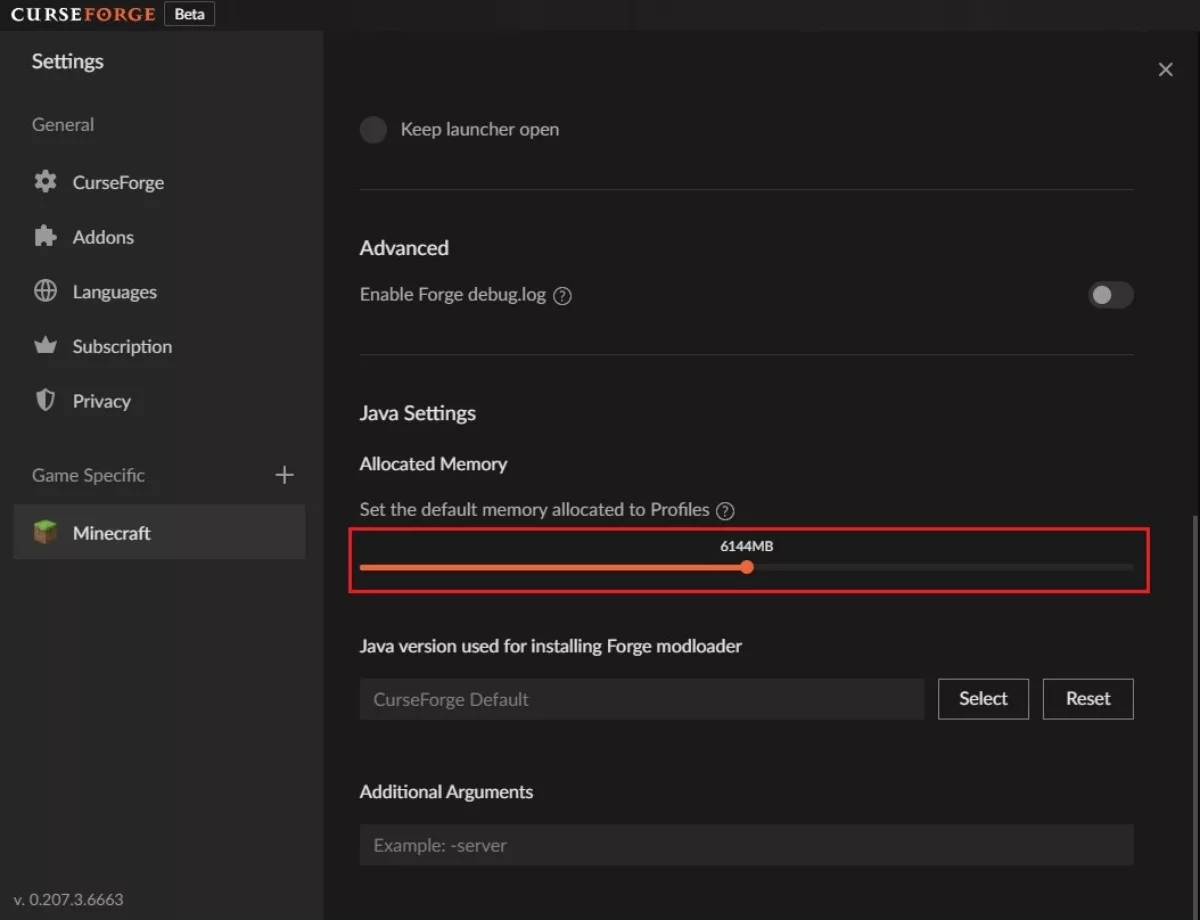
- Дважды проверьте все , хотя любые изменения будут автоматически сохранены.
Примечание. Большинство сторонних программ запуска, таких как CurseForge или Technic, не измеряют оперативную память в гигабайтах (ГБ), как в программе запуска по умолчанию. Оперативная память измеряется в мегабайтах (МБ) в этих других программах запуска. В таких случаях помните, что 1 ГБ равен 1024 МБ .
Создание пакетного файла в папке сервера для выделения дополнительной оперативной памяти
С другой стороны, вы можете создать пакетный файл или простой текстовый файл, который вы введете в папку с файлами сервера, чтобы решить проблему с оперативной памятью. Процесс выглядит пугающим, но он относительно прост. Обязательно обращайте внимание на каждую мелочь, чтобы избежать каких-либо неприятностей.
Следуйте приведенным ниже инструкциям, чтобы выделить больше оперативной памяти для ваших серверов Minecraft:
- Получите доступ к папке каталога сервера Minecraft в вашей системе. Это папка с исполняемым файлом вашего сервера Minecraft, обычно Minecraft_server.exe. Убедитесь, что у вас есть папка сервера, прежде чем мы перейдем к следующему шагу.
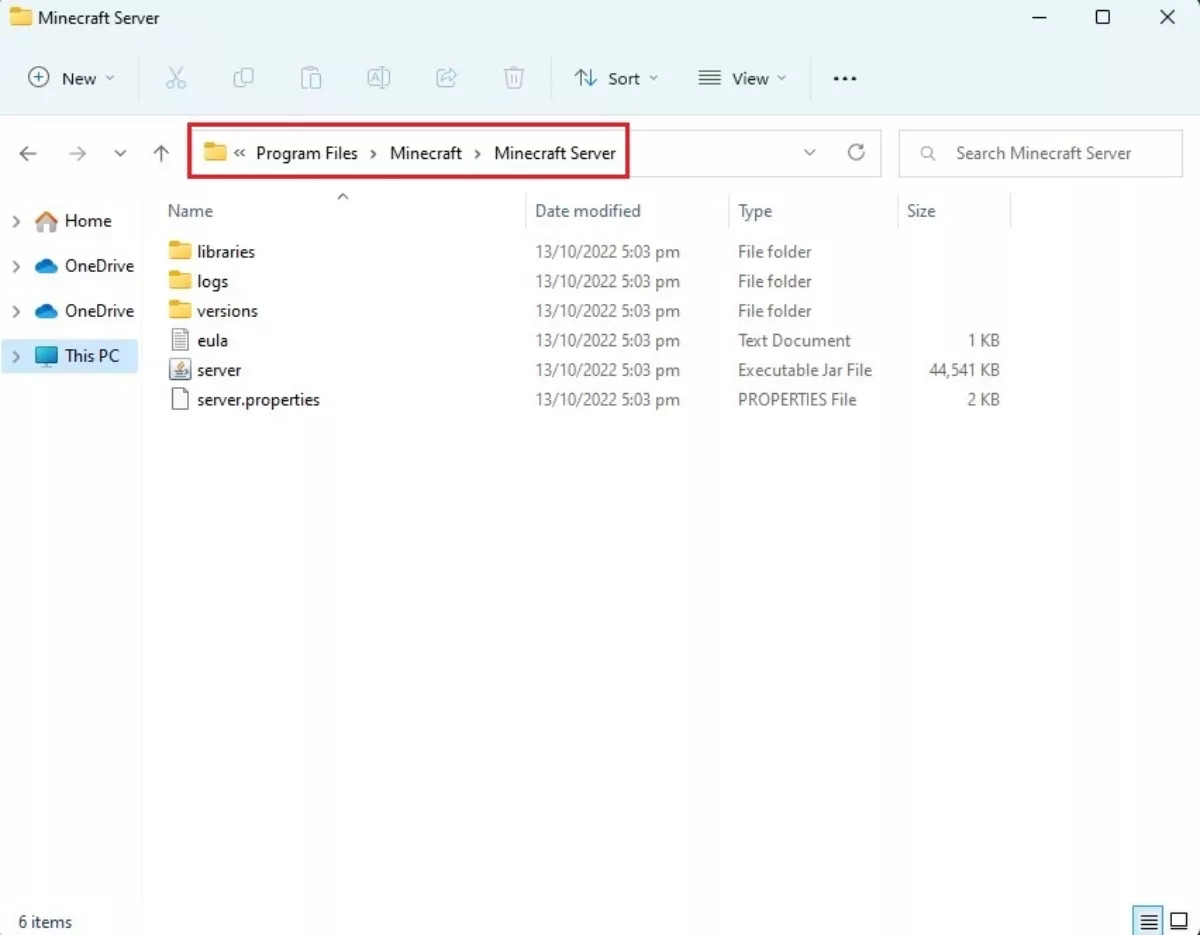
- Далее щелкаем правой кнопкой мыши в той же папке. Наведите курсор на кнопку «Создать» и выберите «Текстовый документ», чтобы создать новый .
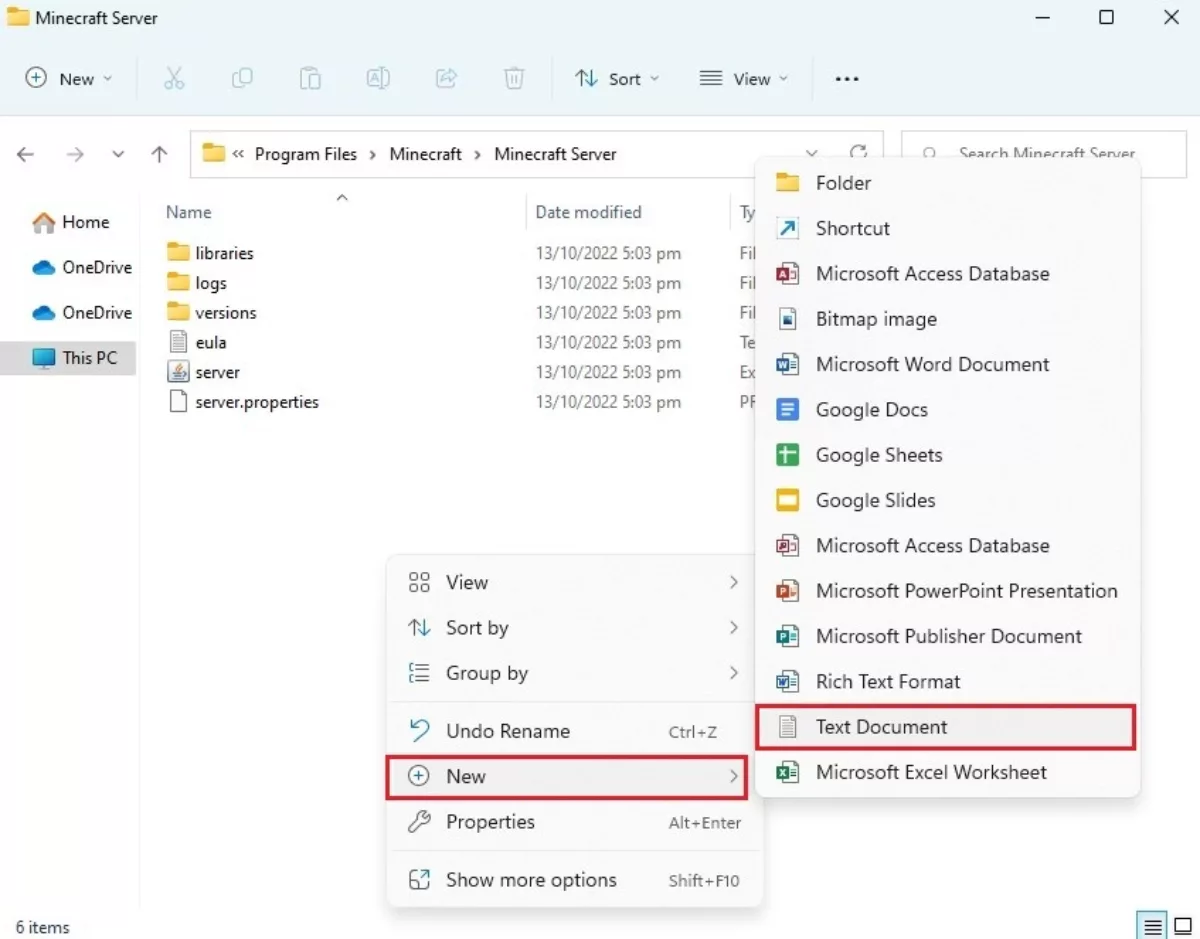
- Когда откроется Блокнот, введите следующее: java -Xmx****M -Xms****M-exe Minecraft_Server.exe -o true PAUSE
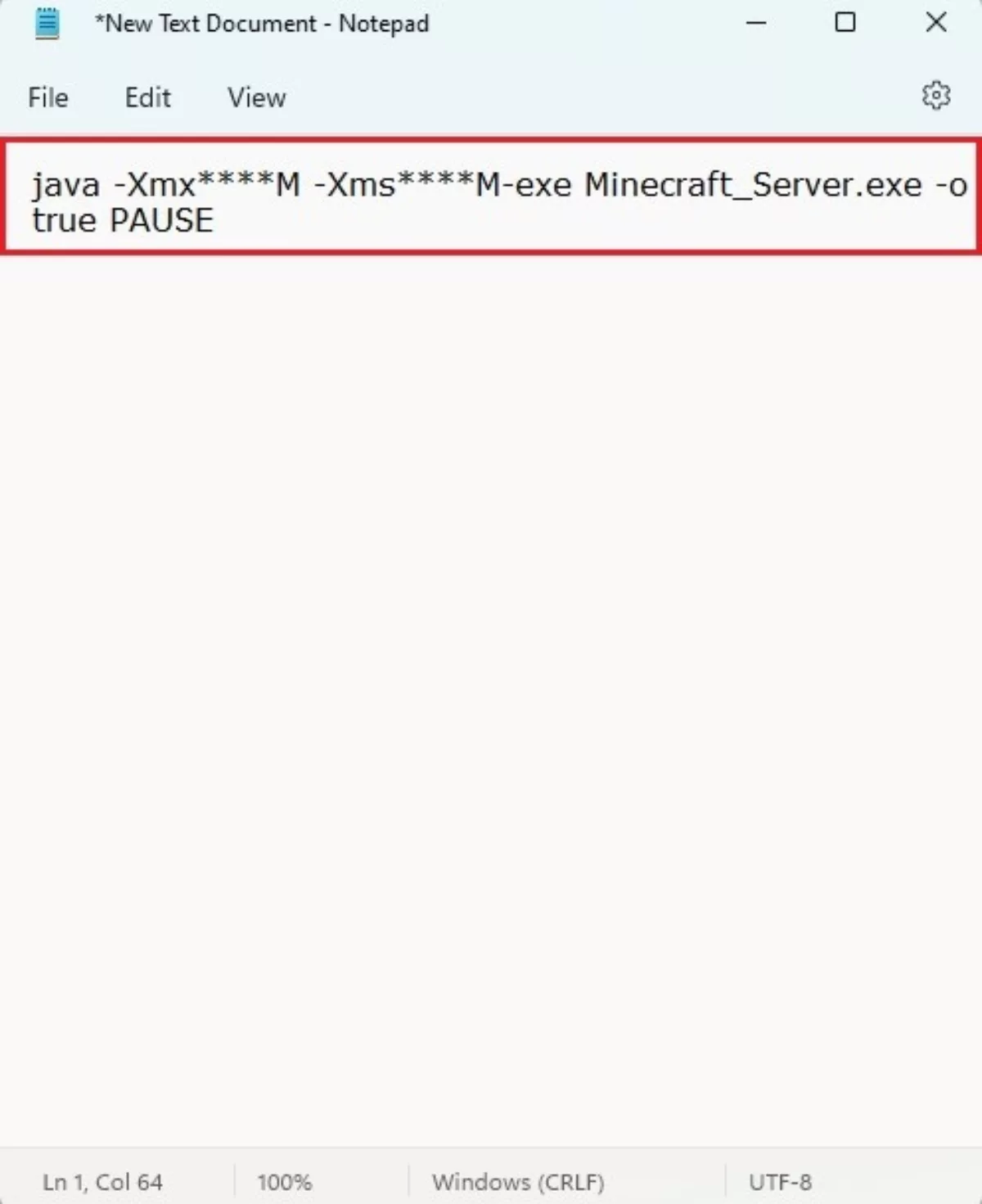
- После этого вы должны заменить четыре звездочки (****) объемом оперативной памяти, который вы хотите перераспределить , но он должен быть в МБ. Например, если вы хотите выделить 4 ГБ для сервера Minecraft, вы должны ввести 4096. Всегда помните, что 1 ГБ равен 1024 МБ.
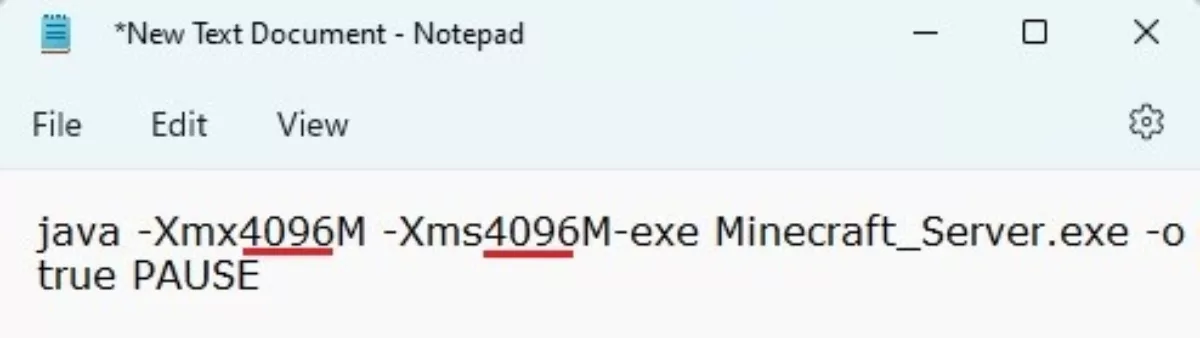
- После того, как вы решили, сколько ОЗУ выделить, сохраните документ, выбрав «Сохранить как» в раскрывающемся меню «Файл».
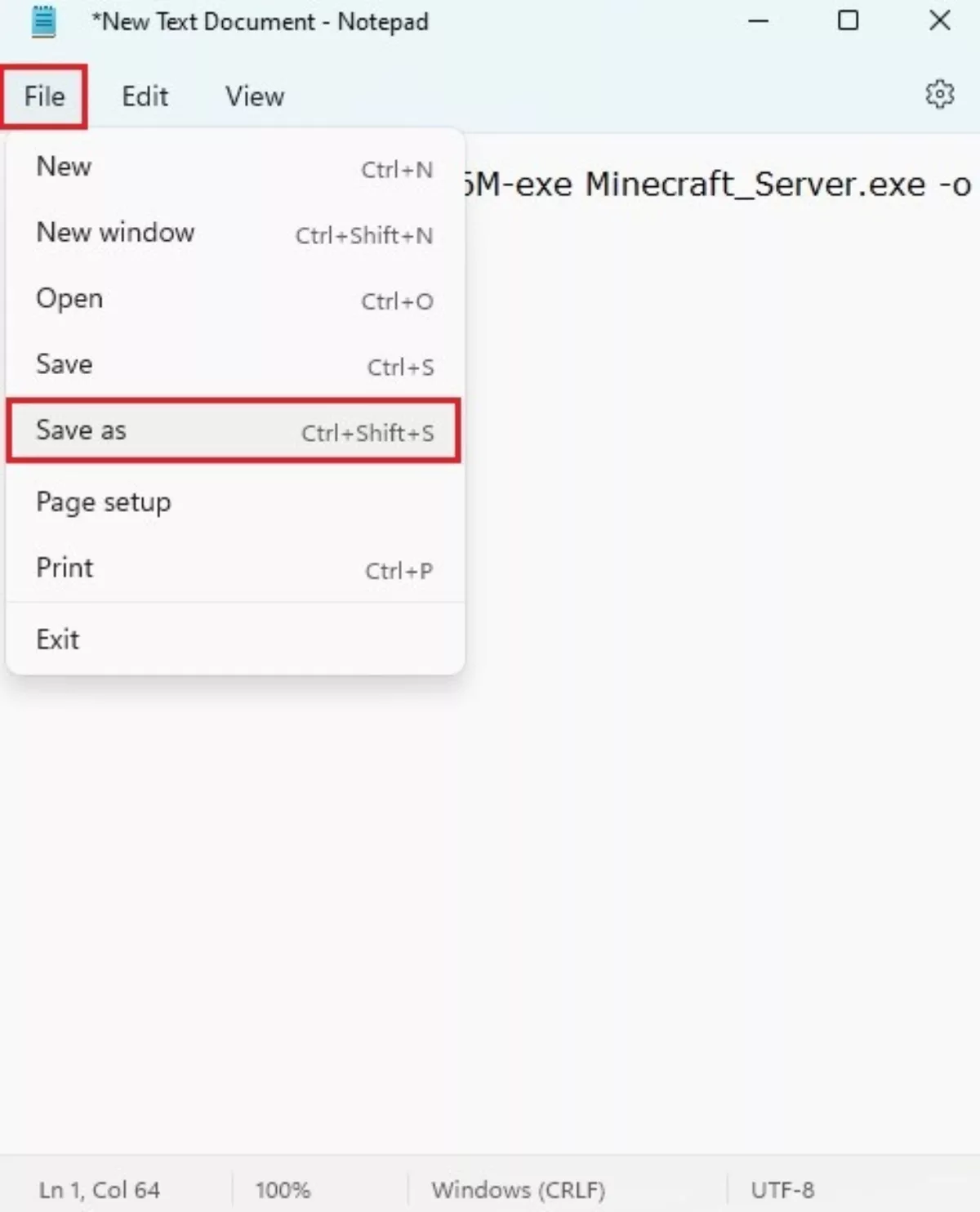
- Измените тип файла на «Все файлы» .
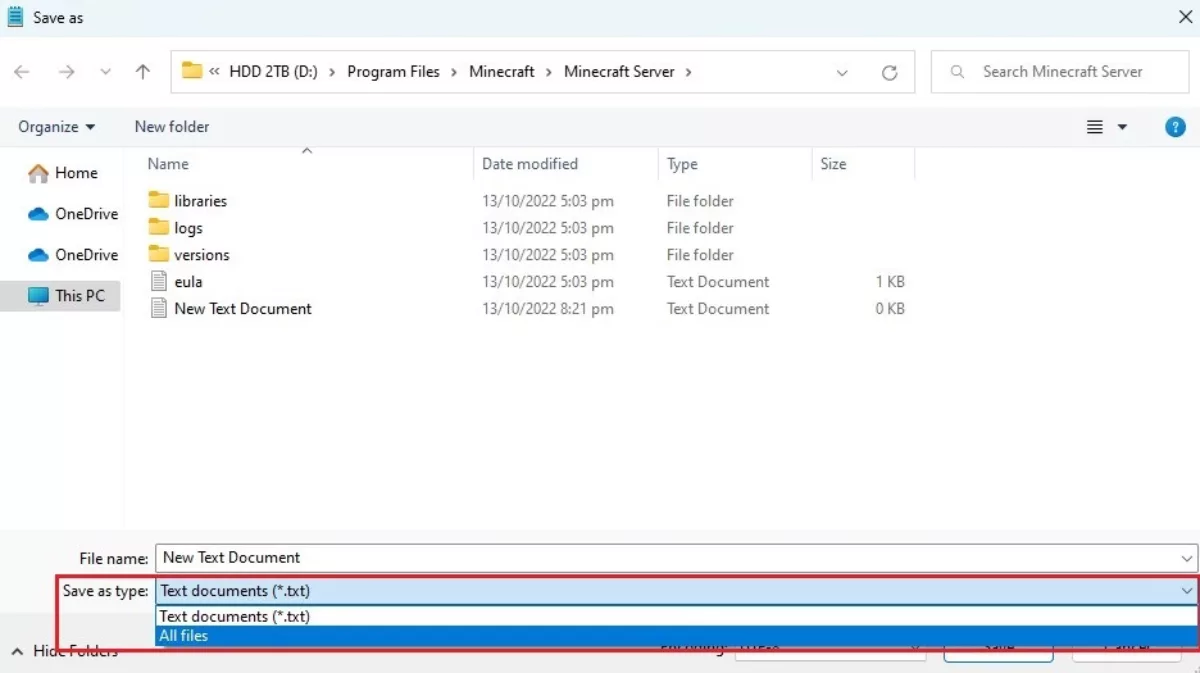
- Замените расширение файла на файл .bat вместо файла .txt. Сделав это, новый текстовый документ станет исполняемым пакетным файлом, который будет служить средством запуска вашего файлового сервера Minecraft.
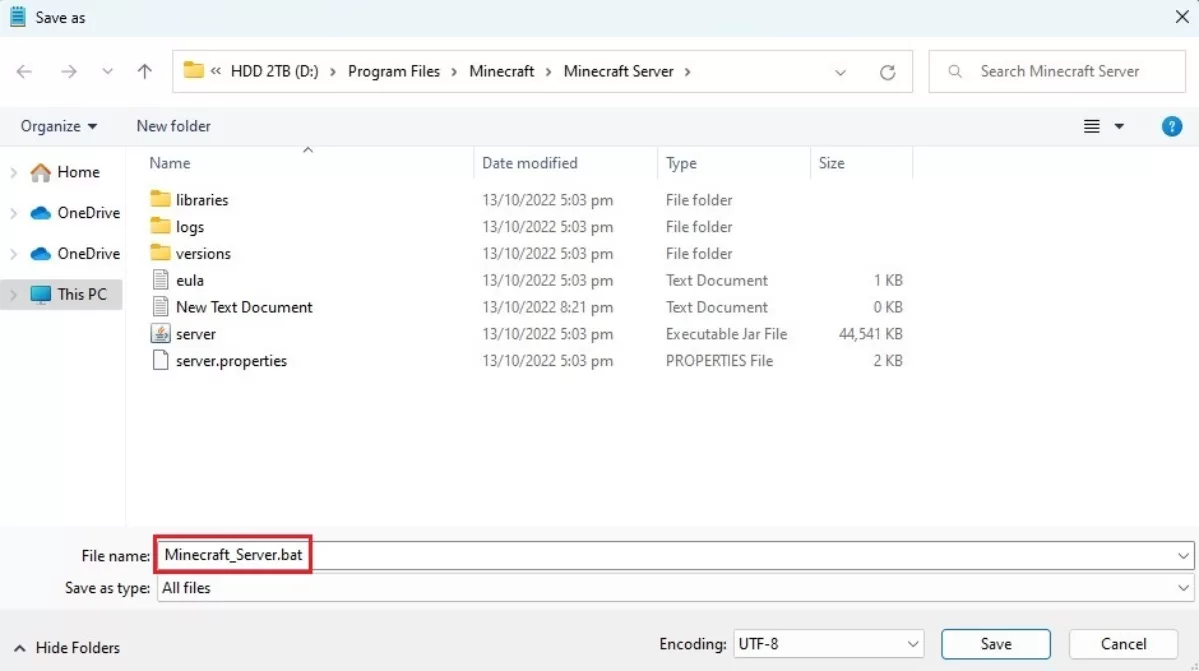
- Просто дважды щелкните файл, чтобы запустить программу запуска и запустить сервер Minecraft с желаемым объемом оперативной памяти.
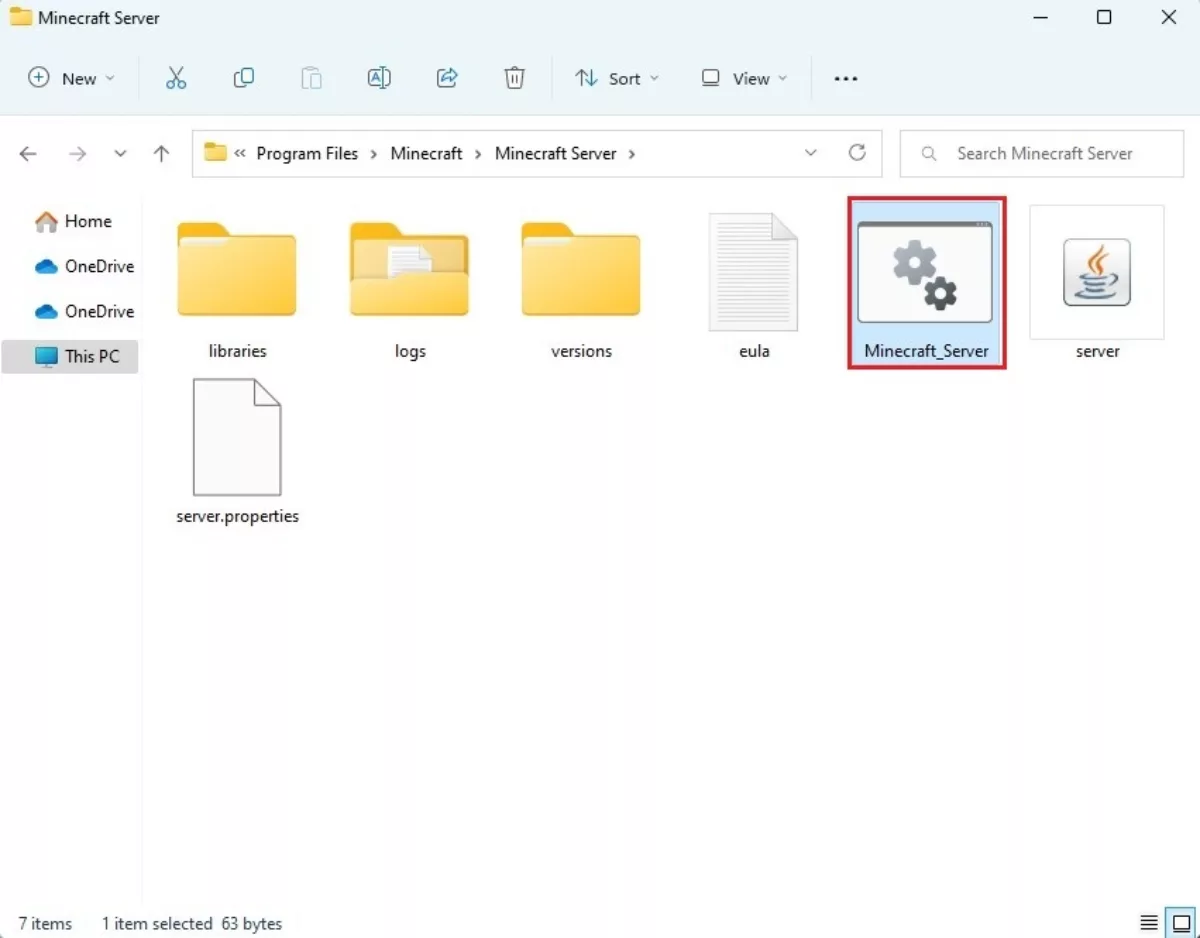
Мы надеемся, что это руководство помогло вам выделить больше оперативной памяти для вашего сервера Minecraft. Все, что мы хотим, это чтобы ваш опыт работы с Minecraft был плавным, без задержек и сбоев .