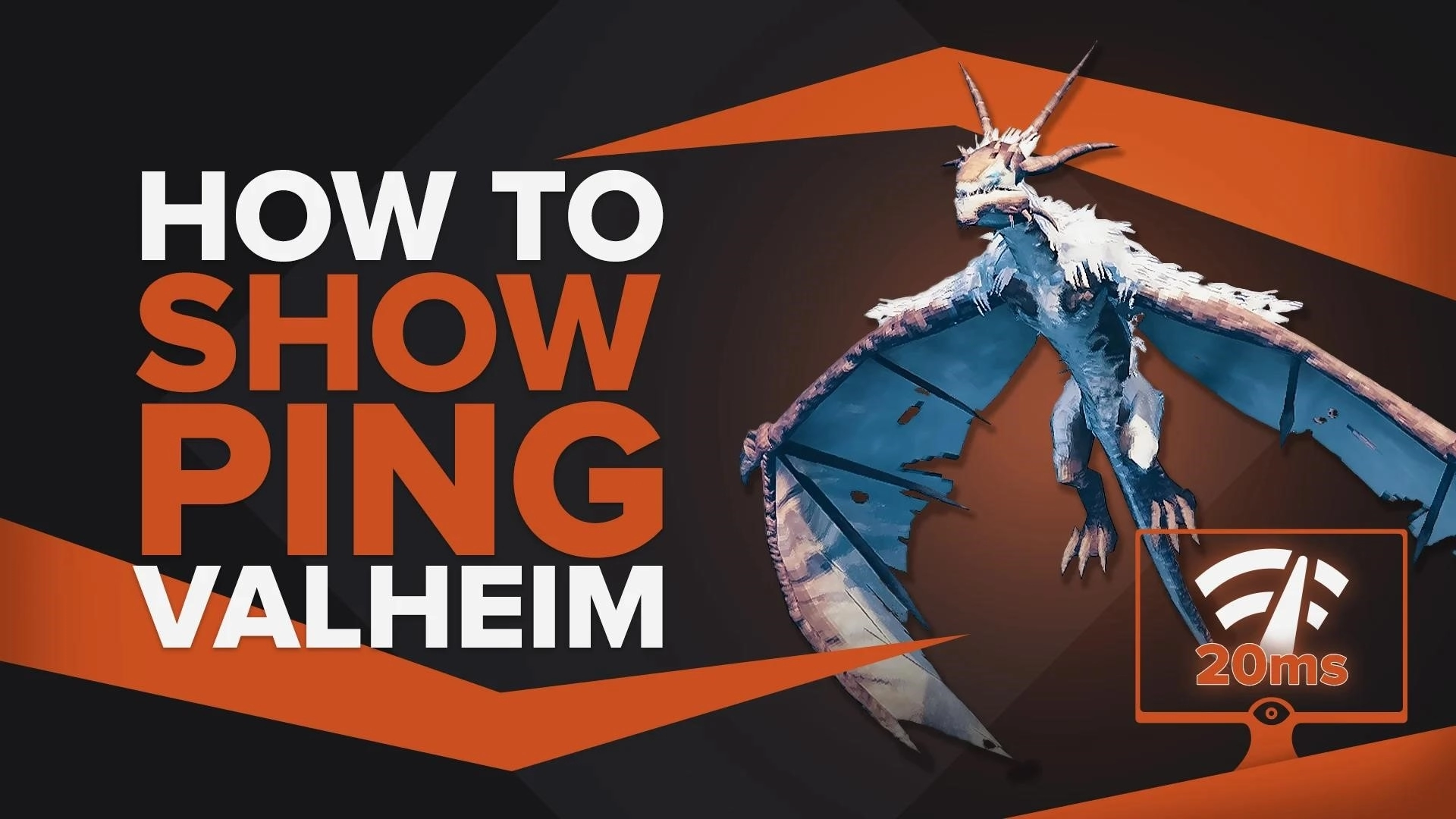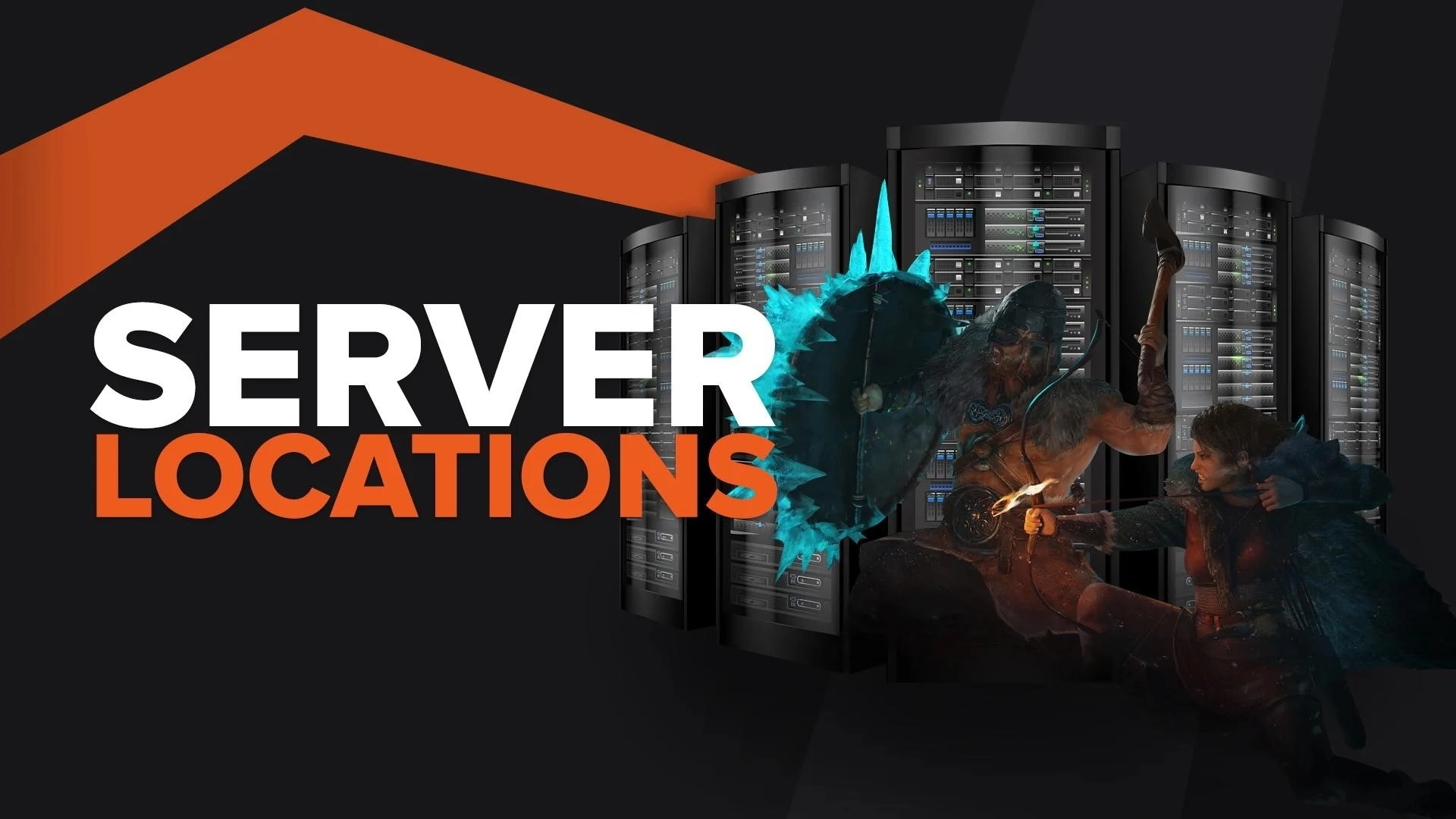Как показать свой FPS в Вальхейме за несколько кликов
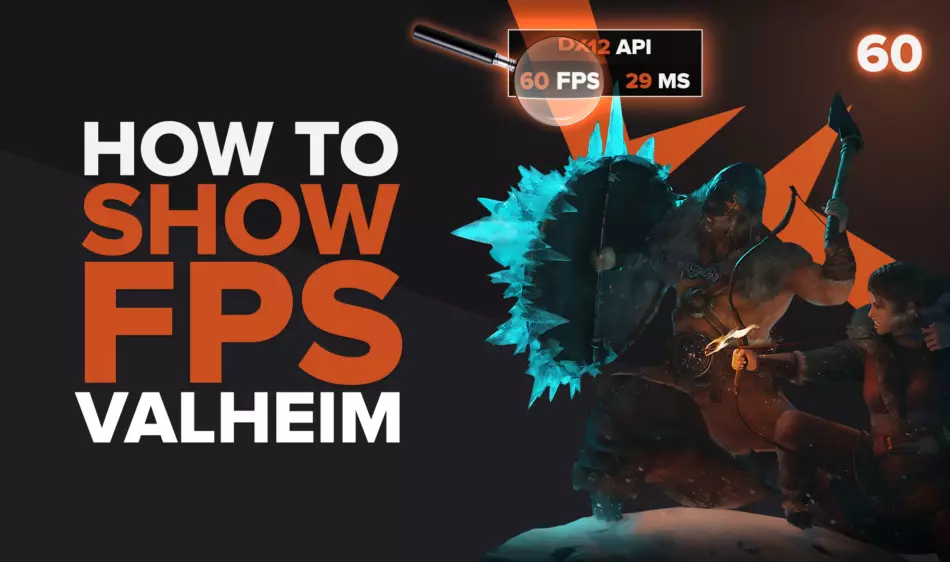
Студия Iron Gate постоянно обновляет Valheim. Играть в игру на столь раннем этапе ее разработки может быть непросто, учитывая все графические стабильности.

Поэтому, если у вас возникли эти проблемы и вы хотите отслеживать производительность частоты кадров вашего ПК, мы покажем вам 5 способов отображения счетчика FPS во время игры.
Способ №1: покажите свой FPS в Вальхейме с помощью игровых команд (самый простой способ)
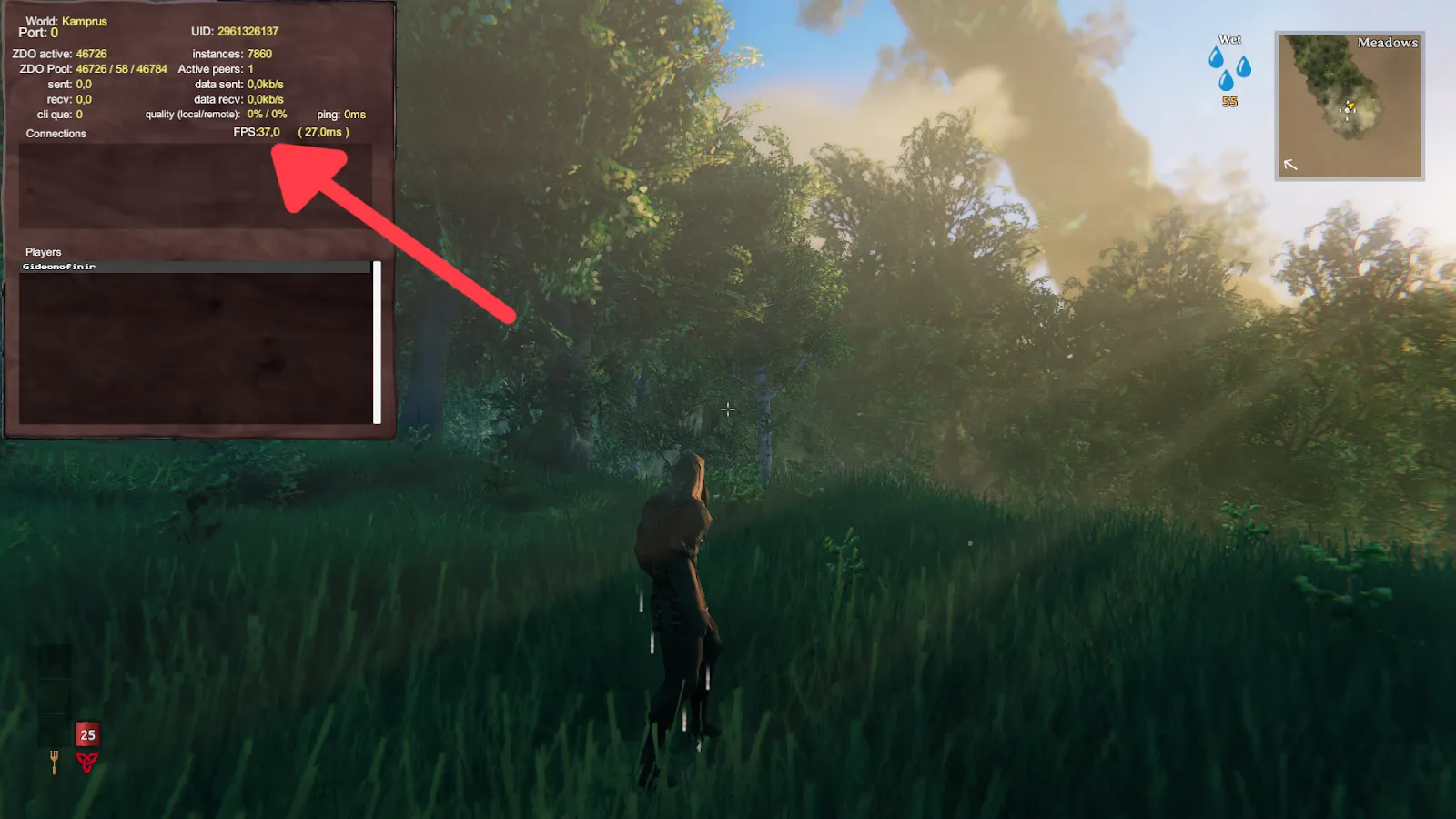
Самый простой способ отобразить ваш FPS — использовать внутренний счетчик FPS от Valheim. Вот как это сделать:
- Находясь в Вальхейме, нажмите F2 .
- Теперь в левом верхнем углу должен появиться счетчик FPS.

Способ № 2: покажите свой FPS в Вальхейме с помощью настроек Steam

Если вы играете в Valheim в библиотеке Steam или в колоде Steam, еще один простой способ отобразить ваш FPS — использовать настройки Steam. Следуйте этому простому руководству, чтобы узнать, как:
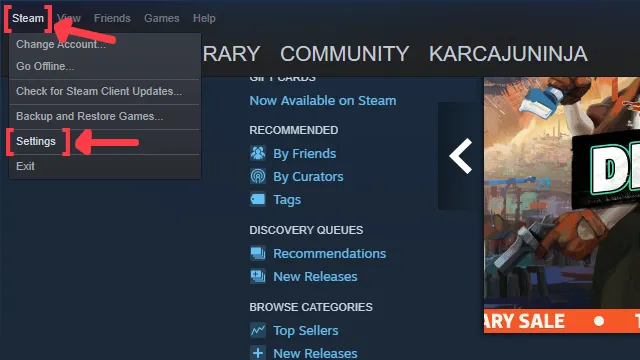
- Откройте приложение Steam и нажмите Steam в левом верхнем углу экрана.
- Перейти к настройкам.
- В окне «Настройки» нажмите на вкладку «В игре».
- Найдите внутриигровой счетчик FPS и нажмите на стрелку. Это действие откроет список параметров, из которых вы можете выбрать, в каком углу вы предпочитаете отображать счетчик FPS.
- Мы также рекомендуем вам активировать параметр «Высокая контрастность», чтобы вы могли лучше видеть свой FPS во время игры в Valheim.
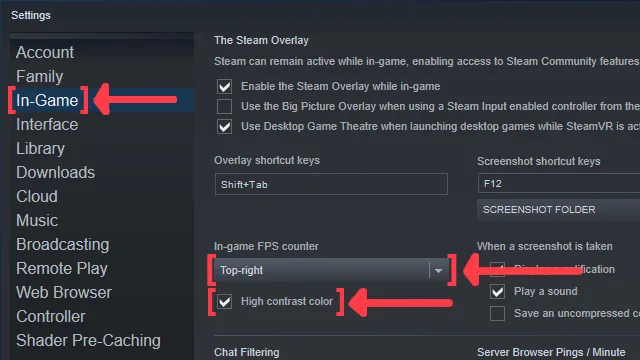
Метод № 3: покажите свой FPS в Вальхейме с помощью GeForce Experience

Если у вас есть видеокарта NVIDIA, вы можете перейти в панель управления NVIDIA и использовать GeForce Experience для отображения счетчика FPS. Следуйте этому пошаговому руководству, чтобы узнать, как:

- Перейдите на сайт GeForce Experience и загрузите последнюю версию.
- Следуйте стандартным шагам загрузки.
- Создайте новую учетную запись или войдите, если она у вас уже есть.
- Запустите игру Valheim и нажмите Alt+Z , чтобы открыть оверлей инструментов GeForce Experience.
- Нажмите на значок шестеренки, чтобы открыть экран настроек.
- Нажмите на вариант макета HUD.
- Чтобы активировать счетчик FPS в Valheim, нажмите «Производительность», а затем «FPS», чтобы включить отображение счетчика FPS.
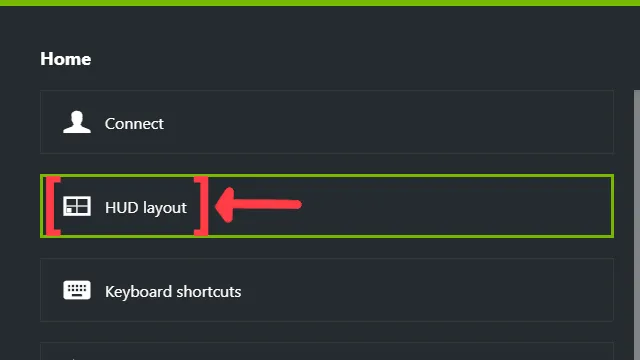
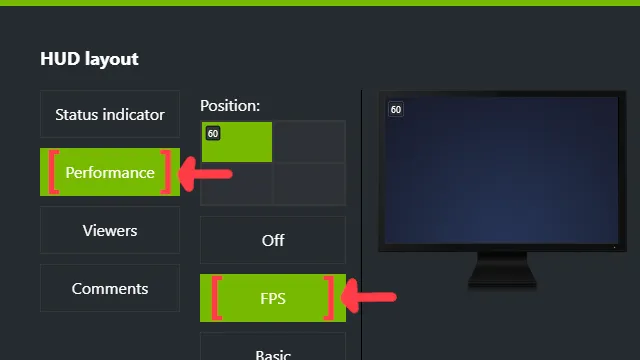
Способ № 4: покажите свой FPS в Вальхейме с помощью MSI Afterburner

Если вы ищете инструмент с дополнительными возможностями для мониторинга использования вашего графического процессора в целом в Valheim, то использование MSI Afterburner — отличная альтернатива, которая также может отображать ваш счетчик FPS. Просто следуйте этим простым шагам, чтобы увидеть, как:
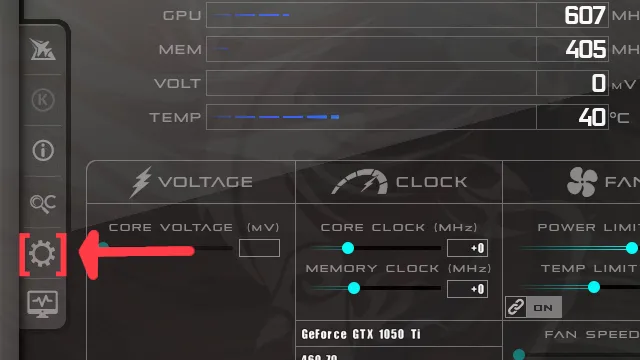
- Перейдите на сайт MSI Afterburner и загрузите последнюю версию.
- Следуйте стандартным шагам загрузки.
- Откройте приложение MSI Afterburner и щелкните значок шестеренки слева.
- Это действие откроет окно свойств MSI Afterburner, щелкните вкладку «Мониторинг», прокрутите список вниз и найдите параметр «Частота кадров». Просто нажмите на флажок, чтобы активировать его.
- Установите флажок «Показать на экране», чтобы включить наложение FPS в Valheim.
- Закройте окно свойств MSI Afterburner, но оставьте MSI Afterburner открытым.
- Просто запустите игру Valheim, как обычно, и вы увидите счетчик кадров в секунду в левом верхнем углу экрана.
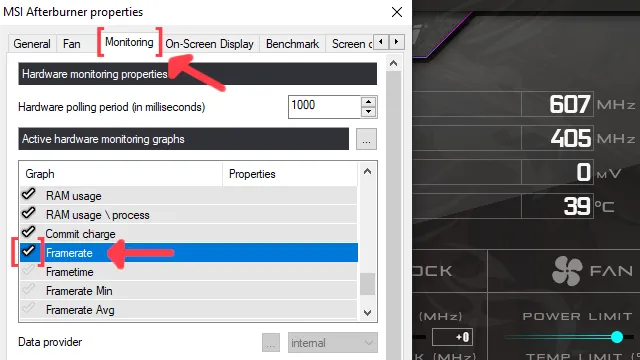
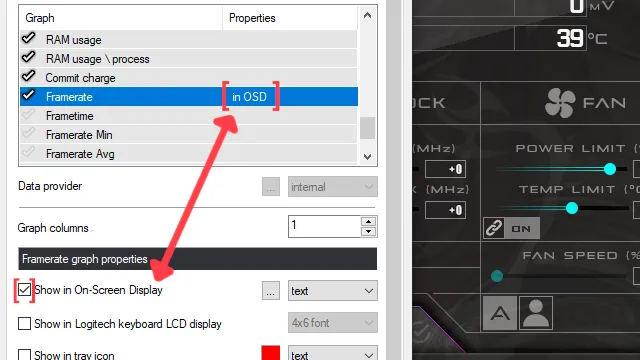
Метод № 5: покажите свой FPS в Вальхейме с помощью программного обеспечения AMD Radeon
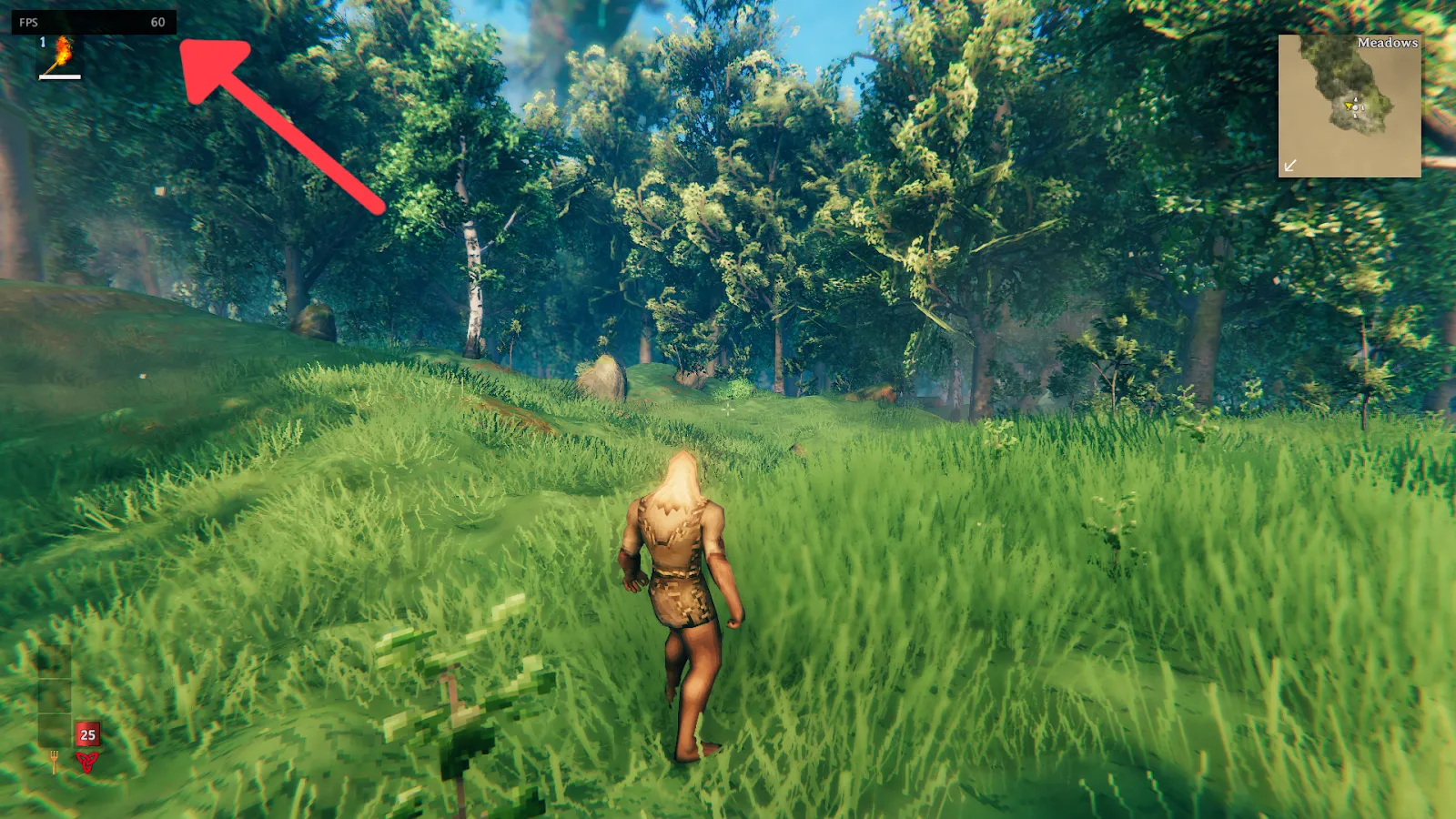
Теперь, если вы играете в Valheim с помощью видеокарты AMD, отличной альтернативой GeForce Experience является использование программного обеспечения AMD Radeon. Обязательно обновляйте графический драйвер. Вот как это можно настроить:
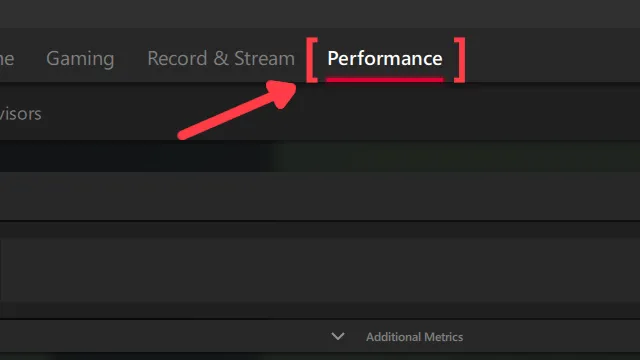
- Перейдите на сайт AMD Radeon Software и загрузите последнюю версию.
- Следуйте стандартным шагам загрузки.
- Запустите игру Valheim и нажмите Alt+R , чтобы открыть окно AMD Radeon Software.
- Нажмите на вкладку «Производительность» вверху.
- На вкладке «Отслеживание» справа щелкните средство проверки FPS, чтобы включить счетчик FPS в Valheim.
- Теперь перейдите на вкладку «Наложение» и выберите средство проверки «Показать наложение метрик», чтобы включить счетчик FPS.
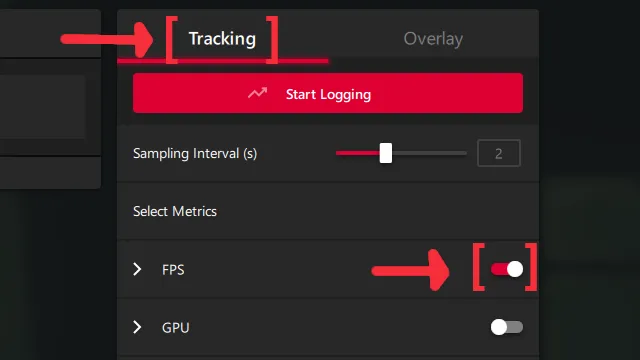
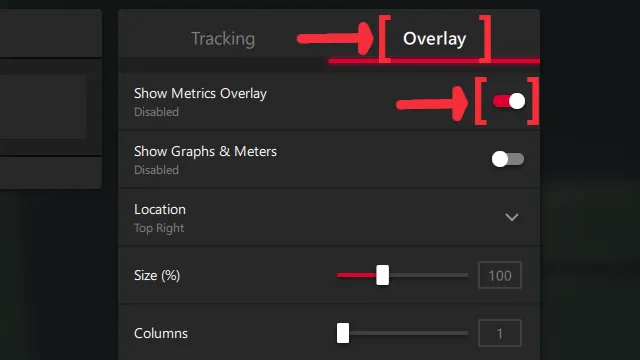
Если вы ищете способы повысить FPS в Вальхейме, ознакомьтесь с нашей статьей о том, как вы можете улучшить свой FPS в Вальхейме и исправить низкий FPS в целом. Если вы хотите узнать больше о способах отображения вашего FPS, мы рекомендуем вам прочитать одну из наших статей о том, как вы можете показать свой FPS в Path of Exile . Теперь, если у вас возникли проблемы с задержкой в сети, ознакомьтесь с нашими статьями и узнайте, как вы можете не только показать свой пинг в Вальхейме , но и как исправить высокий пинг в Вальхейме .