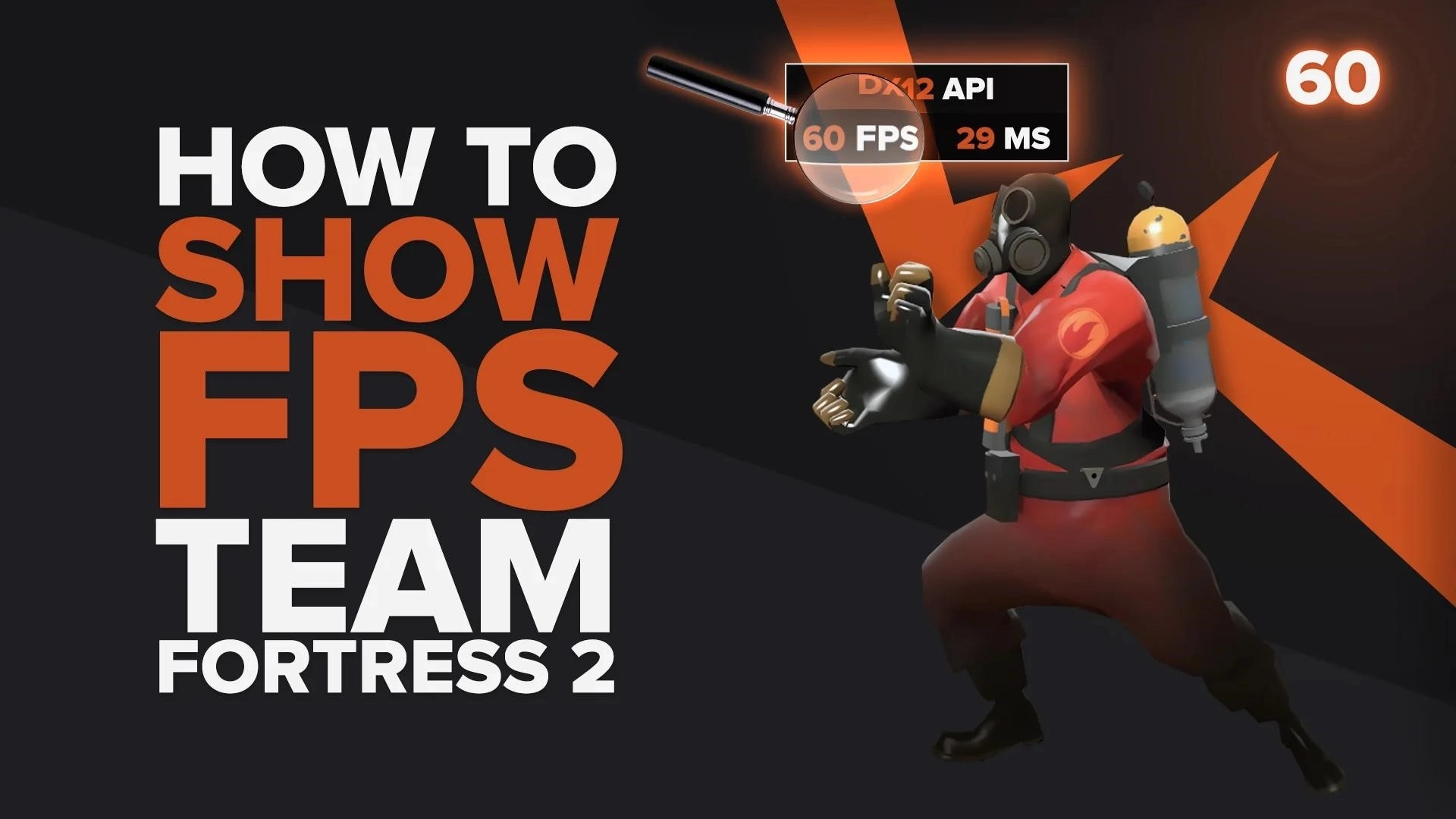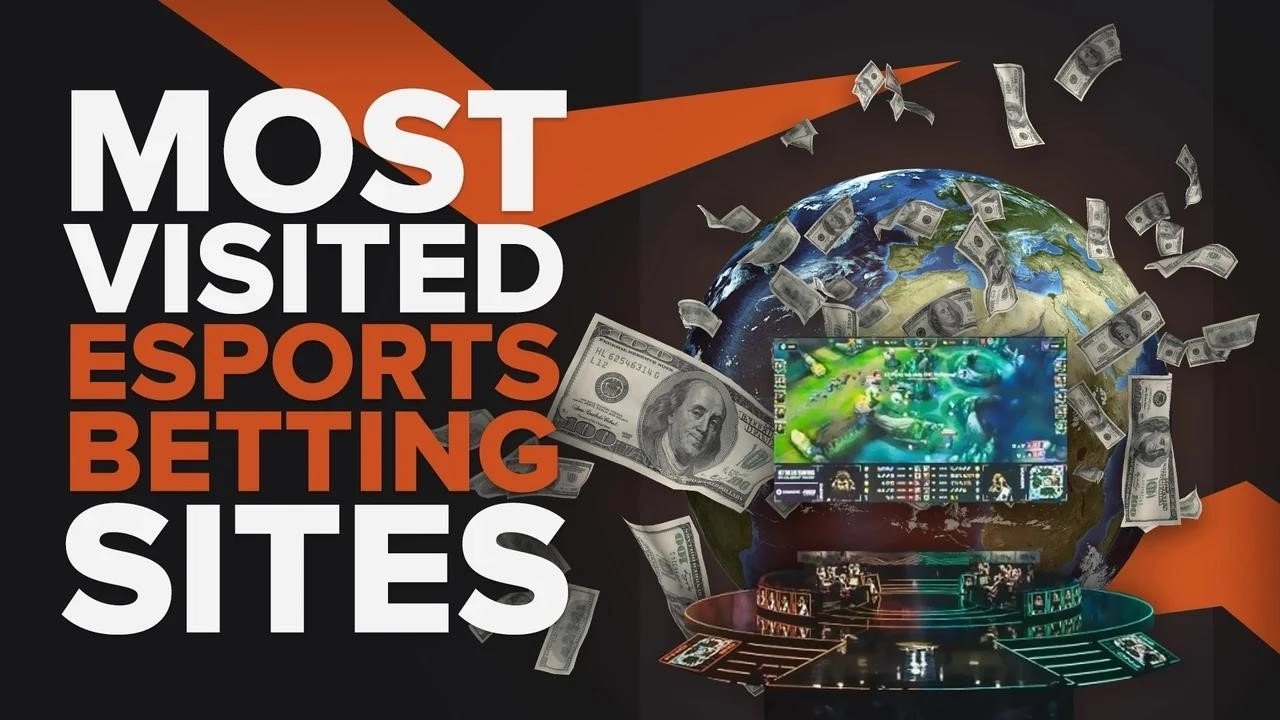Как легко записать геймплей и клипы Team Fortress 2

Если вы когда-нибудь хотели записывать серии убийств, выстрелы в голову и другие достижения в Team Fortress 2, теперь вы можете сделать это без карты захвата и используя только программное обеспечение. Так что, если вам интересно, как записывать игровой процесс Team Fortress 2 и какие есть лучшие и самые простые программы для этого, продолжайте читать, и вы узнаете об этом и многом другом в этой статье.
Как лучше всего записывать геймплей и клипы Team Fortress 2?
Если вы никогда не хотите пропустить невероятные выстрелы в голову или множественные убийства в Team Fortress 2, лучший способ сделать это — использовать две программы, которые мы собираемся раскрыть. Наш выбор номер один — это Powder , инновационное программное обеспечение, которое использует искусственный интеллект для автоматического определения ваших лучших моментов в TF2 и захвата их в виде клипов или видео.
Наш выбор номер два — Gazoom , который также может автоматически захватывать клипы и видео, а затем сохранять их в вашем личном облаке для более удобного доступа. Кроме того, Gazoom поддерживает широкий спектр передовых инструментов для редактирования видео.
Как записать клипы Team Fortress 2 за несколько кликов?
Для работы этого метода на вашем компьютере должна быть установлена как минимум Windows 10 . Если вы соответствуете этому требованию, у вас есть Xbox Game Bar — инструмент, который вы можете использовать для записи игровых видео и клипов Team Fortress 2 всего за несколько кликов!

Чтобы начать запись игрового процесса Team Fortress 2 через игровую панель Xbox, нажмите кнопку Windows + Alt + R, чтобы записать видео , или кнопку Windows + Alt + G, чтобы записать клип продолжительностью до 30 секунд.
Когда вы закончите, вы можете найти свои видео и клипы в папке C:\Users\
Лучшие методы записи игрового процесса и клипов в Team Fortress 2
Как вы знаете, существует множество замечательных программ, которые можно использовать для записи игрового процесса Team Fortress 2. Однако нам пришлось довольствоваться только тремя из них, так как это лучший выбор.
Тем не менее, мы оставили место для других программ в нижней части этой статьи, где мы составили список «почетных упоминаний», так что вы также можете проверить эти программы.
В любом случае, вот наш лучший выбор программ для записи игровых клипов и видеороликов Team Fortress 2. А также, если вы хотите найти больше похожих статей, узнайте, как записывать игровой процесс Genshin Impact или как записывать игровой процесс For Honor .
Способ №1: Nvidia GeForce Experience
Вот как вы можете записать Team Fortress 2 с помощью GeForce Experience:
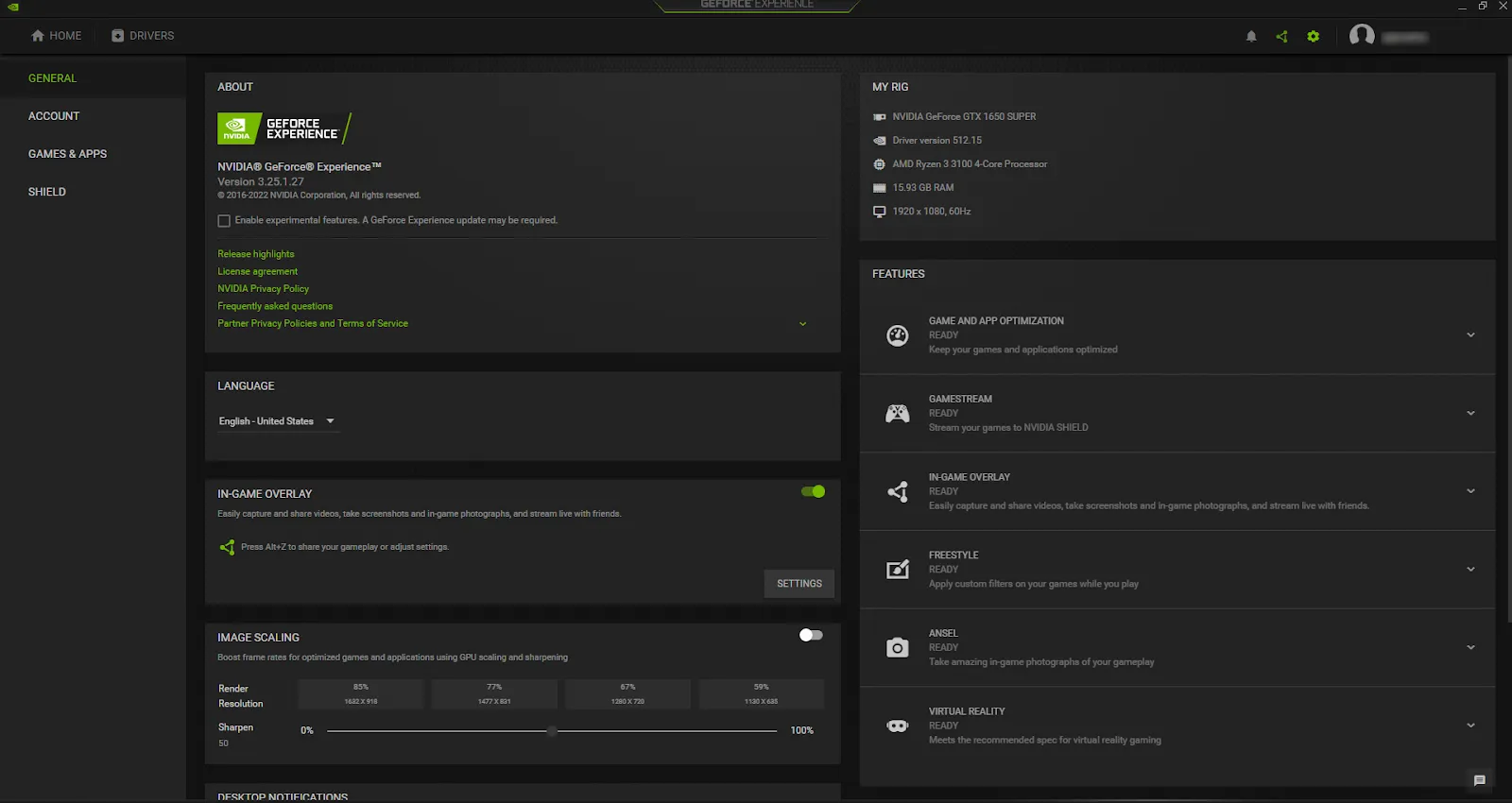
- Сначала загрузите текущую версию GeForce Experience, и после ее установки программа запустится автоматически.
- Нажмите на значок шестеренки настроек слева от вашего имени пользователя в правом верхнем углу главного меню.
- Включите функцию «Внутриигровой оверлей» , отметив серую кнопку.
- Наконец, выберите «Настройки» в разделе «Внутриигровой оверлей».
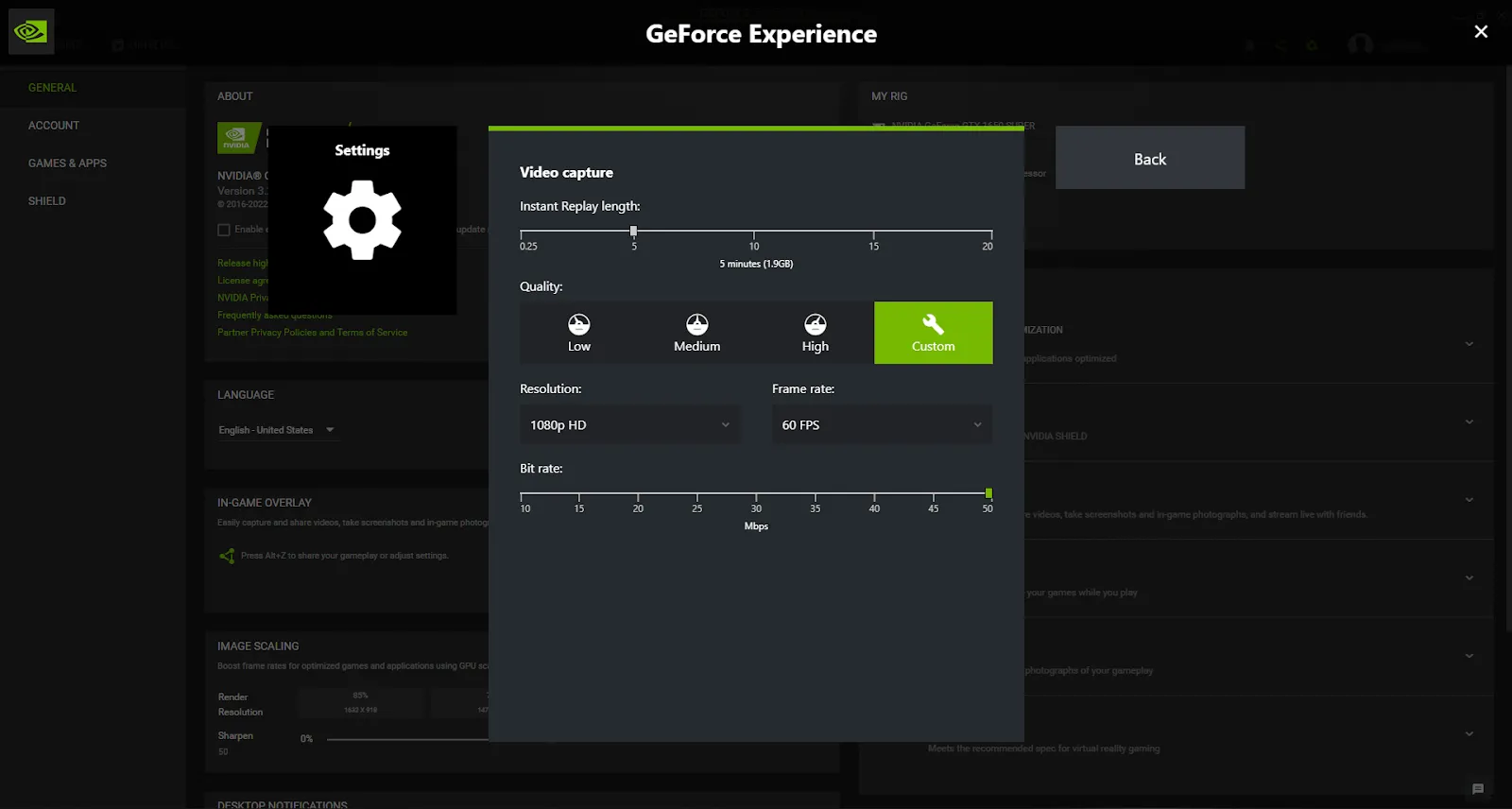
Если вы не хотите настраивать параметры аудио/видео или изменять горячие клавиши по умолчанию или папку для хранения видео, вам следует оставить эти настройки по умолчанию , поскольку они предварительно настроены на основе вашего графического процессора.
Затем, когда вы будете готовы начать запись игрового процесса Team Fortress 2 с помощью GeForce Experience, нажмите Alt + F9, чтобы записать длинное видео, или Alt + F10, чтобы записать клипы .
Вы найдете свои клипы и видео Team Fortress 2 в папке C:\Users\
Метод № 2: Radeon ReLive
А чтобы записать Team Fortress 2 с помощью Radeon ReLive, следуйте этому руководству:
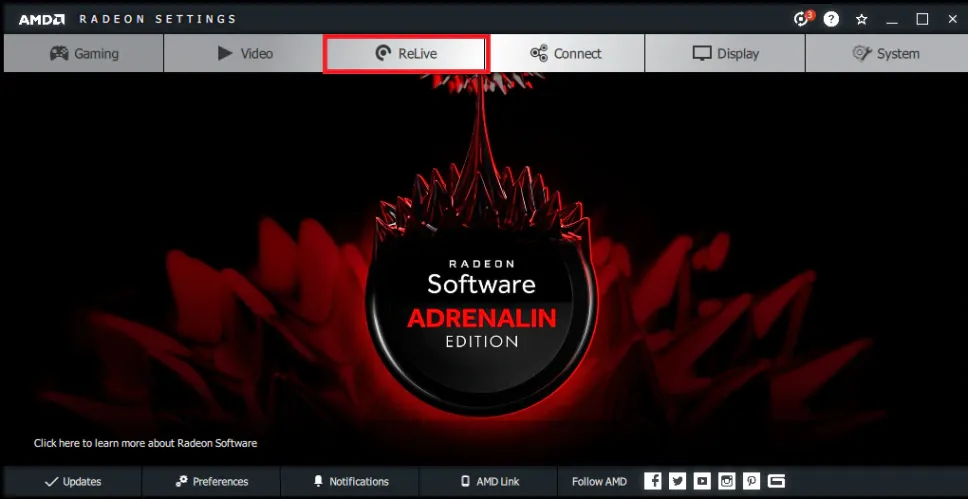
- Посетите официальный сайт AMD и загрузите последнюю версию Radeon Software Crimson ReLive Edition. После установки вам придется перезагрузить компьютер, чтобы использовать эту программу .
- После этого откройте настройки AMD Radeon и выберите вкладку ReLive.
- Там отметьте кнопку, чтобы включить функцию ReLive .
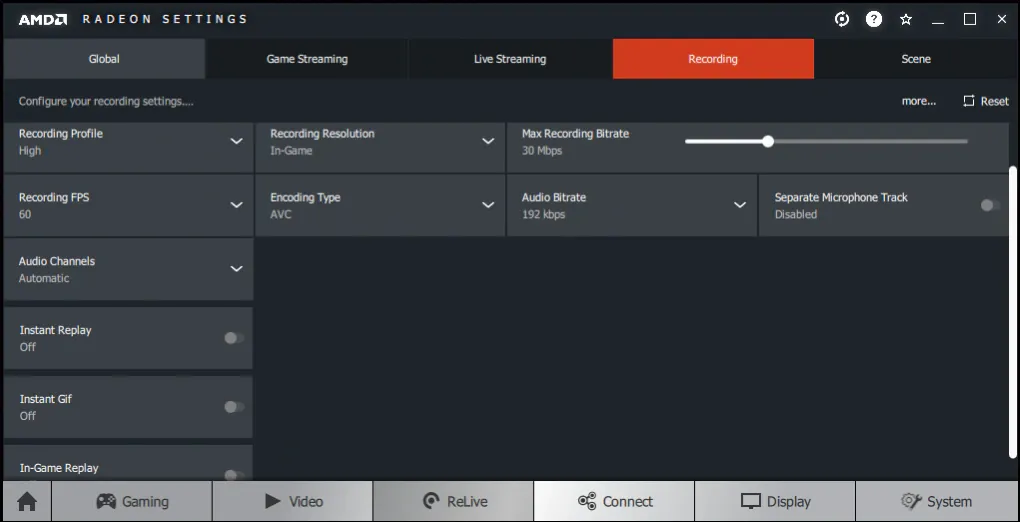
Как вы можете видеть на снимке экрана, в Radeon ReLive вы можете изменить различные аудио/видео и другие параметры. Однако, поскольку вы перезагрузили ПК перед использованием программы, все уже было предварительно настроено на основе вашего графического процессора, поэтому вы можете оставить эти настройки как есть.
Совет для профессионалов: обязательно включите функцию Instant Gif, которая позволяет создавать GIF-файлы Team Fortress 2 без каких-либо усилий.
Затем, войдя в игру, нажмите сочетание клавиш Ctrl + Shift + R , и вы найдете эти видеоролики и клипы, записанные с помощью Radeon ReLive, в папке C:\Users\
Способ № 3: открытое программное обеспечение вещателя
Наконец, наш окончательный выбор лучшего программного обеспечения для записи игрового процесса Team Fortress 2 — это OBS, поэтому вот как вы можете его использовать:

- Загрузите текущую версию OBS, и после установки и запуска программы вас встретит одноразовая подсказка мастера автоматической настройки. Эта опция может автоматически настроить все параметры, поэтому мы рекомендуем вам не пропускать ее.
- Затем, когда вы окажетесь в главном меню OBS, выберите значок + на вкладке «Источники».
- Наконец, нажмите «Захват игры», напишите что-нибудь в поле и подтвердите это.
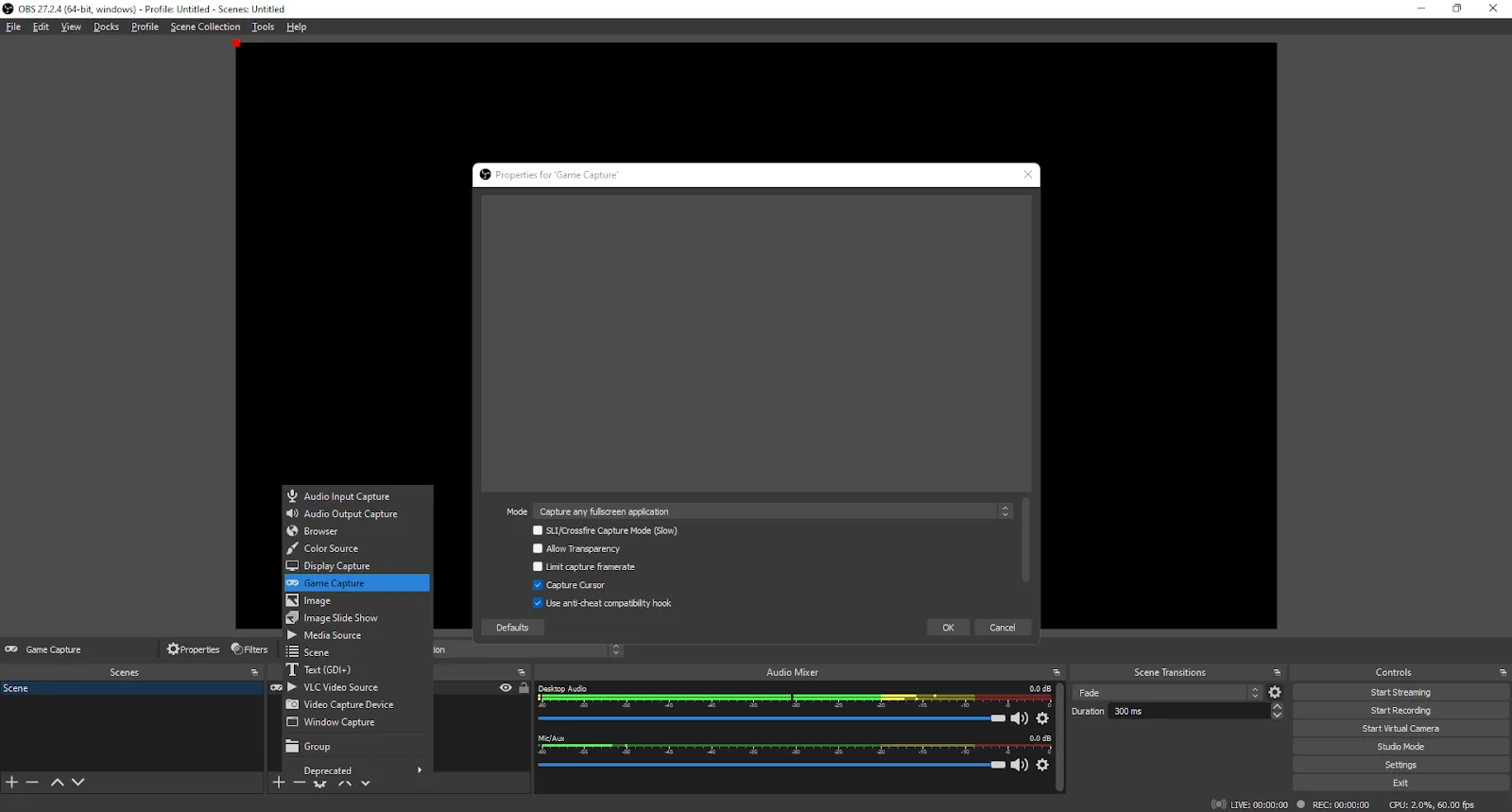
Всякий раз, когда вы решите изменить что-либо, от настроек видео до горячих клавиш клавиатуры, нажмите «Файл» и выберите «Настройки».
Чтобы начать запись Team Fortress 2 с помощью OBS, нажмите «Начать запись» в главном меню или нажмите горячую клавишу на клавиатуре , если вы настроили ее ранее.
Папка видео и клипов по умолчанию в OBS находится в C:\Users\
Кроме того, OBS, вероятно, является наиболее часто используемой программой для потоковой передачи, поэтому вы можете использовать ее для потоковой передачи Team Fortress 2 на Twitch, YouTube Gaming и другие платформы.