Как легко записать геймплей и клипы RuneScape
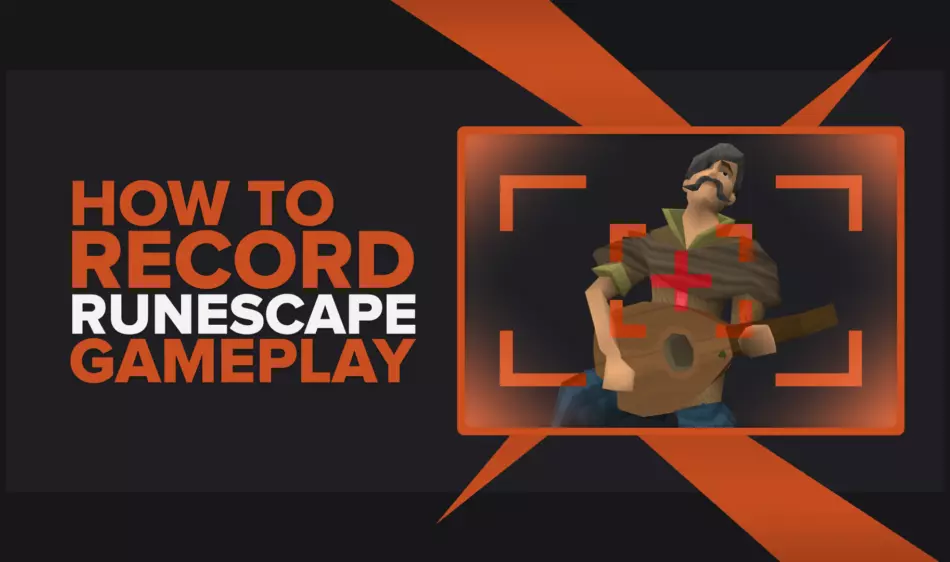
Для такой игры, как RuneScape, создание скриншотов просто не поможет, так как многие внутриигровые действия стоит запомнить. И что может быть лучше для этого, чем запись игрового процесса?
Поэтому, если вы хотите узнать, как записывать игровой процесс RuneScape, используя лучшие и самые простые доступные методы, эта статья покажет вам это и многое другое.
Как лучше всего записывать геймплей и клипы Runescape?
После тестирования различных программ для записи экрана мы выбрали две, которые, по нашему мнению, являются идеальным выбором. Наш первый выбор — это Powder , который представляет собой программное обеспечение для записи игр, которое использует искусственный интеллект для автоматического захвата основных моментов из RuneScape и позволяет легко делиться этими основными моментами. Наш второй выбор — Gazoom , который сочетает в себе программное обеспечение для ПК и мобильное приложение, чтобы предложить непревзойденный опыт записи игрового процесса. Сначала он автоматически фиксирует основные моменты на вашем ПК и сохраняет их в облаке, поэтому вы можете легко получить к ним доступ на своих мобильных устройствах и редактировать их с помощью расширенных инструментов или поделиться ими несколькими нажатиями.

Кроме того, у них гладкая кривая обучения, и любой может использовать их для записи RuneScape совершенно бесплатно!
Как записать клипы Runescape в несколько кликов (или нажатий)?
Вы можете записывать клипы (или видео) RuneScape за несколько секунд без необходимости загружать, устанавливать или настраивать что-либо, только если на вашем ПК установлена хотя бы Windows 10. Это связано с тем, что в Windows 10 и более поздних версиях есть игровая панель Xbox Game Bar, предустановленный игровой инструмент, который можно использовать для создания снимков экрана, мониторинга игровой производительности и записи игрового процесса.

Чтобы начать запись RuneScape на ПК с помощью Xbox Game Bar, нажмите кнопку Windows + Alt + G для записи клипов или нажмите кнопку Windows + Alt + R для записи видео.
Кроме того, вот как записать RuneScape на мобильные устройства:
Android: во- первых, запустите RuneScape через приложение Play Games (которое обычно предустановлено на устройствах Android), а во время игры коснитесь значка записи в верхней части экрана, чтобы начать запись игрового процесса RuneScape, и перетащите значок на экран. центр, чтобы остановить захват.
iOS: откройте Центр управления и коснитесь значка + рядом с «Запись экрана» , чтобы включить эту функцию. Находясь в RuneScape, проведите пальцем по экрану, чтобы открыть Центр управления, и нажмите кнопку записи, чтобы начать запись игрового процесса , затем нажмите ее еще раз, чтобы остановить.
Лучшие методы записи игрового процесса и клипов в Runescape
Мы хотели загрузить и опробовать программы и приложения для записи геймплея, чтобы понять, стоит ли их использовать, и в конце концов мы выбрали 2 программы в качестве нашего лучшего выбора.
Тем не менее, мы также включили все те программы и приложения, которые не попали в список почетных упоминаний, которые вы найдете в этом посте.
Если вы хотите прочитать больше статей, подобных этой, узнайте, как записывать игровой процесс Garry's Mod или как записывать игровой процесс Destiny 2 .
Способ №1: Nvidia GeForce Experience
Ознакомьтесь с этим кратким руководством о том, как записать RuneScape с помощью GeForce Experience:
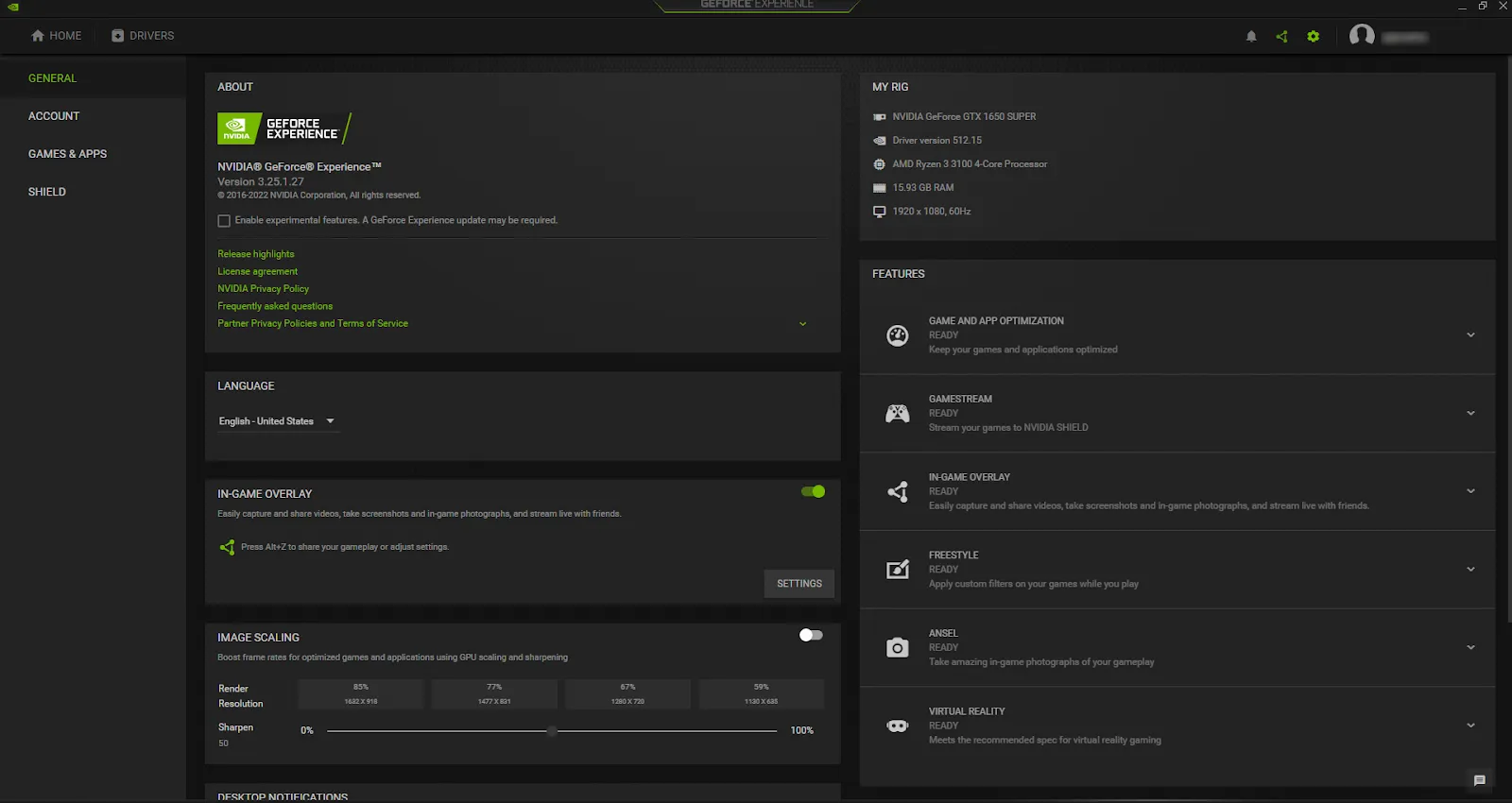
- Загрузите последнюю версию GeForce Experience с официального сайта Nvidia.
- Выберите значок шестеренки настроек слева от вашего имени пользователя, который находится в правом верхнем углу.
- Нажмите на серую кнопку, чтобы включить функцию «Внутриигровой оверлей» .
- Наконец, нажмите «Настройки» на панели «Внутриигровой оверлей».
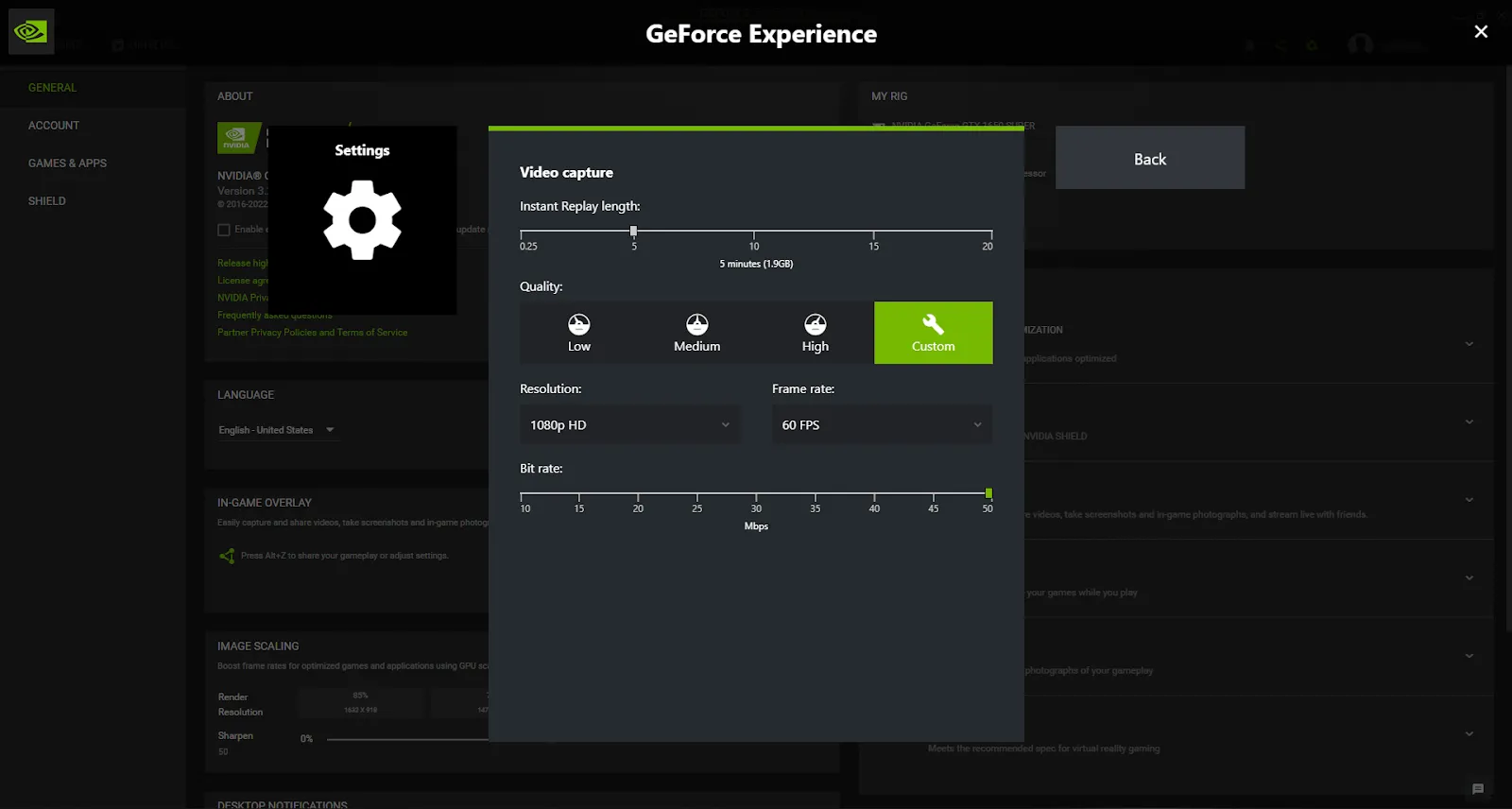
Вам не нужно беспокоиться об этих настройках, так как они предварительно настроены в зависимости от вашей графической карты, поэтому вы можете сразу начать использовать программу . Если вы все же решите что-то настроить здесь, вы сможете изменить настройки звука и видео, горячие клавиши клавиатуры, папку для хранения видео по умолчанию и т. д.
Когда вы окажетесь в RuneScape, нажмите Alt + F9, чтобы записать видео, или Alt + F10, чтобы записать клипы, которые вы можете найти в папке C:\Users\
Метод № 2: Radeon ReLive
Если вы хотите записать игровой процесс RuneScape с помощью Radeon ReLive, вот как это сделать:
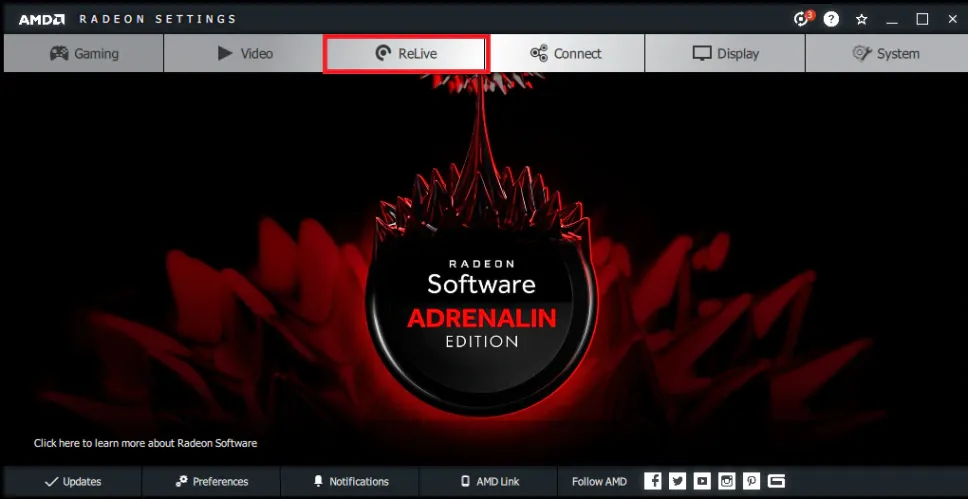
- Прежде всего, загрузите последнюю версию Radeon Software Crimson ReLive Edition с веб-сайта AMD, а затем перезагрузите компьютер после ее установки.
- Затем откройте настройки AMD Radeon и нажмите на панель ReLive.
- Наконец, включите функцию ReLive , нажав кнопку.
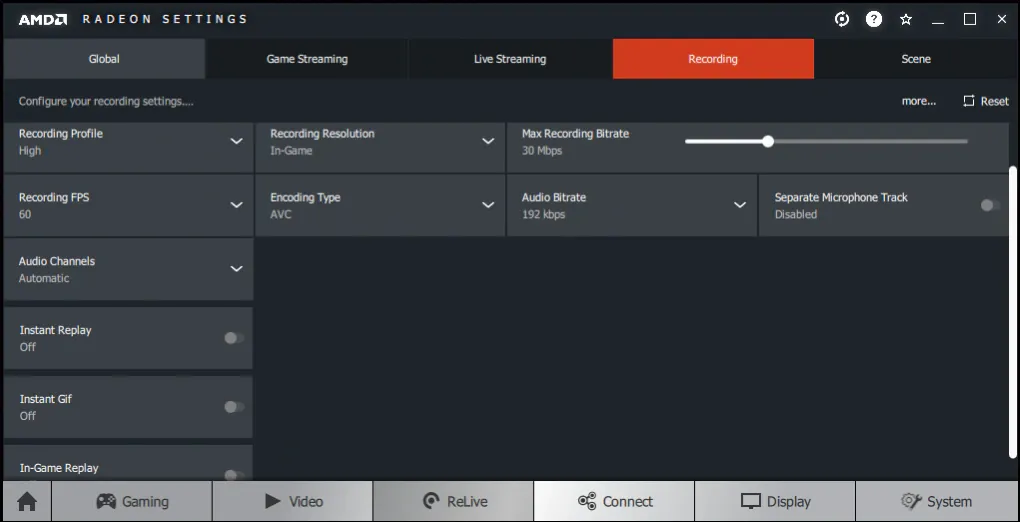
Как и в случае с GeForce Experience, в Radeon ReLive все параметры предварительно настроены при перезагрузке компьютера, поэтому он сразу же готов к использованию. Обязательно включите параметры «In-Game Replay», «Instant Replay» и «Instant Gif» , которые позволят вам записывать клипы и GIF-файлы RuneScape нажатием горячей клавиши на клавиатуре.
Чтобы начать запись видео RuneScape, нажмите Ctrl + Shift + R , и вы найдете эти записи в папке C:\Users\

