Как легко записать игровой процесс и клипы Rainbow Six Siege
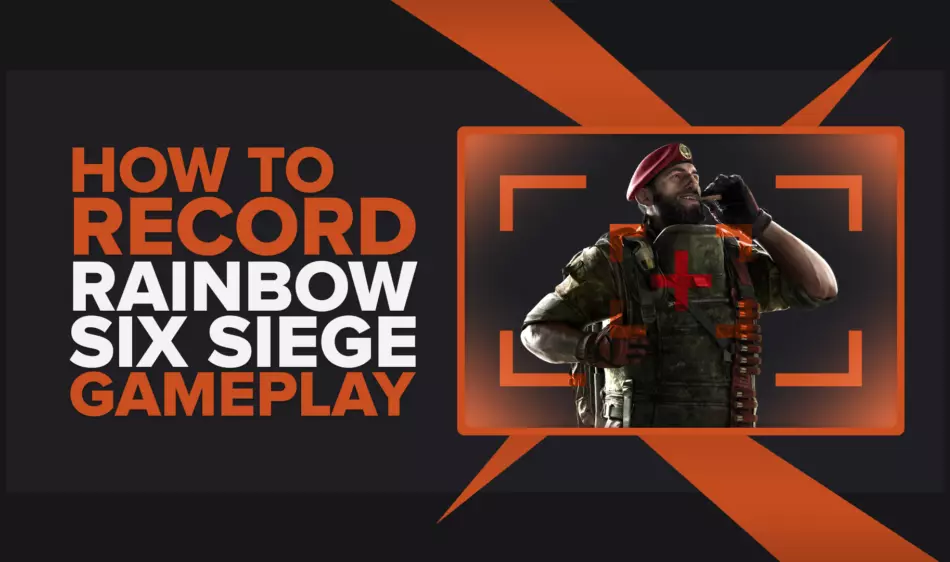
Если вы когда-нибудь задумывались над тем, как лучше всего записывать игровой процесс Tom Clancy's Rainbow Six Осада, чтобы вы могли снимать видеоролики и клипы игрового процесса и, возможно, делиться ими со своими товарищами по игре, эта статья расскажет вам об этом и многом другом. Так что оставайтесь с нами, и в этом посте вы узнаете все, что вам нужно знать о записи игрового процесса Rainbow Six Осада.
Как лучше всего записывать геймплей и клипы Rainbow Six Осада?
Если вы хотите записывать видеоролики и клипы игрового процесса R6S, лучший способ сделать это — с помощью двух программ, которые мы собираемся раскрыть. Первая программа — это Powder , которая использует передовой ИИ для обнаружения «автоматической записи» моментов из Rainbow Six Осада и захватывает клипы для вас. Кроме того, в Powder есть система вознаграждений, где вы можете выполнять множество заданий и получать различные ценные призы!
Вторая программа — Gazoom , которая может автоматически захватывать клипы и сохранять их в облаке. Затем он позволяет вам получать доступ, редактировать или делиться этими видео даже с мобильного устройства. Он также поддерживает широкий спектр мощных инструментов для редактирования видео.
Как записать клипы Rainbow Six Siege за несколько кликов?
Если вы хотите записать Rainbow Six Осада за несколько кликов, вы можете сделать это с помощью игровой панели Xbox , которая доступна только в Windows 10 и более поздних версиях.

По сути, это означает, что вам не нужно ничего скачивать, устанавливать или настраивать — просто нажмите кнопку Windows + Alt + G, чтобы записать клипы Rainbow Six Siege, и кнопку Windows + Alt + R, чтобы записать видео.
Лучшие методы записи игрового процесса и клипов в Rainbow Six Осада
Теперь мы хотели бы представить вам лучшие, на наш взгляд, методы записи геймплейных видеороликов и клипов в Rainbow Six Осада, которые основаны на личном опробовании и тестировании программ.
Если вы хотите узнать другие наши мнения о программах для записи экрана, узнайте, как записывать игровой процесс PUBG или как записывать игровой процесс Valheim .
Способ №1: Nvidia GeForce Experience
Первый выбор, когда дело доходит до самых образцовых программ для записи геймплея Rainbow Six Siege, — это Nvidia GeForce Experience, поэтому выполните следующие действия, чтобы узнать, как его использовать:
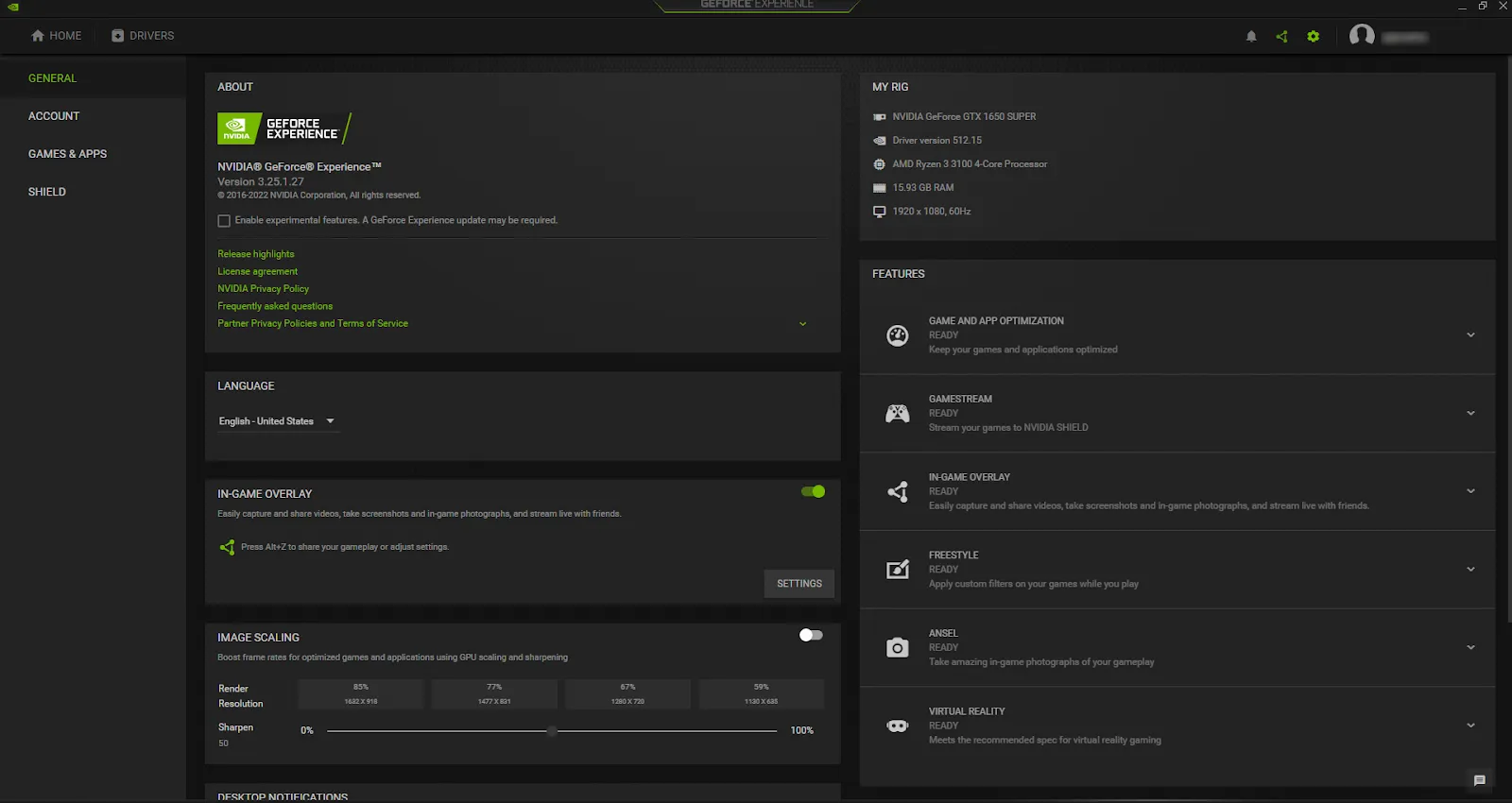
- С официального сайта Nvidia загрузите GeForce Experience, и он автоматически запустится после установки.
- Нажмите на значок шестеренки настроек , который вы можете найти слева от вашего имени пользователя.
- Отметьте серую кнопку, чтобы включить функцию «Внутриигровой оверлей» .
- Наконец, выберите «Настройки» прямо под «Внутриигровым оверлеем».
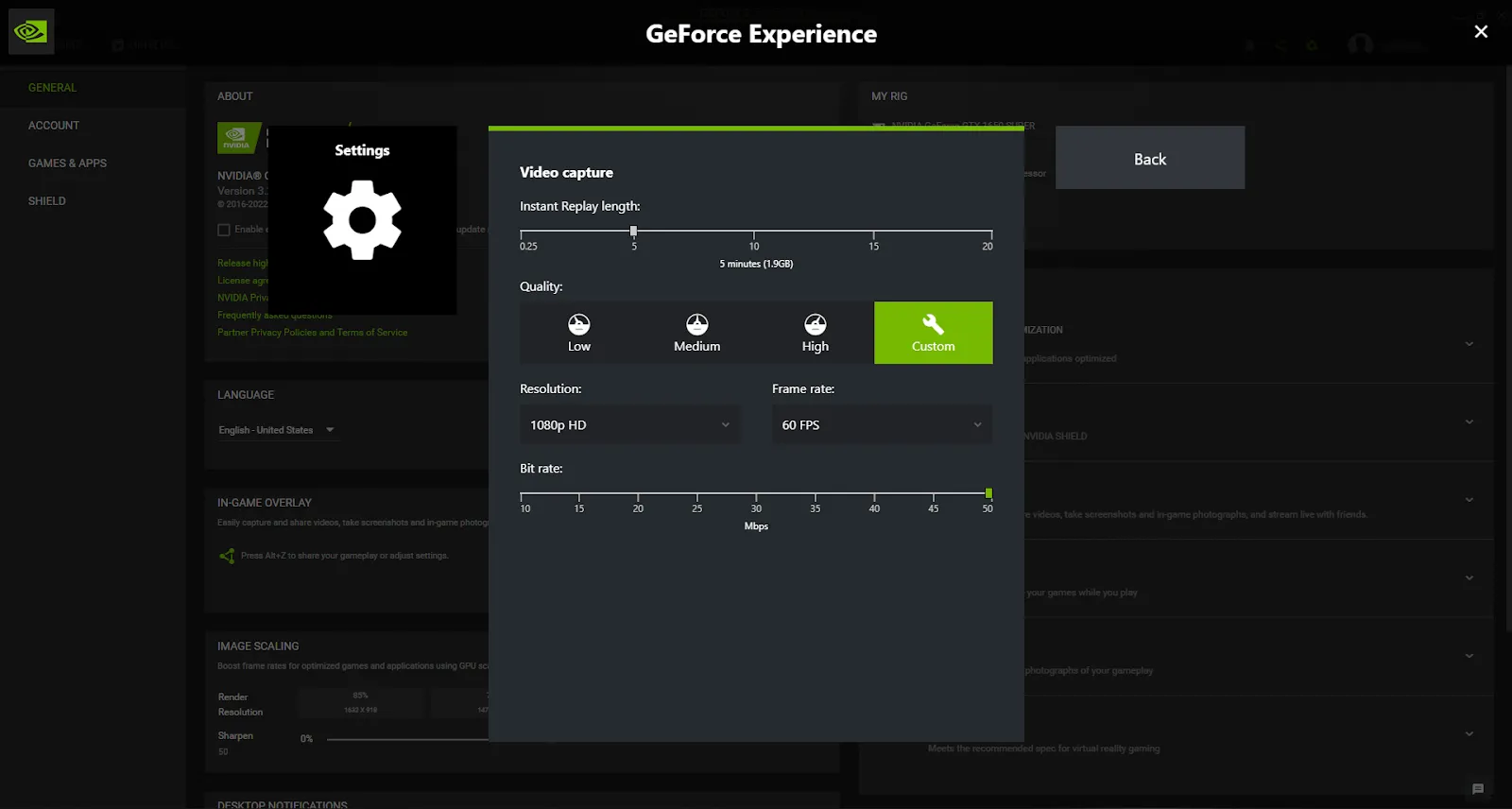
Теперь вы сможете изменять настройки видео и звука, папку для хранения видео по умолчанию, горячие клавиши клавиатуры и другие параметры записи игрового процесса. Тем не менее, здесь ничего менять не нужно, так как программа уже предварительно настроена и готова к использованию.
Пока вы находитесь в Rainbow Six Осада, нажмите Alt + F9, чтобы записать видео любой длины, или Alt + F9, чтобы записать клипы.
Затем, когда вы захотите просмотреть или поделиться этими видеороликами и клипами Rainbow Six Осада, перейдите в папку C:\Users\<Имя пользователя>\Videos .
Метод № 2: Radeon ReLive
Второй выбор лучших программ для записи геймплея Rainbow Six Siege — это AMD Radeon ReLive, научиться пользоваться которой можно, выполнив шаги, показанные ниже:
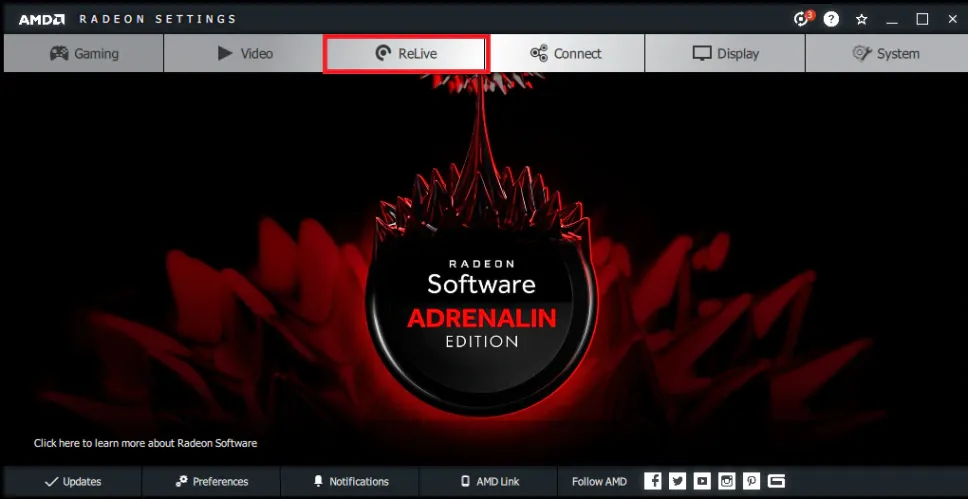
- Загрузите Radeon Software Crimson ReLive Edition с официального сайта AMD, затем перезагрузите компьютер после установки программы.
- Откройте вкладку ReLive в настройках AMD Radeon.
- Нажмите кнопку, чтобы включить функцию ReLive.
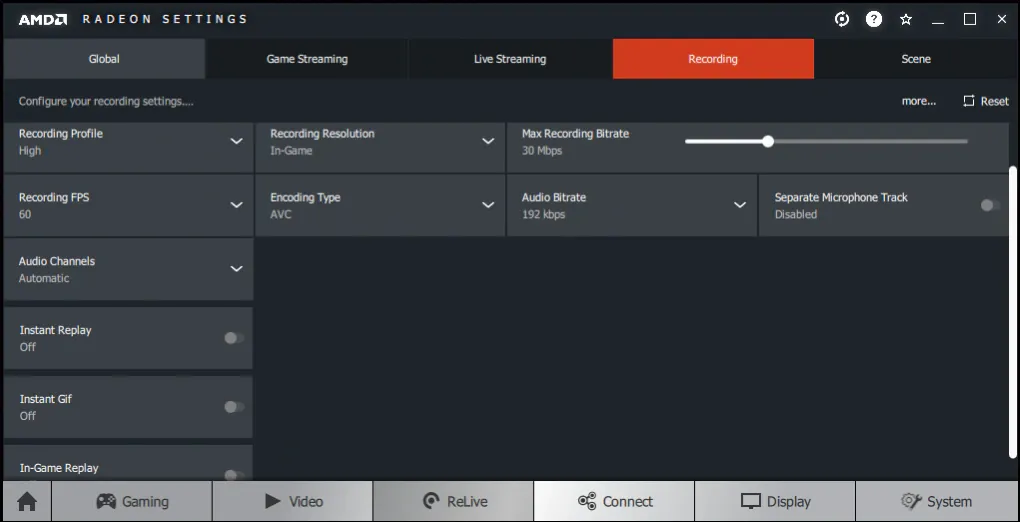
Теперь вам не нужно ничего настраивать здесь, поскольку все автоматически настраивается в зависимости от вашего графического процессора. Тем не менее, вам обязательно следует включить функции «Мгновенный повтор», «Воспроизведение в игре» и «Мгновенный Gif», которые могут быть действительно полезны для записи клипов и гифок Rainbow Six Осада.
Как только вы окажетесь в Rainbow Six Осада, просто нажмите сочетание клавиш Ctrl + Shift + R, чтобы начать запись , и вы найдете эти видео и клипы в папке C:\Users\
Способ №3: переиграл
Наш последний лучший метод записи геймплея Rainbow Six Осада — «Переигрывание», и теперь мы покажем вам, как вы можете использовать его в кратком пошаговом руководстве:
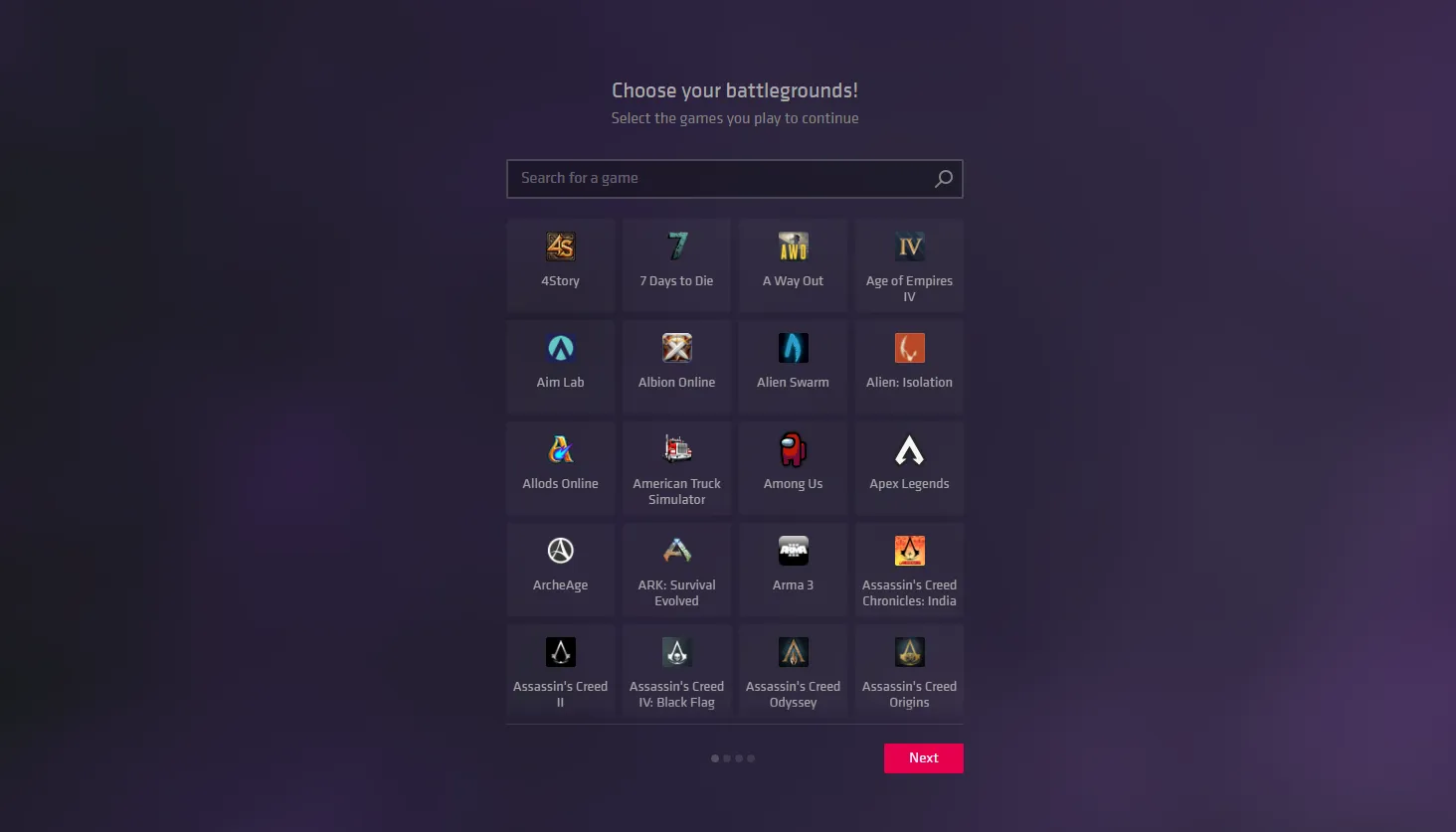
- С официального сайта Overwolf загрузите последнюю версию Outplayed, и после ее установки вам нужно будет выбрать Rainbow Six Siege из списка доступных игр.
- На этом шаге вам нужно будет выбрать один из предустановленных профилей видео или настроить параметры видео. Существуют предустановленные профили Low, Medium и High, между которыми вы можете выбирать.
- Затем вам нужно будет выделить место на диске и, если хотите, изменить папку для хранения видео по умолчанию.
- Наконец, вы сможете настроить сочетания клавиш , а затем выберите «Готово», чтобы завершить процесс настройки.
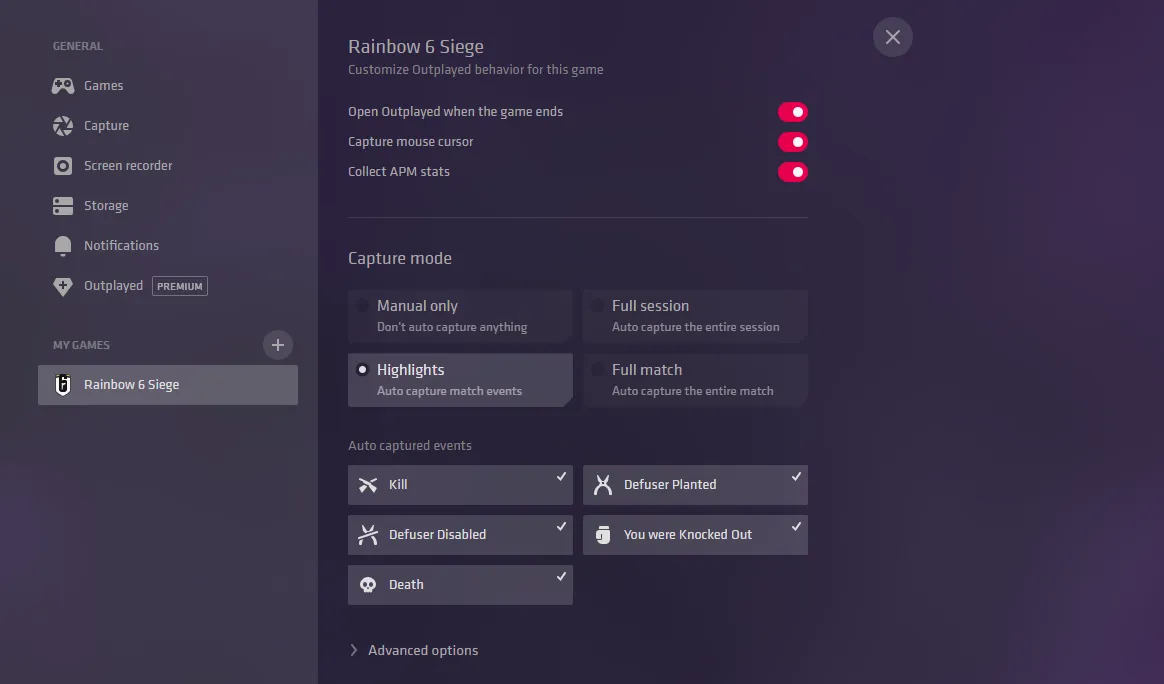
С этого момента вы сможете выбрать назначенный режим захвата для Rainbow Six Осада , который включает в себя ручной режим (используется исключительно для ручной записи), полный сеанс (используется для нескольких матчей), основные моменты (используется для убийств, обезвреживания, смертей). и т. д.) и Полное совпадение .
Мы рекомендуем использовать опцию Highlights, потому что она автоматически захватит важные моменты Rainbow Six Осада в виде клипов и сохранит их на вашем жестком диске, чтобы вы могли сосредоточиться на игре, а не на использовании горячих клавиш клавиатуры и многого другого.
Вы можете повторно просмотреть эти моменты на временной шкале со значками для каждого момента матча.

Однако, если вы хотите начать запись игрового процесса Rainbow Six Осада, нажмите и удерживайте Ctrl + F4 для видео или Ctrl + F3 для клипов.
Если вы хотите найти свои клипы или видеоролики Rainbow Six Siege, перейдите в папку C:\Users\
Как записать игровой процесс Rainbow Six Siege на Xbox
Чтобы записать видеоролики или клипы игрового процесса Rainbow Six Осада на консоли Xbox, нажмите кнопку «Поделиться», расположенную в центре контроллера , а затем нажмите ее еще раз, чтобы остановить запись.
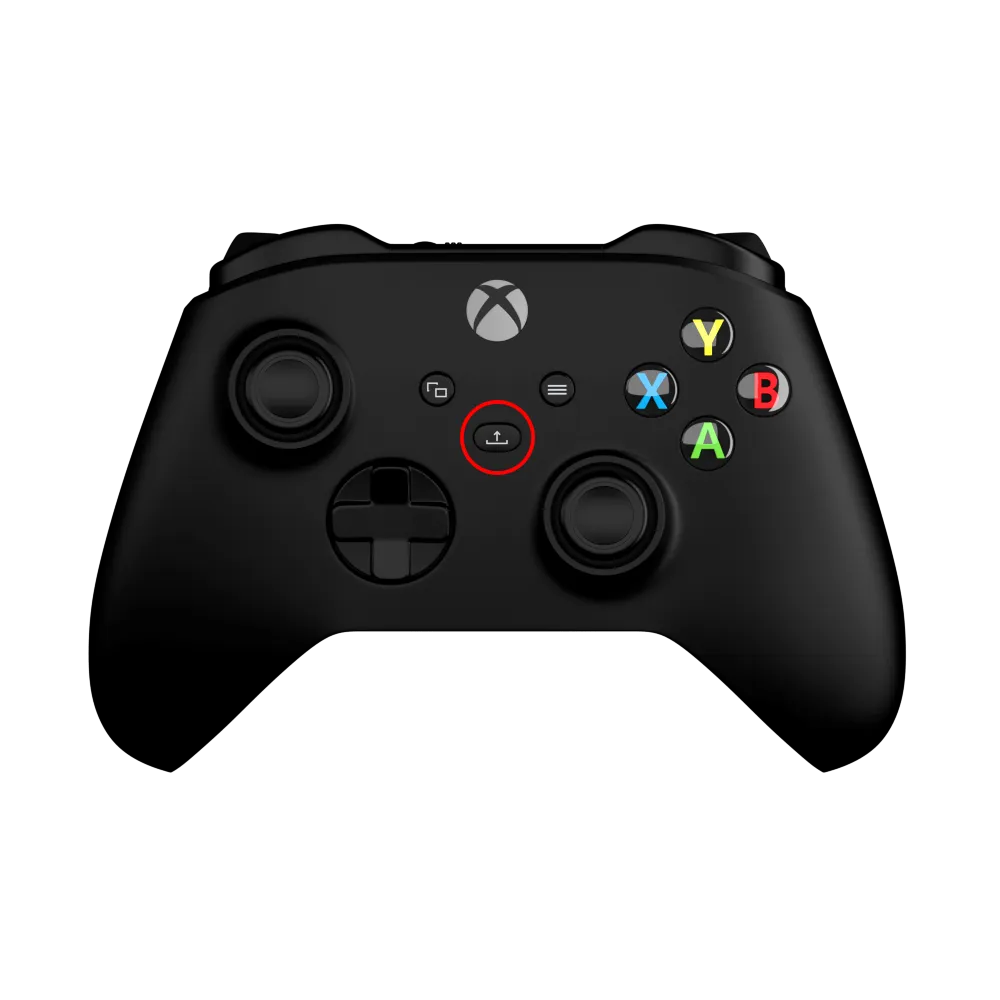
Как записать игровой процесс Rainbow Six Siege на PlayStation
Вы можете мгновенно записать игровой процесс Rainbow Six Siege на консоли PlayStation , дважды нажав специальную кнопку «Поделиться» (находится над стрелками) и нажав ее еще два раза, чтобы остановить запись.
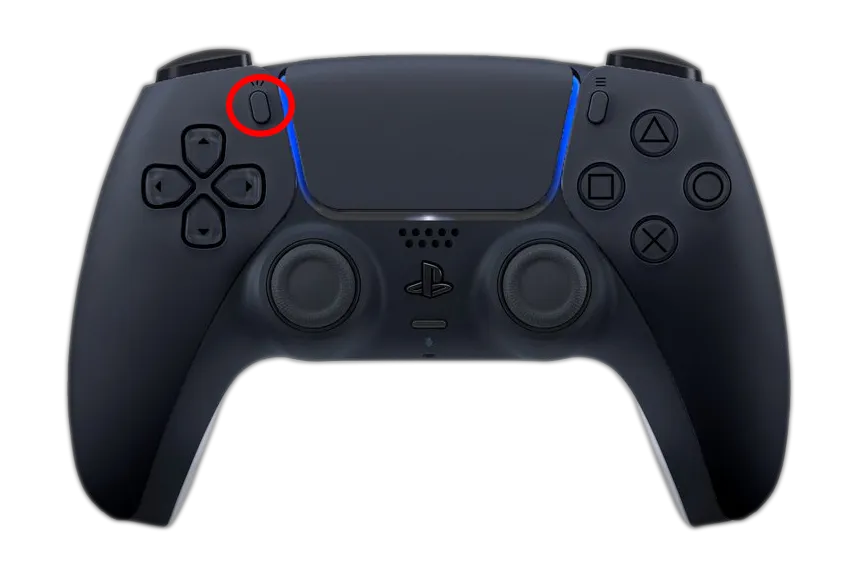
Бонус: функция повтора матча
Эта функция автоматически фиксирует каждый PvP-матч, который вы затем можете пересмотреть в игре и заметить многие вещи, которые вы не заметили во время игры. Доступно всего 12 слотов повторов, и новые матчи автоматически перезаписывают текущие.
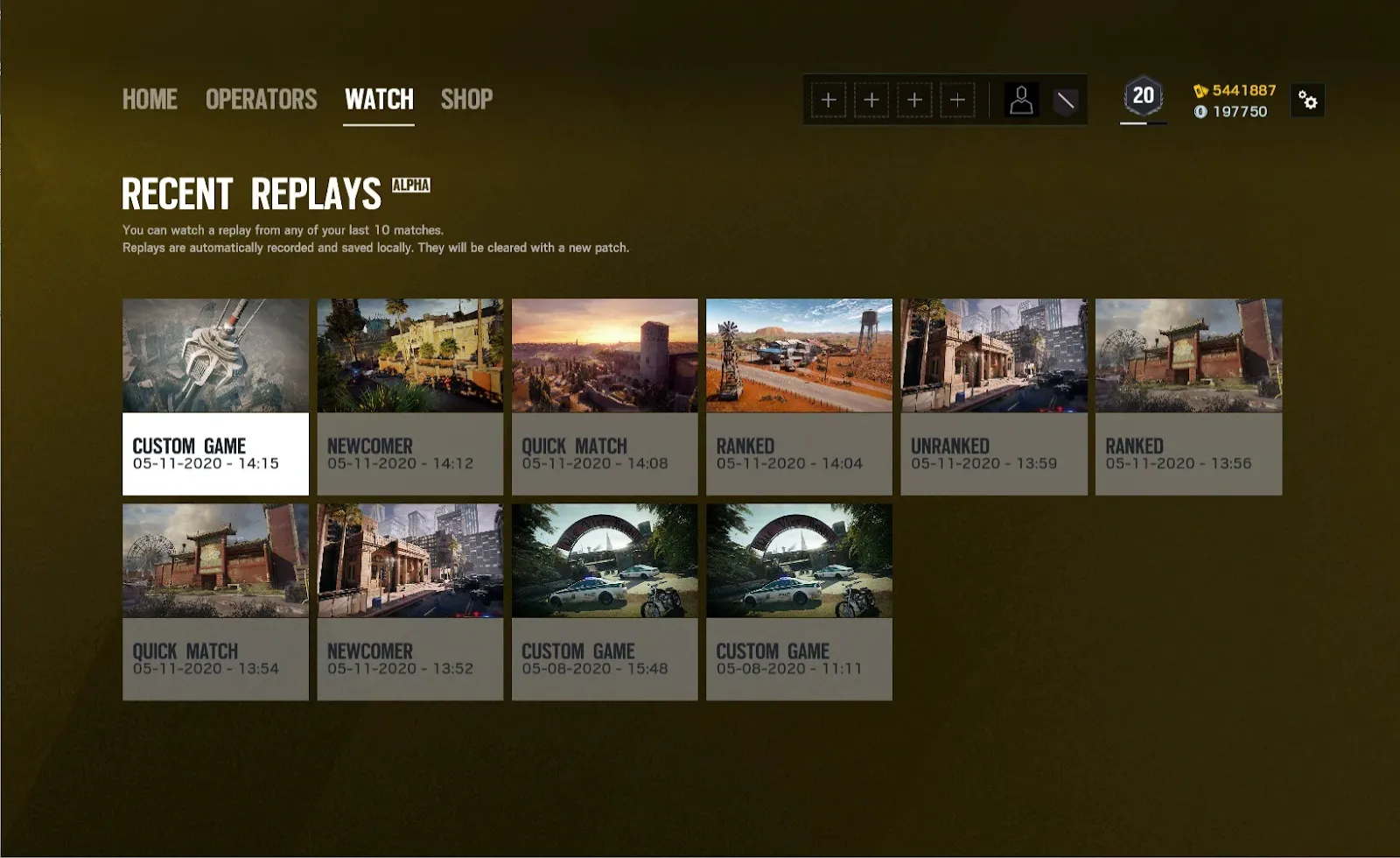
Если вы хотите пересмотреть свои прошлые 12 матчей, выберите опцию «Смотреть» в главном меню, а затем выберите любой матч, который вы хотите. Там вы сможете следить за любым игроком от первого лица, перематывать назад/вперед, масштабировать и многое другое.

