Как легко записывать игровой процесс и клипы PUBG
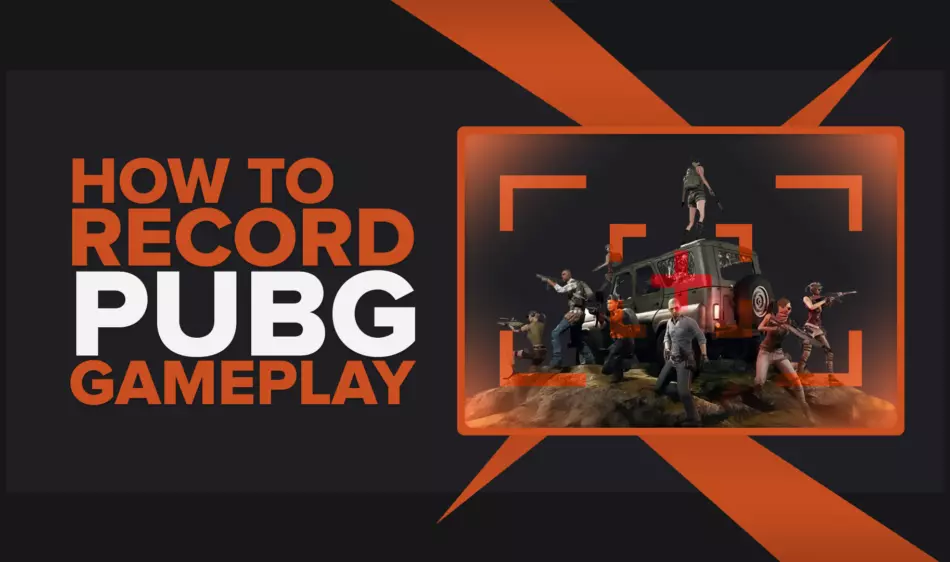
Если вы хотите научиться как можно быстрее записывать игровой процесс PUBG на любой доступной платформе без карты захвата, вы обратились по адресу!
Узнайте все, что вам нужно знать о записи видео и клипов геймплея PUBG, покажите вам наиболее приемлемые и наиболее управляемые методы достижения этого, а также некоторые альтернативные методы.
Прочитав эту статью, вы узнаете, как сохранить все памятные моменты, которыми вы сможете поделиться с другими игроками и продемонстрировать свои навыки PUBG!
Как лучше всего записывать игровой процесс и клипы PUBG?
Лучший способ записывать игровые видеоролики и клипы PUBG — использовать два программного обеспечения, которые пока не так популярны. Первое программное обеспечение, названное Powder, основано на искусственном интеллекте и автоматически легко фиксирует ваши основные моменты PUBG. Что делает его особенным, так это то, что Powder предлагает систему вознаграждений, в которой вы можете выбирать любые предлагаемые квесты PUBG, выполнять их и получать различные награды, включая подарочные карты!
Второе программное обеспечение называется Gazoom и имеет широкий спектр мощных инструментов для редактирования видео и аудио, помимо основных функций, таких как автоматическая запись лучших моментов PUBG.
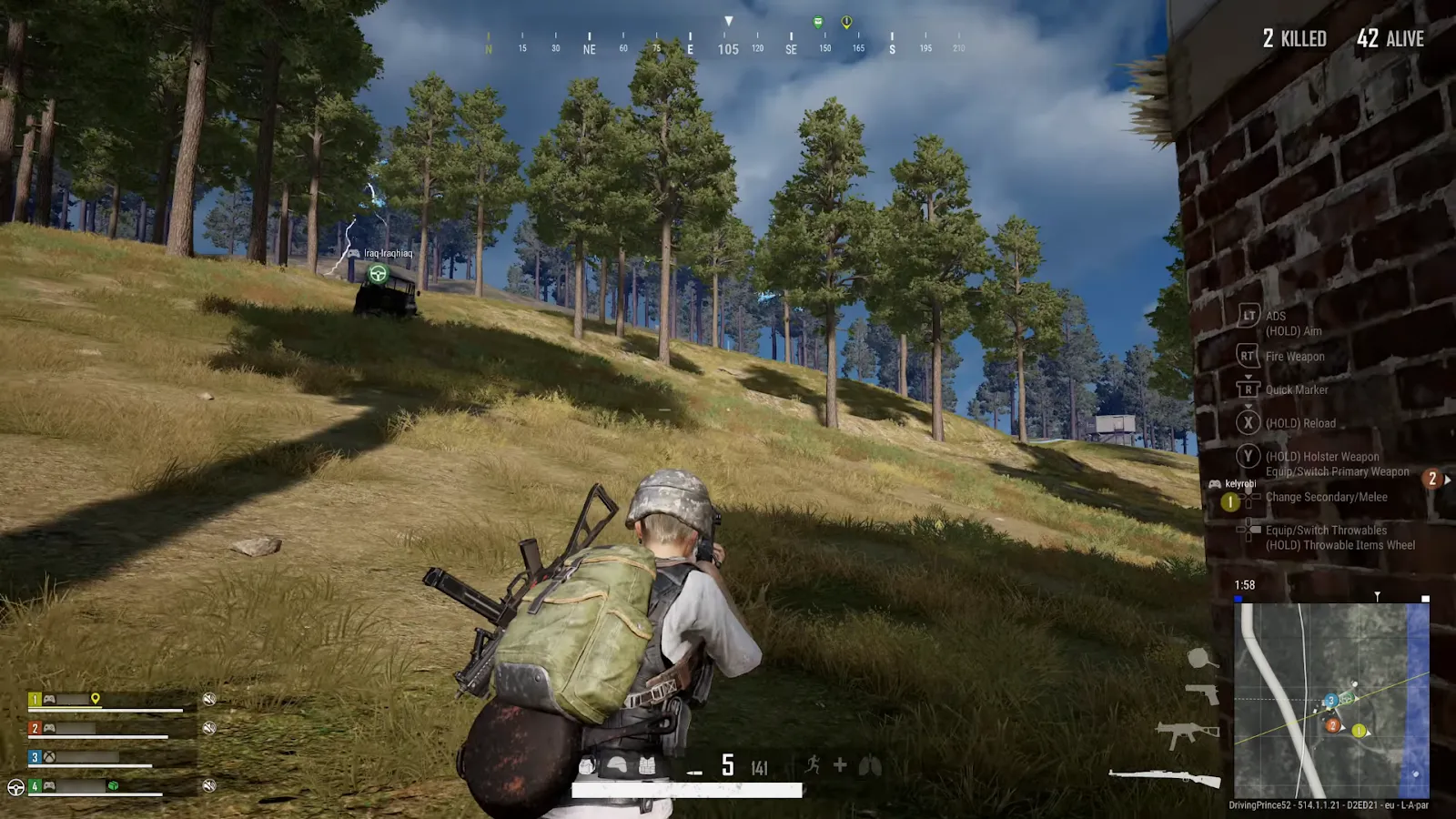
По нашему мнению, эти ранее упомянутые программы являются лидерами, когда речь идет о захвате игрового процесса PUBG на ПК, поскольку они позволяют любому записывать видео и клипы игрового процесса без усилий и, что наиболее важно, без использования карты захвата.
Как записать клипы PUBG за несколько кликов (или нажатий)?
У нас есть решение для менее терпеливых игроков, которые просто хотят как можно скорее начать запись игрового процесса PUBG, но для этого решения требуется как минимум Windows 10.
Причина этого в том, что в Windows 10 и более поздних версиях есть встроенная программа под названием Xbox Game Bar, которая может быть полезна для многих вещей, связанных с играми, а также для записи видео и клипов игрового процесса PUBG.

Чтобы начать запись игрового процесса PUBG с помощью игровой панели Xbox, нажмите кнопку Windows + Alt + G для записи клипов или кнопку Windows + Alt + R для записи видео.
В качестве альтернативы, если вы играете в PUBG для мобильных устройств (Android и iOS), вот как вы можете записать игровой процесс всего за несколько нажатий:
Android: откройте приложение Play Games (если оно у вас не установлено заранее, загрузите его из Google Play) и запустите через него PUBG . Как только вы это сделаете, у вас будет возможность начать запись игрового процесса в верхней части экрана. Коснитесь значка записи, чтобы начать запись игрового процесса PUBG , и перетащите тот же значок в центр экрана, чтобы остановить запись.
iOS: перейдите в Центр управления и активируйте запись экрана, нажав значок + рядом с этой опцией. Затем, находясь в PUBG, откройте Центр управления, коснитесь серой кнопки записи и еще раз коснитесь ее (теперь значок станет красным), чтобы остановить запись.
Лучшие методы записи игрового процесса и клипов в PUBG
Вот список из трех лучших программ для записи игрового процесса PUBG и пошаговые инструкции по их использованию. Для тех, кто задается вопросом, почему мы не выбрали другие программы, это из-за одного из самых недооцененных факторов — использования ЦП.
Большинство других программ снижают ваш FPS, что может быть проблемой при игре в PUBG. С другой стороны, эти три программы не повлияют на ваш процессор, и ваш FPS останется стабильным.
Если вы хотите узнать больше о захвате геймплея, узнайте, как записывать геймплей Valheim или как записывать геймплей Path Of Exile .
Способ №1: Nvidia GeForce Experience
Первый метод записи игрового процесса PUBG, с которым мы хотели бы вас познакомить, — это GeForce Experience, поэтому выполните следующие действия, чтобы узнать, как использовать эту программу:
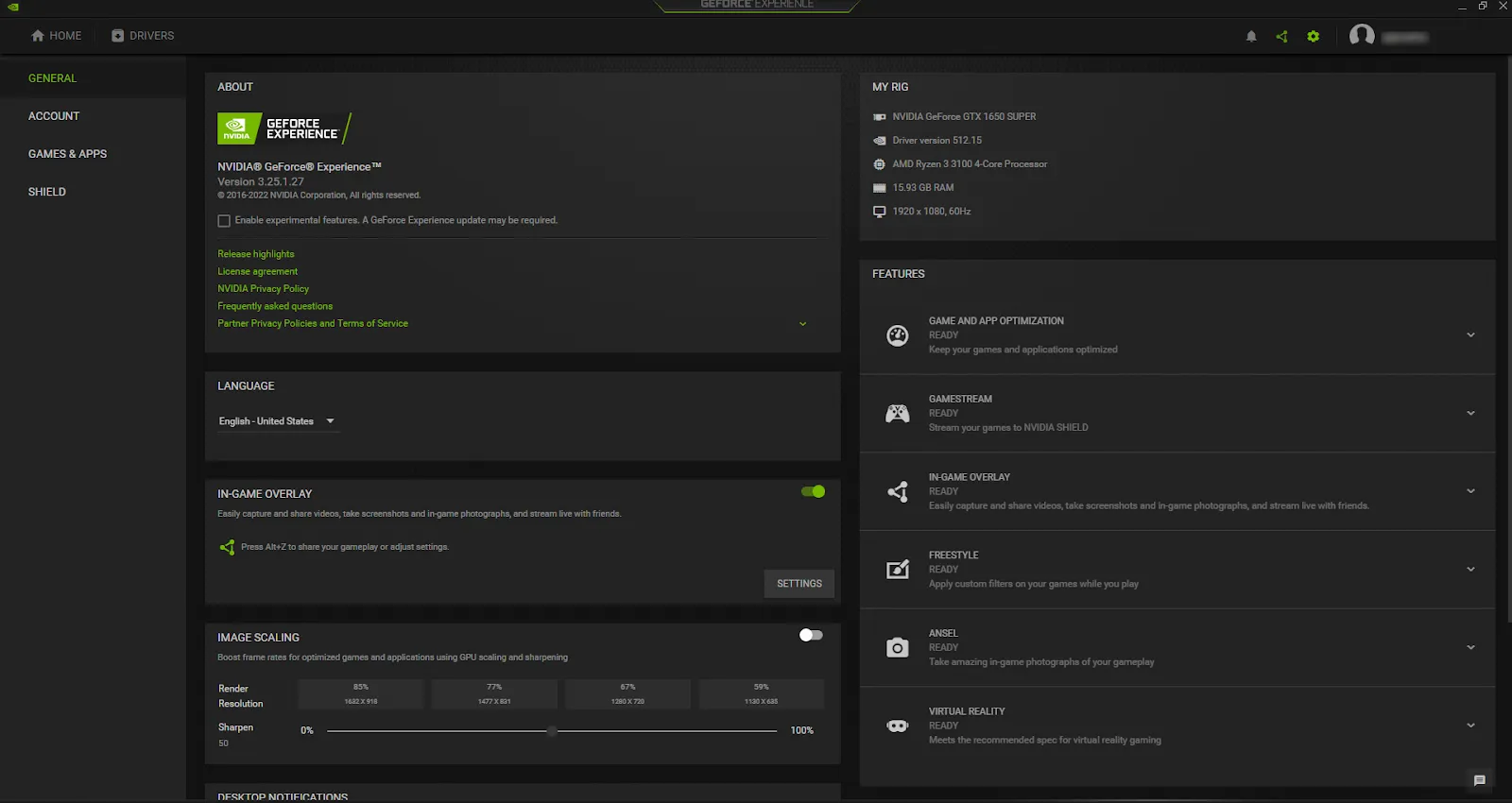
- Посетите официальный сайт Nvidia, чтобы загрузить текущую версию GeForce Experience.
- Выберите значок шестеренки настроек слева от вашего имени пользователя в правом верхнем углу.
- Затем включите опцию «Внутриигровой оверлей» , поставив галочку на серой кнопке.
- Наконец, выберите «Настройки» в разделе «Внутриигровой оверлей».
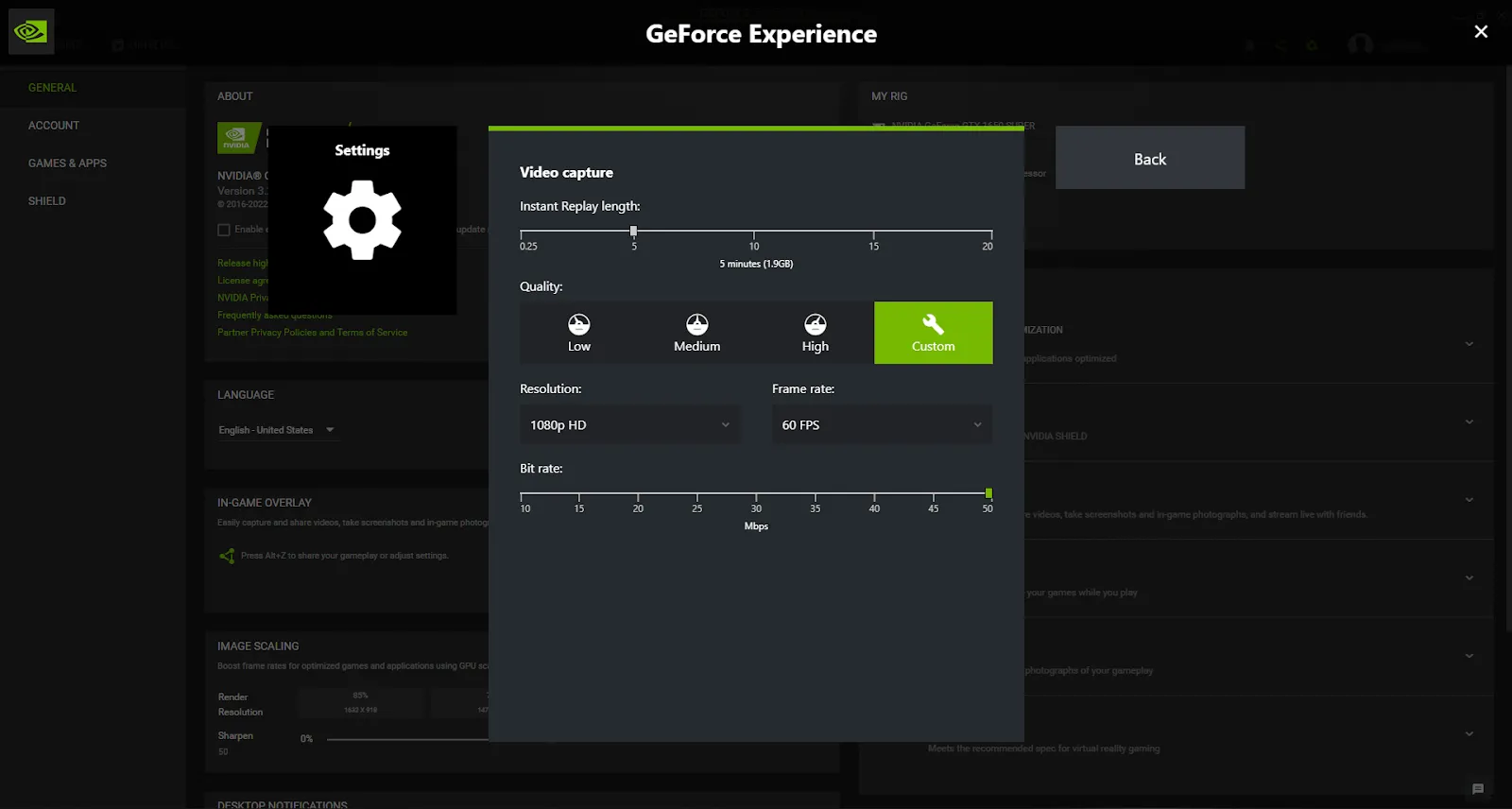
В меню «Настройки» вы сможете изменить все, от параметров видео и аудио до горячих клавиш клавиатуры, поэтому вам не нужно ничего настраивать, поскольку эти параметры автоматически настраиваются в зависимости от того, какой у вас графический процессор.
Короче говоря, программа готова к использованию, когда вы будете готовы.
Затем, находясь в PUBG, нажмите Alt + F9, чтобы записать видео вручную, или Alt + F10, чтобы записать клипы . Вы найдете свои клипы и видео PUBG, записанные с помощью GeForce Experience, в папке C:\Users\
Метод № 2: Radeon ReLive
Наш второй метод сегодня — AMD Radeon ReLive, который вы узнаете, как использовать, если выполните следующие несколько шагов, показанных ниже:
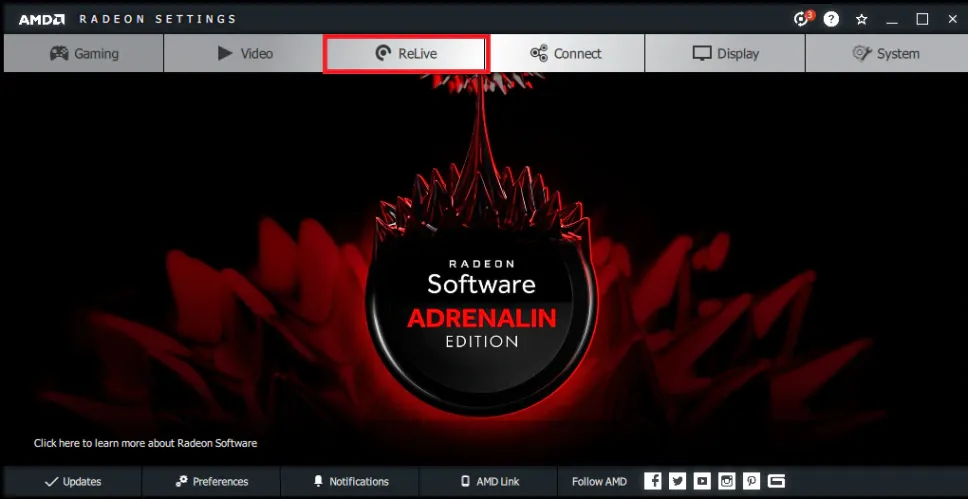
- Посетите официальный сайт AMD, чтобы загрузить последнюю версию Radeon Software Crimson ReLive Edition. После его установки вам придется перезагрузить компьютер перед использованием программы.
- Затем откройте настройки AMD Radeon и выберите вкладку ReLive.
- Включите эту функцию, отметив кнопку.
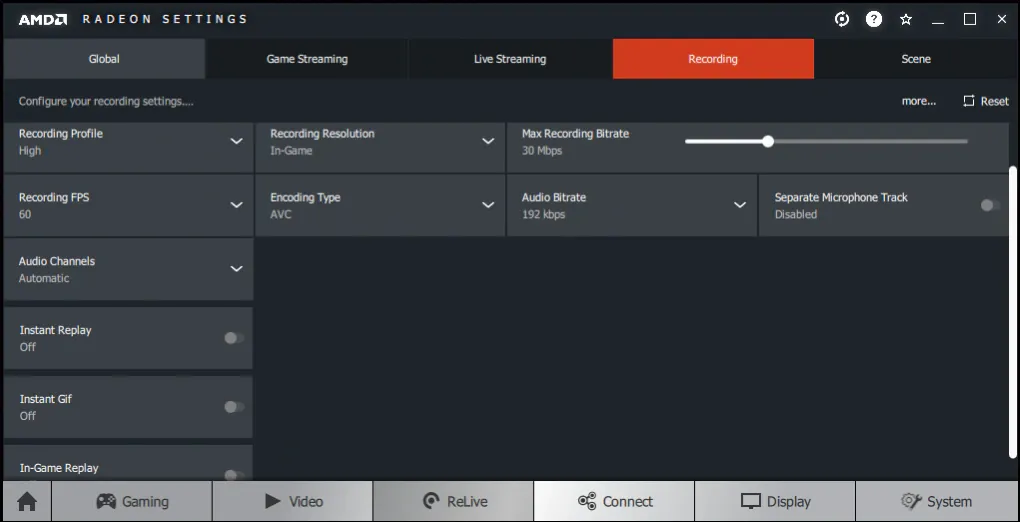
Перезагрузка ПК была решающим шагом, позволившим Radeon ReLive настроить все автоматически, так что теперь вам не нужно ничего менять . Однако не забудьте включить параметры «Мгновенное воспроизведение», «Воспроизведение в игре» и «Мгновенный Gif», которые могут быть очень полезны для мгновенного создания клипов и картинок PUBG.
Затем, когда вы находитесь в PUBG, нажмите и удерживайте горячую клавишу Ctrl + Shift + R, чтобы начать запись , и вы найдете клипы и видео PUBG в папке C:\Users\
Способ №3: переиграл
Вот как вы можете записывать видео и клипы игрового процесса PUBG, используя наш третий и последний метод — Outplayed:
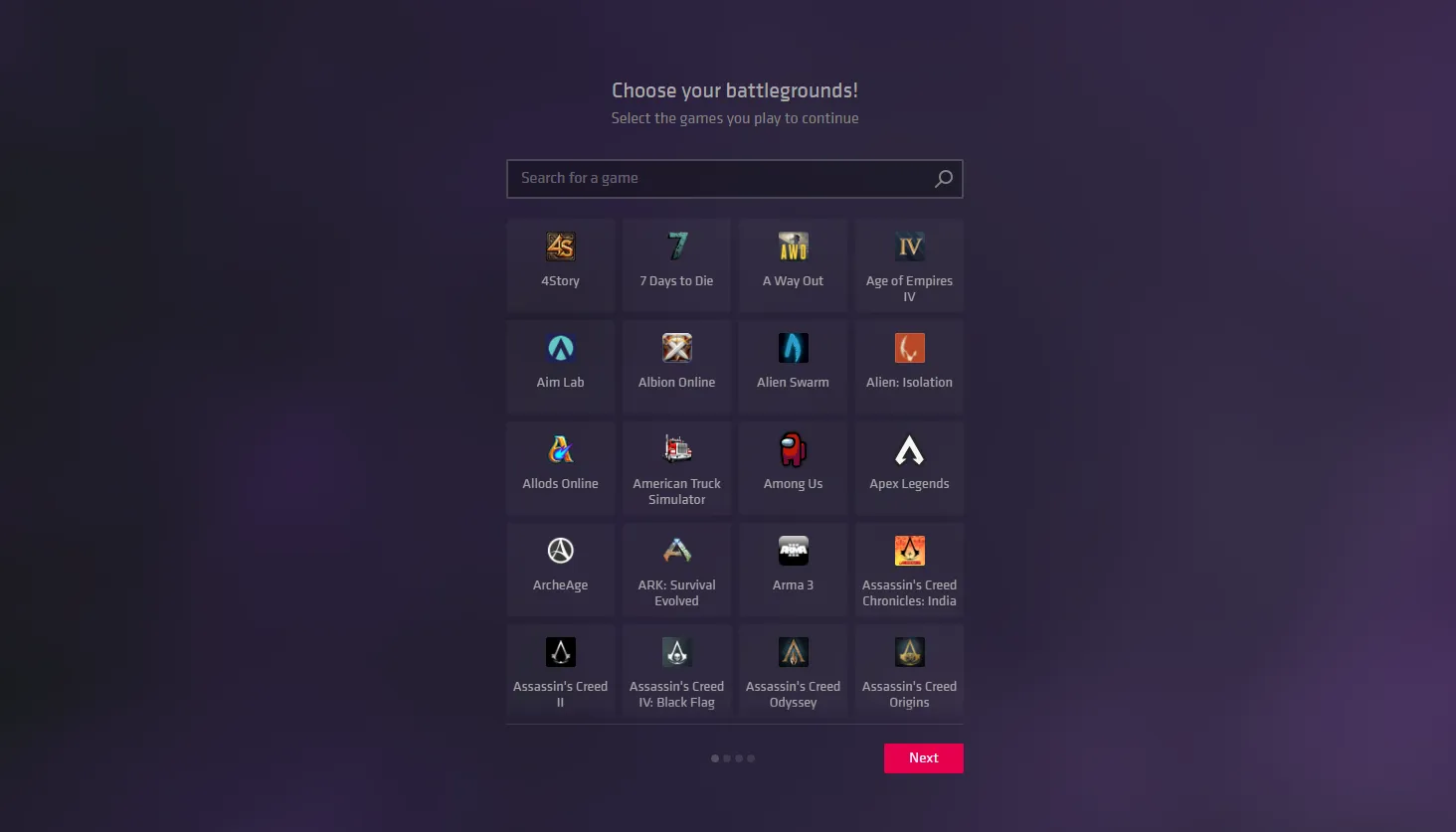
- Посетите официальный сайт Overwolf и загрузите последнюю версию Outplayed. После первого запуска программы вам нужно будет выбрать PUBG из списка игр и нажать «Далее».
- Выберите один из предустановленных профилей видео или настройте параметры видео по своему усмотрению на этом шаге. Вы сможете выбрать настройки «Низкий», «Средний», «Высокий» и «Пользовательский», но всегда учитывайте мощность вашего ПК.
- На этом шаге вам нужно выделить место на диске и изменить папку для хранения видео по умолчанию (что необязательно).
- Наконец, вы сможете настроить сочетания клавиш по умолчанию или оставить их как есть. Чтобы завершить настройку, нажмите «Готово».
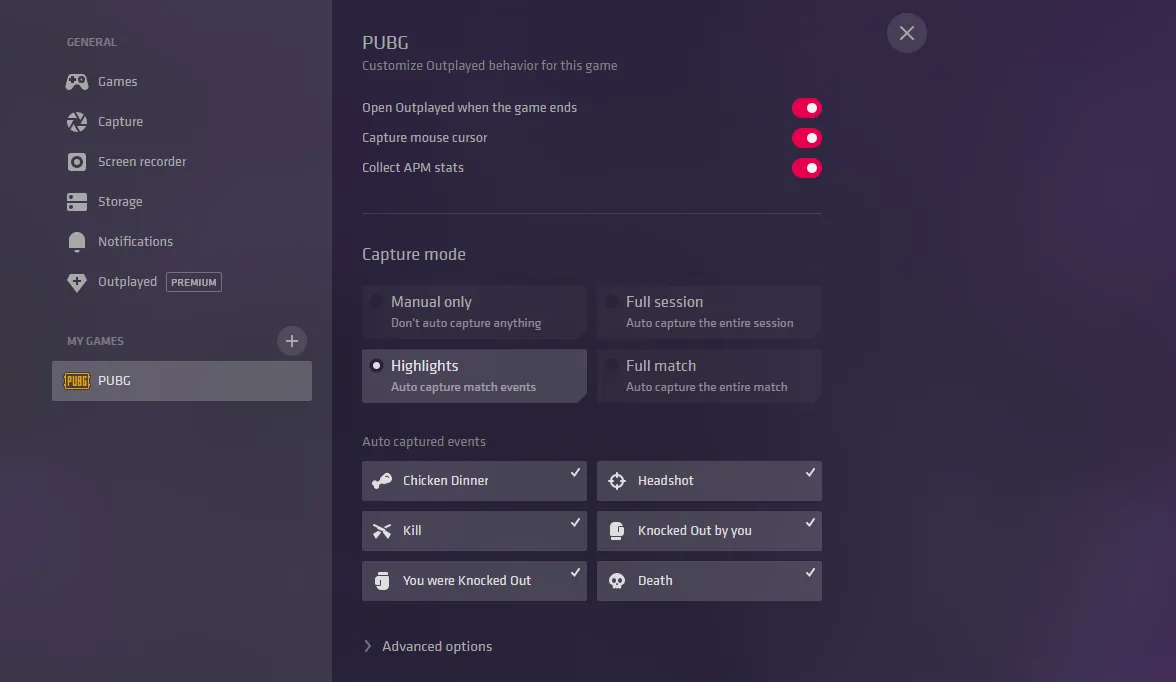
Как видно из скриншота, теперь вы можете выбрать четыре режима захвата: только основные моменты, полное совпадение PUBG, полный сеанс (несколько совпадений) или только ручной захват.
Мы предлагаем вам использовать Highlights всех этих параметров, так как он будет записывать важные сегменты матча, такие как убийства, смерти и другие моменты, и отображать их на временной шкале.

Однако, если вы все еще хотите записывать видео или клипы PUBG вручную, все, что вам нужно сделать, это использовать горячую клавишу Ctrl + F4 для видео или Ctrl + F3 для клипов.
Чтобы найти видео PUBG и клипы, записанные с помощью Outplayed, перейдите в папку C:\Users\
Как записать игровой процесс PUBG на Xbox
Чтобы записать игровой процесс PUBG на консоли Xbox, просто нажмите и удерживайте специальную кнопку общего доступа, расположенную в центре контроллера , а затем нажмите ее еще раз, чтобы остановить запись.
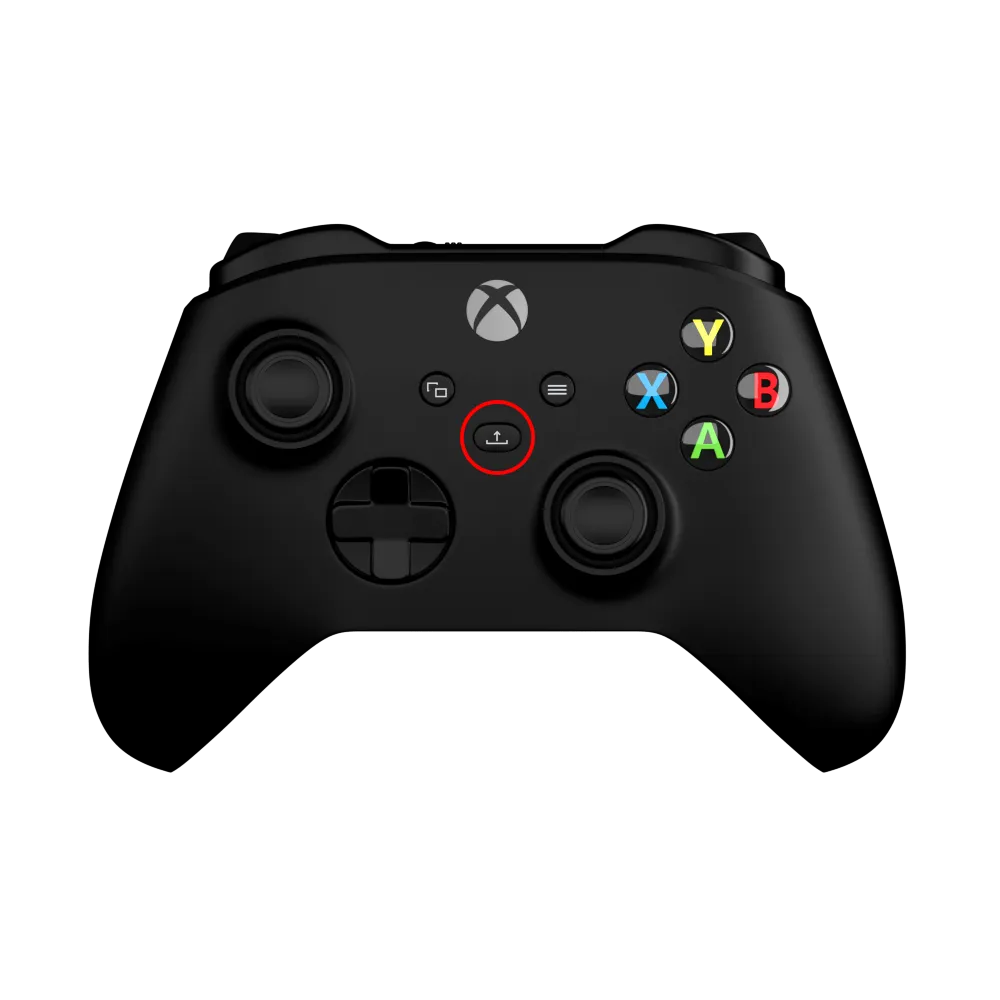
Как записать игровой процесс PUBG на PlayStation
Запись PUBG на PlayStation можно выполнить, дважды нажав специальную кнопку общего доступа на контроллере (находится над стрелками), а затем дважды нажав ее, чтобы остановить запись.
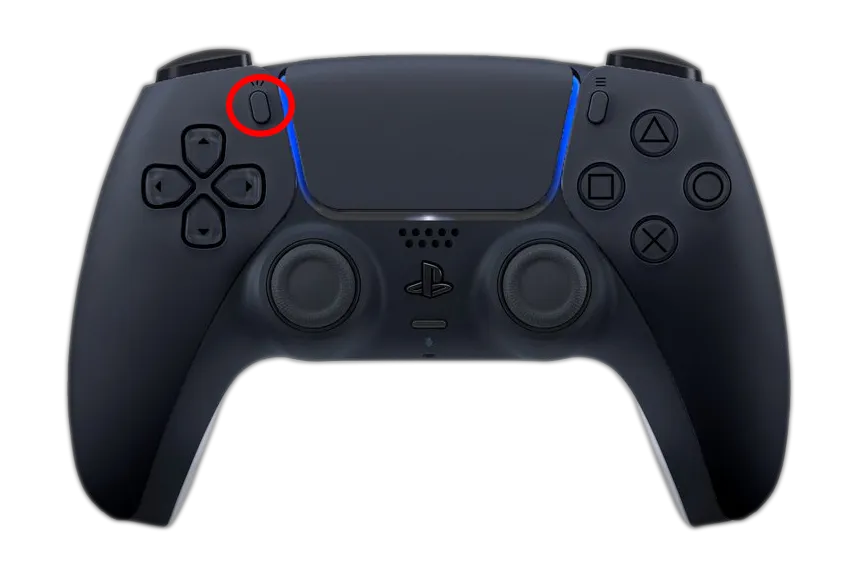
Если вы YouTuber или создатель контента, который пытается заработать деньги, играя в PUBG, обязательно ознакомьтесь с этой статьей: Как заработать деньги, играя в PUBG.






