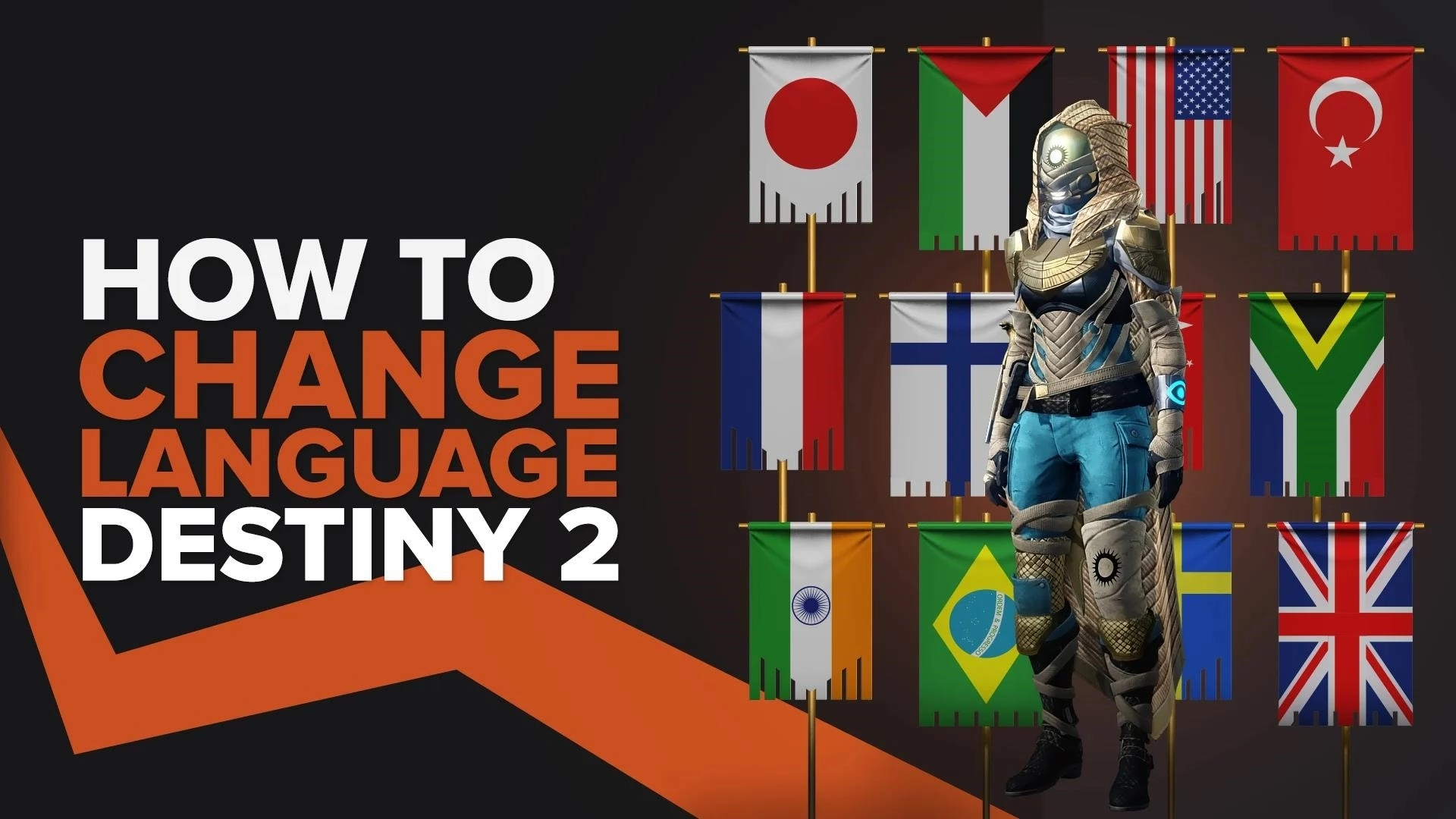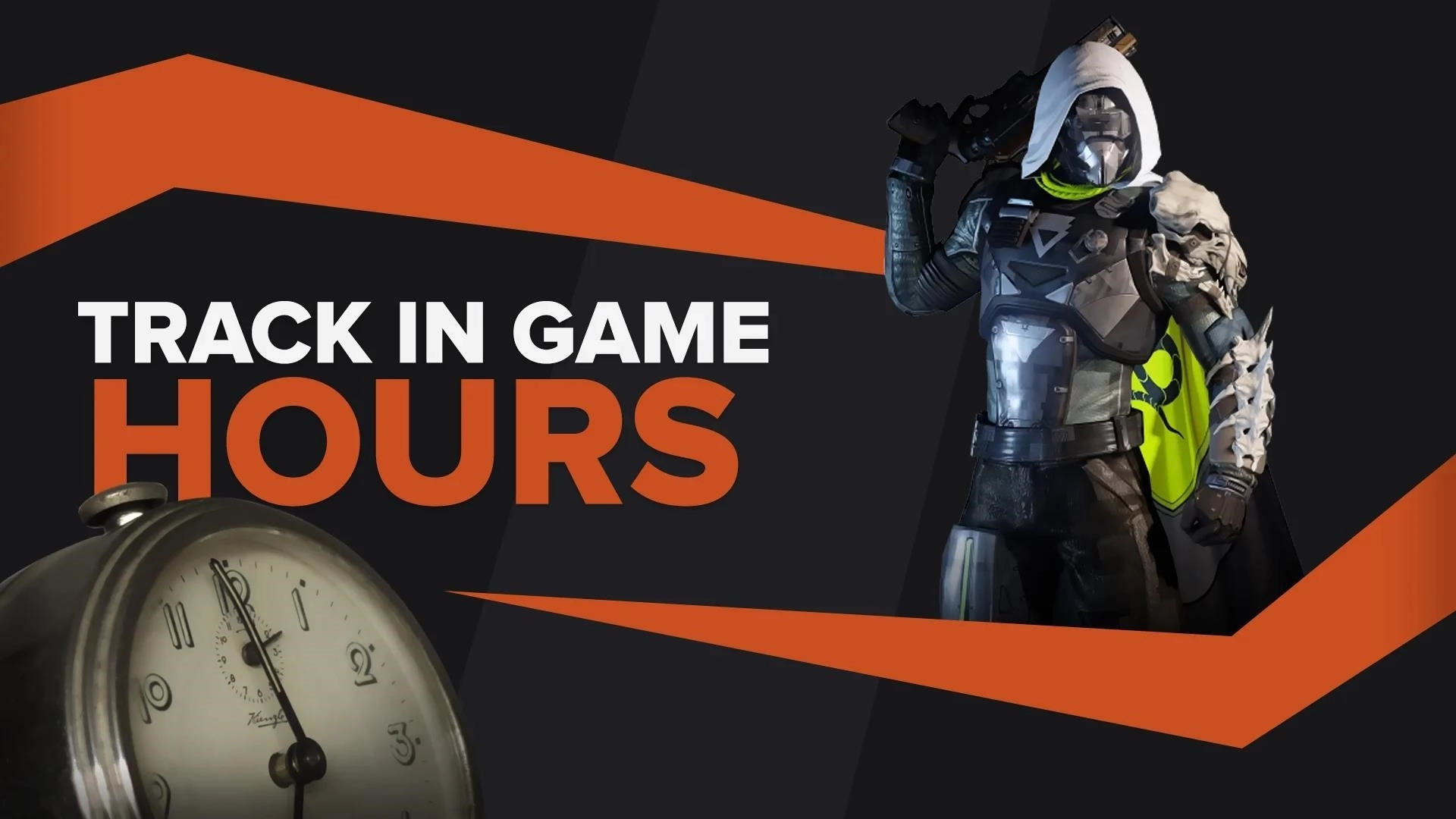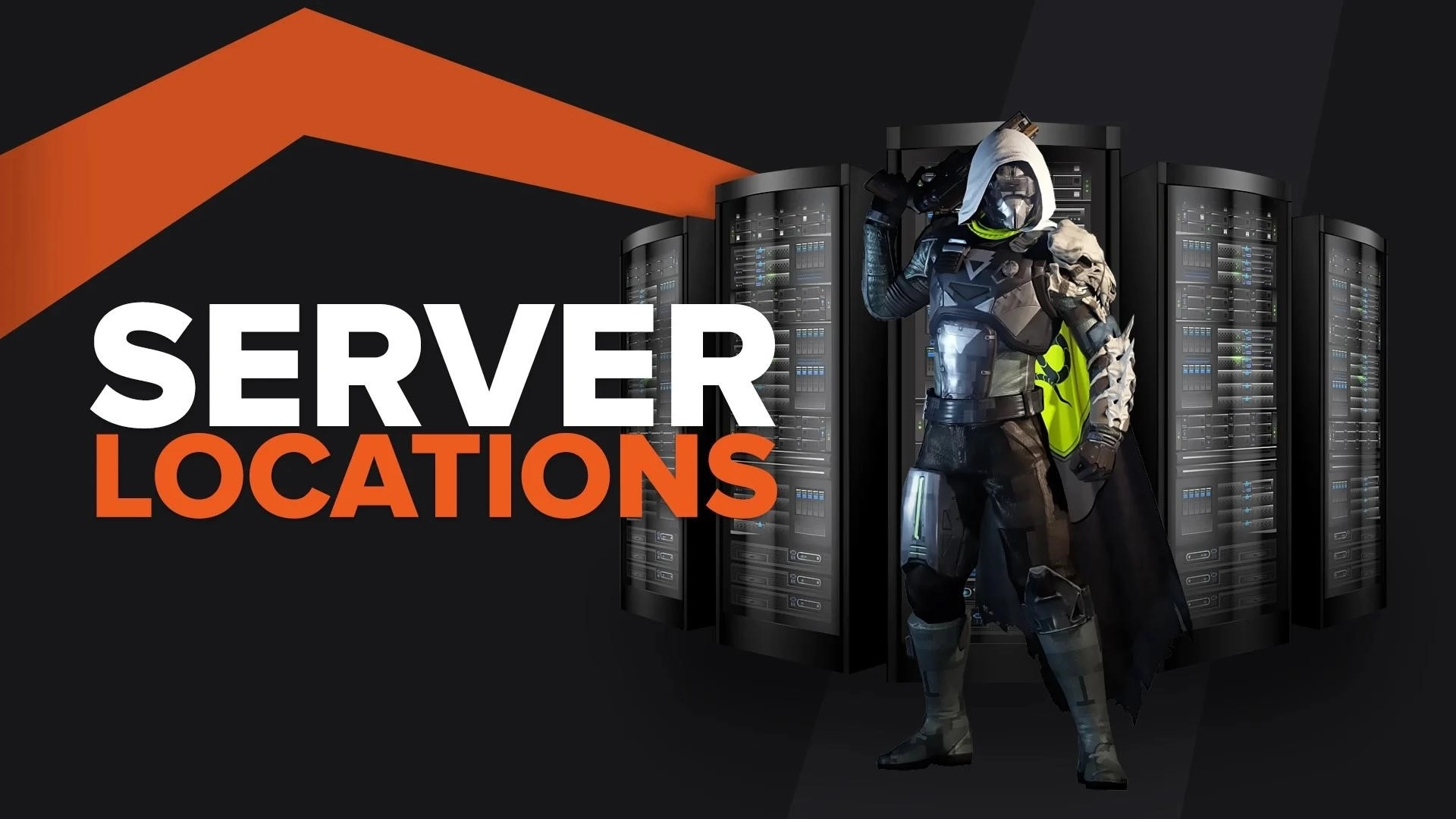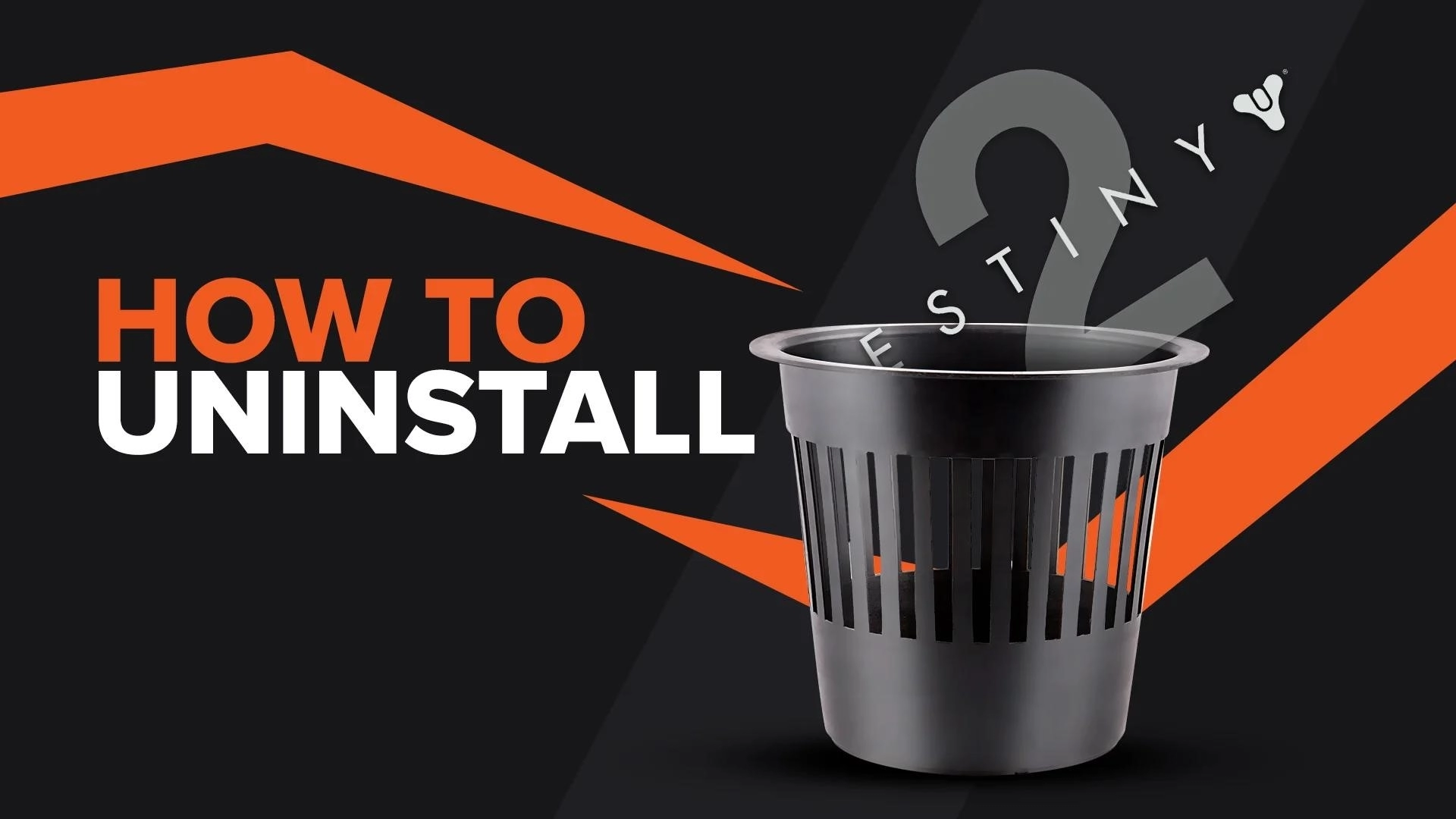Как легко записать игровой процесс и клипы Destiny 2
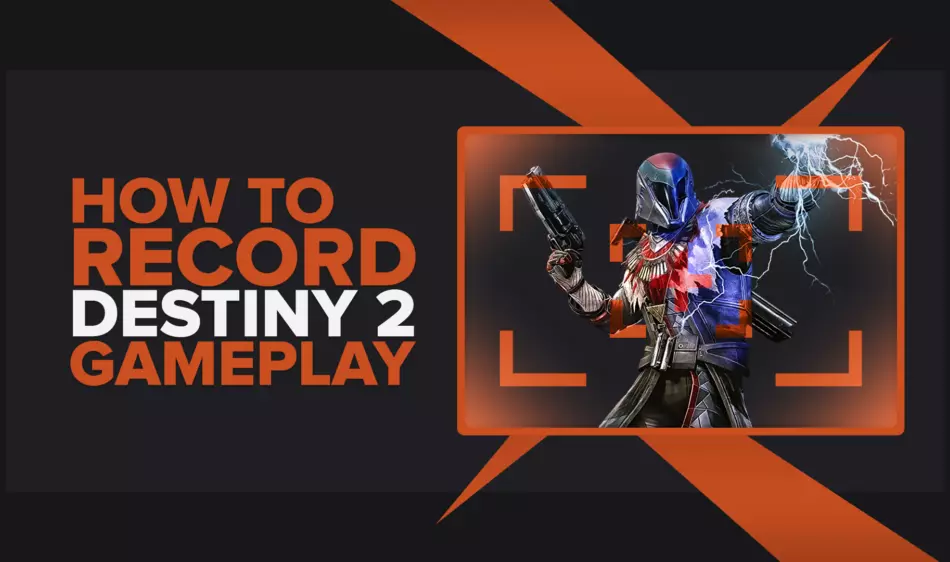
Если вы ищете способ записать игровой процесс Destiny 2, не ищите дальше, потому что эта статья покажет вам именно это и многое другое!
Вы узнаете о непревзойденных и самых простых программах, которые можно использовать для записи игровых клипов и видеороликов Destiny 2, и о том, как их использовать. возможный.
Как лучше всего записывать игровой процесс и клипы Destiny 2?
Для записи геймплея и клипов Destiny 2 мы рекомендуем использовать две программы: Powder и Gazoom. В Powder используется искусственный интеллект, чтобы автоматически запечатлевать ваши лучшие моменты Destiny 2 в виде клипов, а также поддерживает программу вознаграждений, чтобы вы могли выполнять квесты и получать подарочные карты! Gazoom , с другой стороны, является лучшим вариантом для редактирования игрового видео, поскольку эта программа автоматически захватывает ваши клипы Destiny 2, но загружает их в облако, чтобы вы могли получить к ним доступ или отредактировать их даже со своего мобильного устройства.
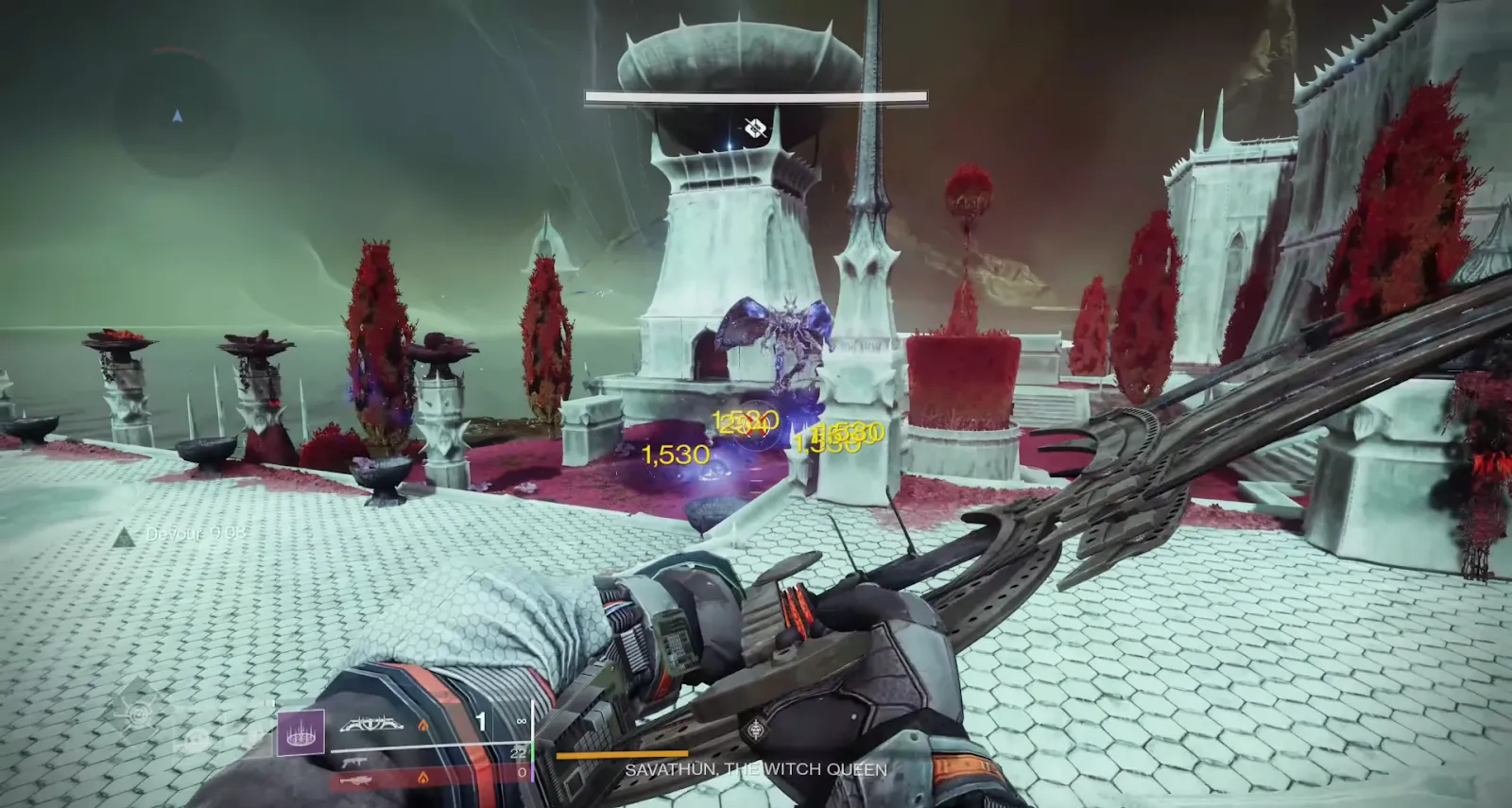
Как записать клипы Destiny 2 за несколько кликов?
Если вы хотите записывать клипы (или видео) Destiny 2 всего за несколько кликов, вам не понадобится стороннее программное обеспечение или карта захвата, но на вашем ПК должна быть установлена как минимум Windows 10. Это связано с тем, что в Windows 10 и более поздних версиях предустановлен удобный инструмент под названием Xbox Game Bar , который можно использовать для различных игровых вещей, включая запись игрового процесса.

Чтобы начать запись Destiny 2 с помощью игровой панели Xbox, нажмите кнопку Windows + Alt + G на клавиатуре, чтобы записать клипы продолжительностью до 30 секунд , или нажмите кнопку Windows + Alt + R, чтобы записать игровое видео.
Вы найдете свои клипы и видео Destiny 2 в папке C:\Users\username\Videos\Captures .
Лучшие методы записи игрового процесса и клипов в Destiny 2
Теперь мы раскроем первоклассные методы записи игровых видеороликов и клипов в Destiny 2, которые, на наш взгляд, основаны на личном испытании и тестировании различных программ для записи экрана.
В конце концов, мы остановились на трех из них, которые, по нашему мнению, на голову выше остальных, но мы также включили почетные упоминания в конце этой статьи.
Хотите узнать больше о захвате геймплея? Узнайте, как записывать игровой процесс Rainbow Six Осада или как записывать игровой процесс PUBG .
Способ №1: Nvidia GeForce Experience
Для начала, вот как вы можете использовать наш первый выбор лучших программ для записи геймплея Destiny 2 — GeForce Experience:
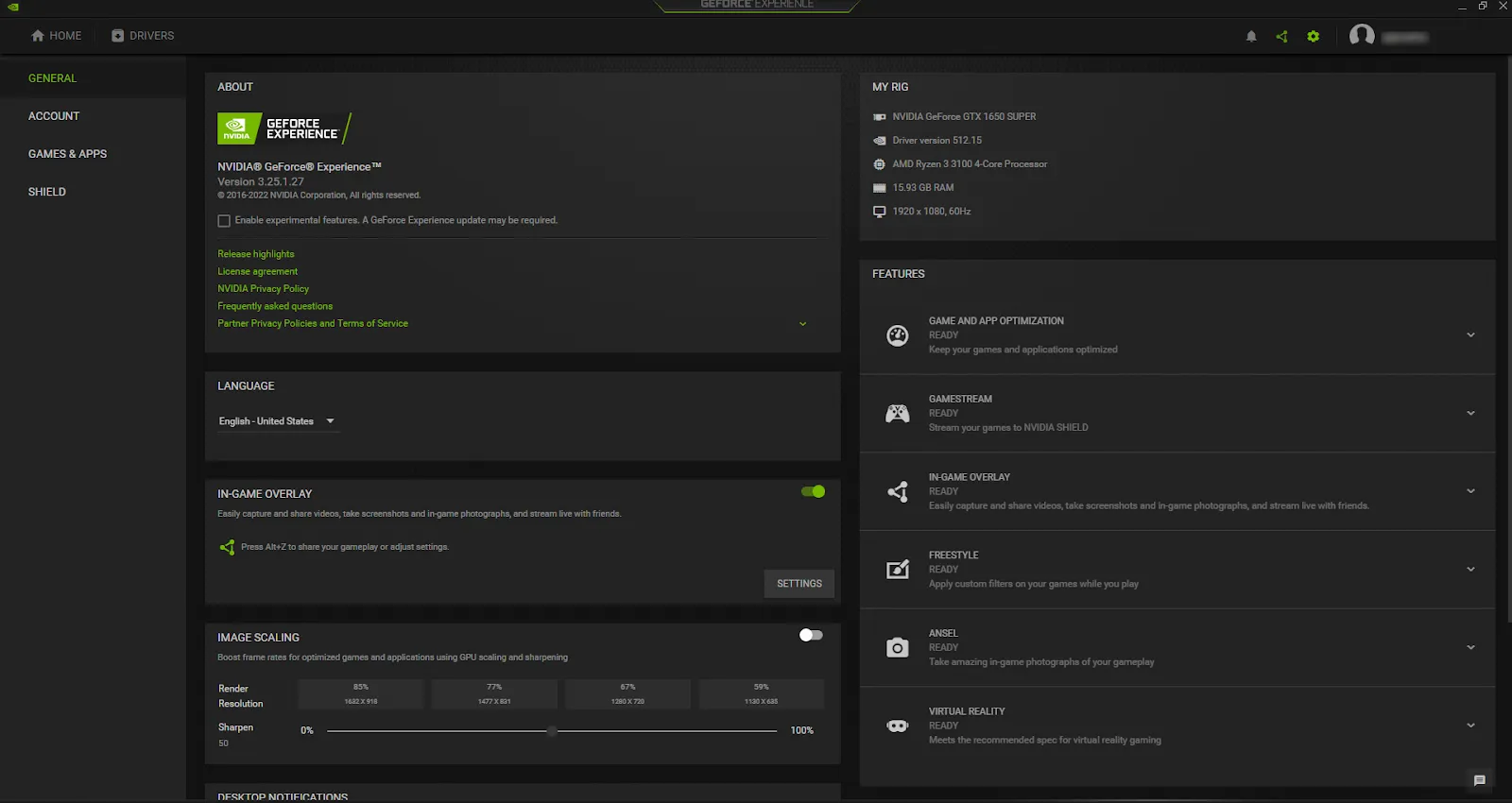
- Загрузите GeForce Experience с официального сайта Nvidia, и после его установки программа запустится автоматически.
- Нажмите на значок шестеренки настроек в правом верхнем углу слева от вашего имени пользователя.
- Включите опцию «Оверлей в игре» , нажав на кнопку.
- Наконец, нажмите «Настройки» на вкладке «Оверлей в игре».
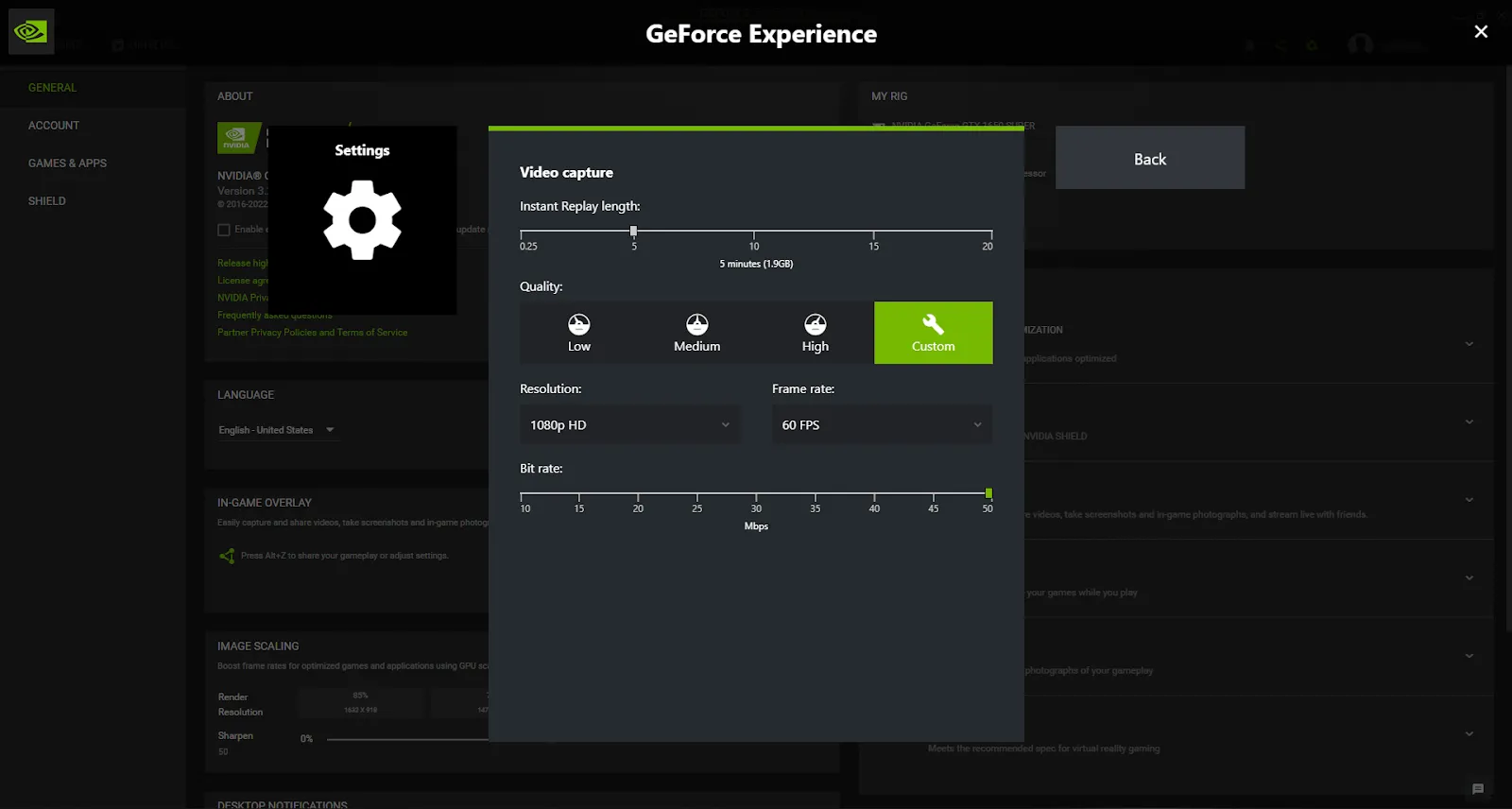
Теперь вы сможете настроить GeForce Experience по своему усмотрению, но имейте в виду, что программа уже предварительно настроена на основе вашей графической карты , поэтому она сразу готова к использованию.
Если вы хотите начать запись игрового процесса Destiny 2 с помощью GeForce Experience, нажмите одну из двух горячих клавиш на клавиатуре — Alt + F9, чтобы записать видео любой длины, или Alt + F10, чтобы записать клипы .
Всякий раз, когда вы захотите пересмотреть или поделиться своими записями Destiny 2, вы найдете эти видеоролики и клипы в папке C:\Users\<Имя пользователя>\Videos .
Метод № 2: Radeon ReLive
Узнайте, как записать геймплей Destiny 2 с помощью нашего второго варианта, Radeon ReLive, с помощью шагов, показанных ниже:
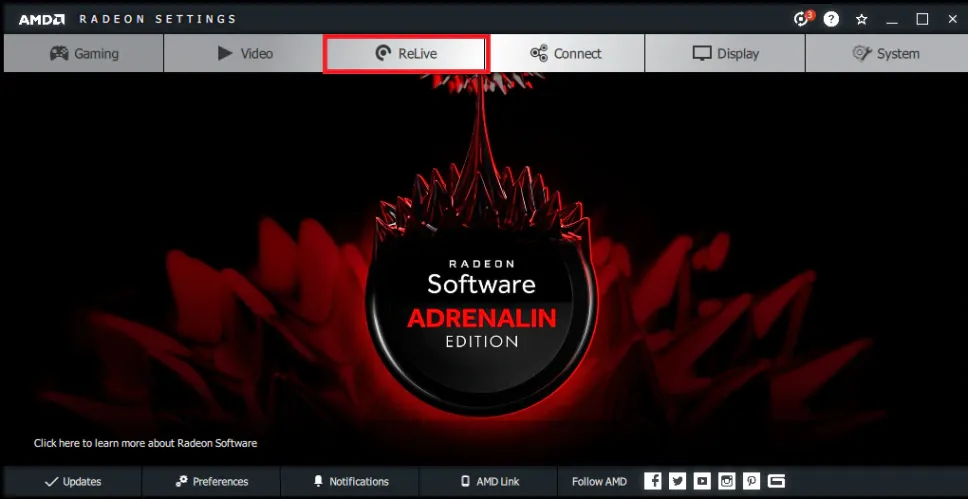
- Посетите официальный сайт AMD и загрузите Radeon Software Crimson ReLive Edition, и после его установки вам необходимо перезагрузить компьютер перед использованием программы.
- Затем перейдите на вкладку ReLive в настройках AMD Radeon.
- Включите функцию ReLive (которая по умолчанию отключена), отметив кнопку.
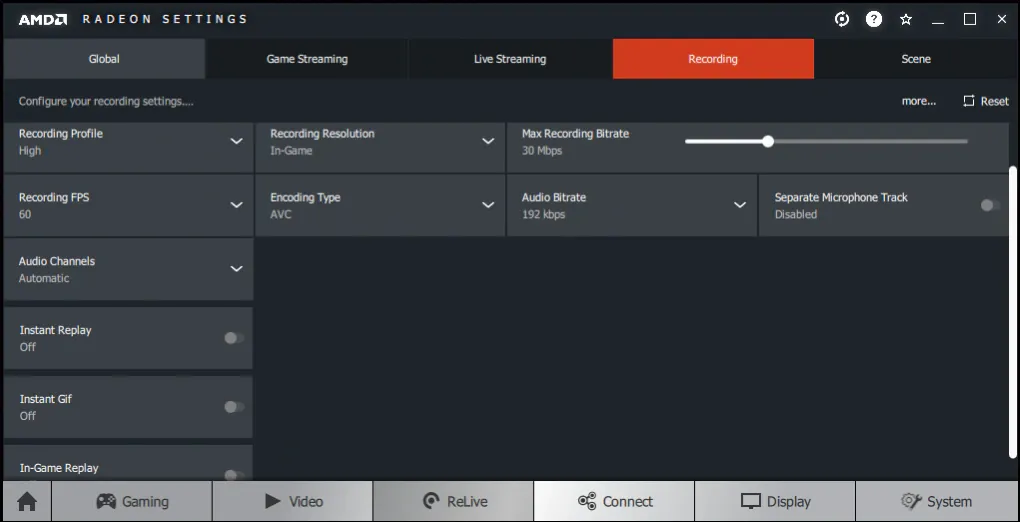
Перезагрузка ПК была необходима, чтобы программа могла автоматически настроить все и сэкономить время, которое вы потратите на настройку вручную.
Однако некоторые привлекательные опции по умолчанию отключены, и вам обязательно следует включить их. Это варианты «Повтор в игре», «Мгновенный повтор» и «Мгновенный Gif», которые вы можете использовать для мгновенного захвата клипов и GIF-файлов Destiny 2.
Всякий раз, когда вы хотите начать запись игрового процесса Destiny 2, нажмите Ctrl + Shift + R , и вы найдете клипы и видео Destiny 2, хранящиеся в папке C:\Users\<Имя пользователя>\Videos\Radeon ReLive .
Способ № 3: открытое программное обеспечение вещателя
Наш третий лучший выбор лучших программ для записи Destiny 2 — это OBS, так что продолжайте читать, чтобы узнать, как его использовать:

- Обязательно загрузите OBS Studio из официального источника, и после его установки вас встретит мастер автоматической настройки, с помощью которого вы сможете настроить все параметры всего за три клика!
- В главном меню OBS выберите значок + на вкладке «Источники».
- Затем, наконец, выберите опцию «Захват игры» , напишите что-нибудь в поле и подтвердите это.
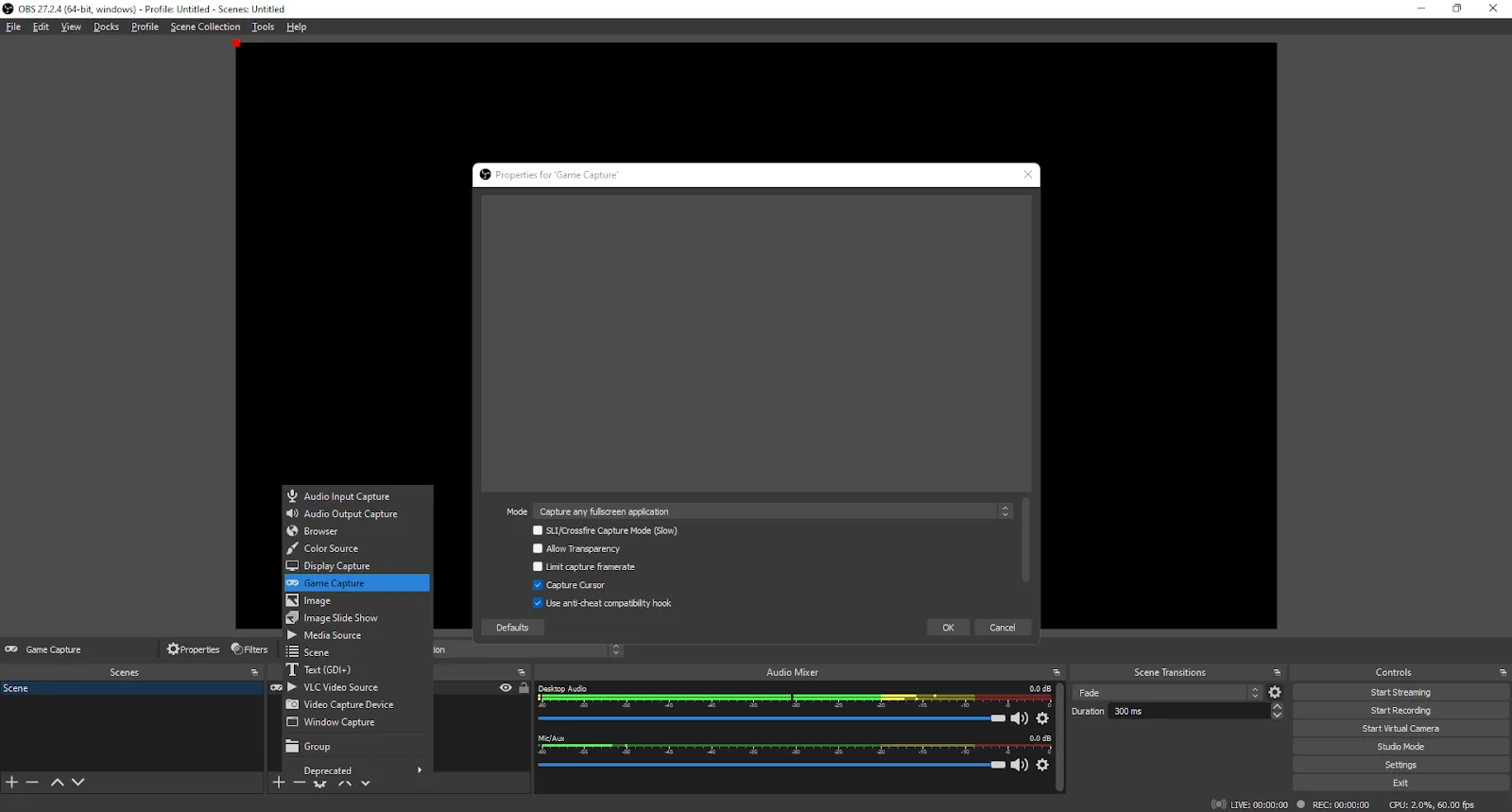
Вы также можете использовать OBS для потоковой передачи Destiny 2 на различных потоковых платформах, поскольку эта программа не создана исключительно для записи игрового процесса.
А если вам нужно изменить видео, звук, горячую клавишу клавиатуры или любой другой параметр, выберите «Файл» в верхнем левом углу, затем нажмите «Настройки», и вы найдете там все.
Из всех настроек вам не нужно ничего менять, кроме горячей клавиши клавиатуры, которую мы настоятельно рекомендуем вам настроить, чтобы вы могли начать запись геймплея Destiny 2 в гораздо более доступном виде.
Всякий раз, когда вы хотите записать клипы или видео Destiny 2, просто нажмите горячую клавишу на клавиатуре (если она у вас есть) или нажмите «Начать запись» в главном меню OBS.
Вы найдете игровые клипы и видеоролики Destiny 2 в папке C:\Users\<Имя пользователя>\Videos .
Как записать игровой процесс Destiny 2 на Xbox
Если вы хотите записать игровые клипы или видеоролики Destiny 2 на консоль Xbox, нажмите специальную кнопку общего доступа, расположенную в средней части контроллера , а затем нажмите ее еще раз, чтобы остановить запись.
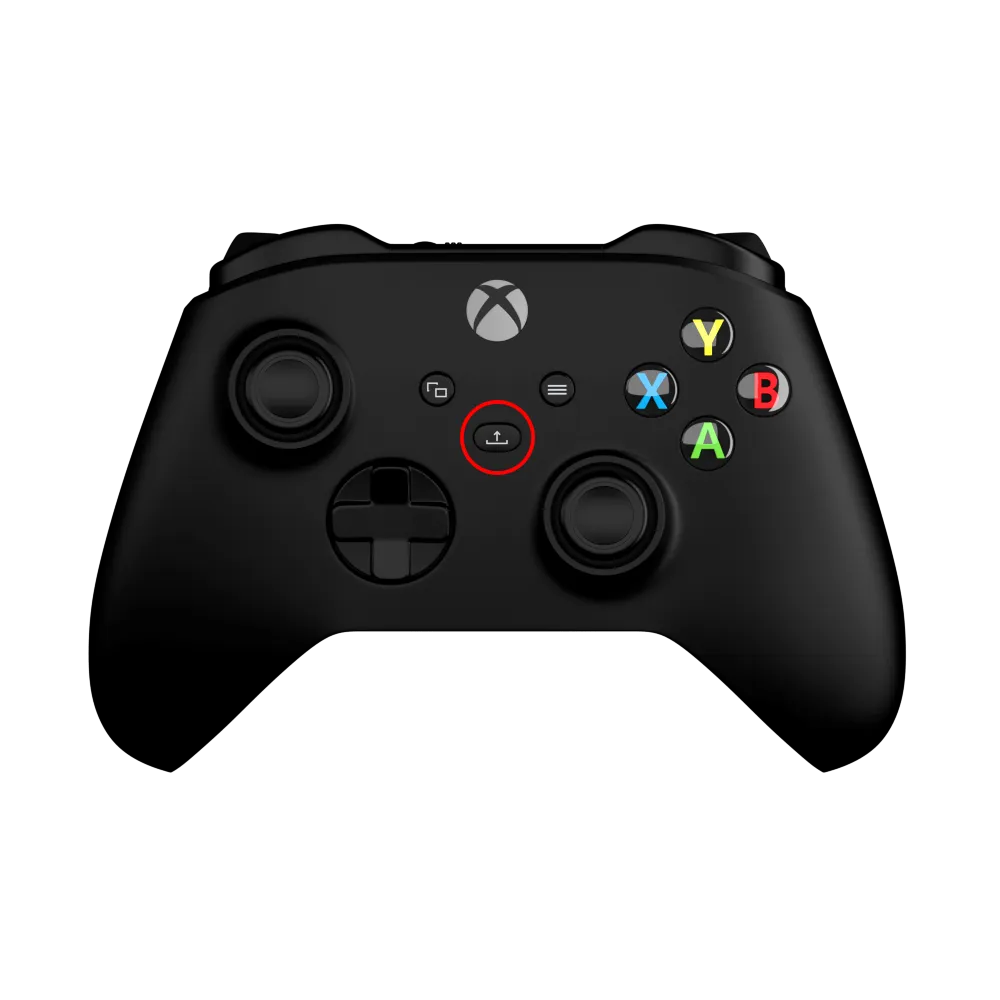
Как записать игровой процесс Destiny 2 на PlayStation
Точно так же, если вы хотите записать игровые видеоролики и клипы Destiny 2 на своей консоли PlayStation, дважды нажмите специальную кнопку «Поделиться» (находится над стрелками) , а затем дважды нажмите ее, чтобы остановить запись.
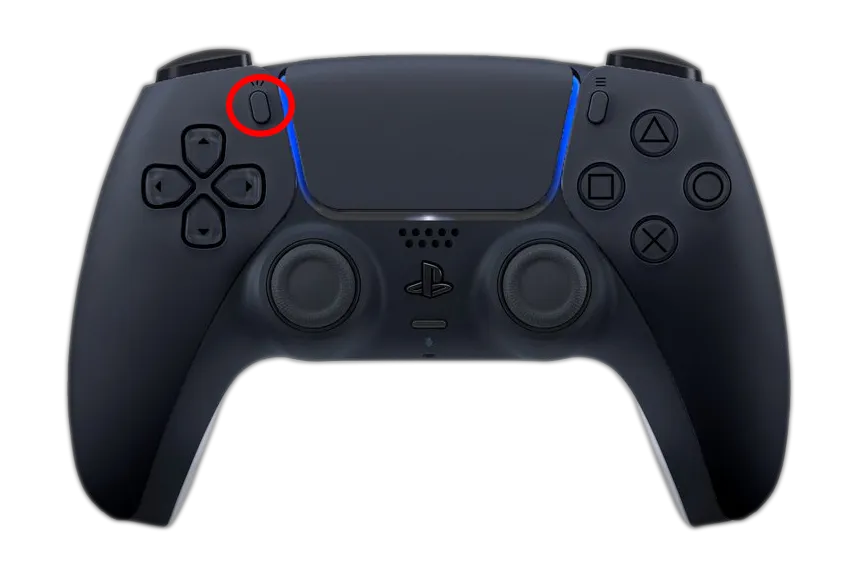
Другие упоминаемые способы записи игрового процесса Destiny 2
И последнее, но не менее важное: вот список почетных упоминаний лучших способов записи игрового процесса Destiny 2:
- Fraps (программа захвата дисплея с низким потреблением ресурсов ЦП и превосходным качеством видео, которая создает видеоролики большого размера)
- OBS (идеальный выбор как для потоковой передачи, так и для захвата игр, но может быть слишком сложным для новичков)
- Adobe Captivate (идеально подходит для создания обучающих видеороликов или руководств, но поставляется с дорогой ежемесячной подпиской)
- Gamecaster (Универсальная программа для записи геймплея для начинающих, не очень подходит для продвинутых пользователей)
- Действие! (Записывает видео размером примерно в 20 раз меньше, чем сопоставимые программы, но не поддерживает возможность установки пользовательской частоты кадров или битрейта)
Итак, вот и все, теперь у вас есть широкий выбор программ, используемых для записи Destiny 2, поэтому вам решать, примете ли вы одно из наших предложений.