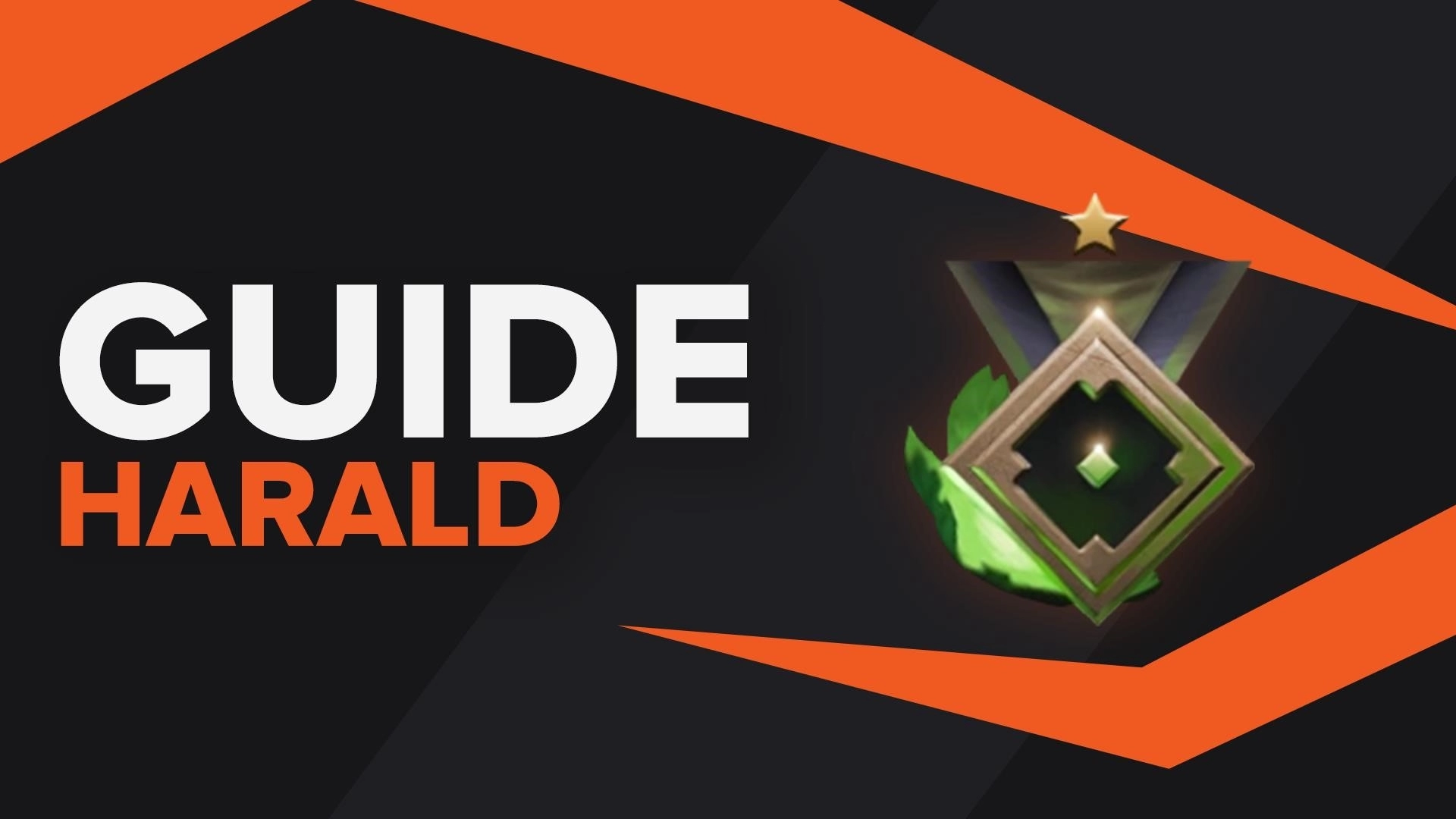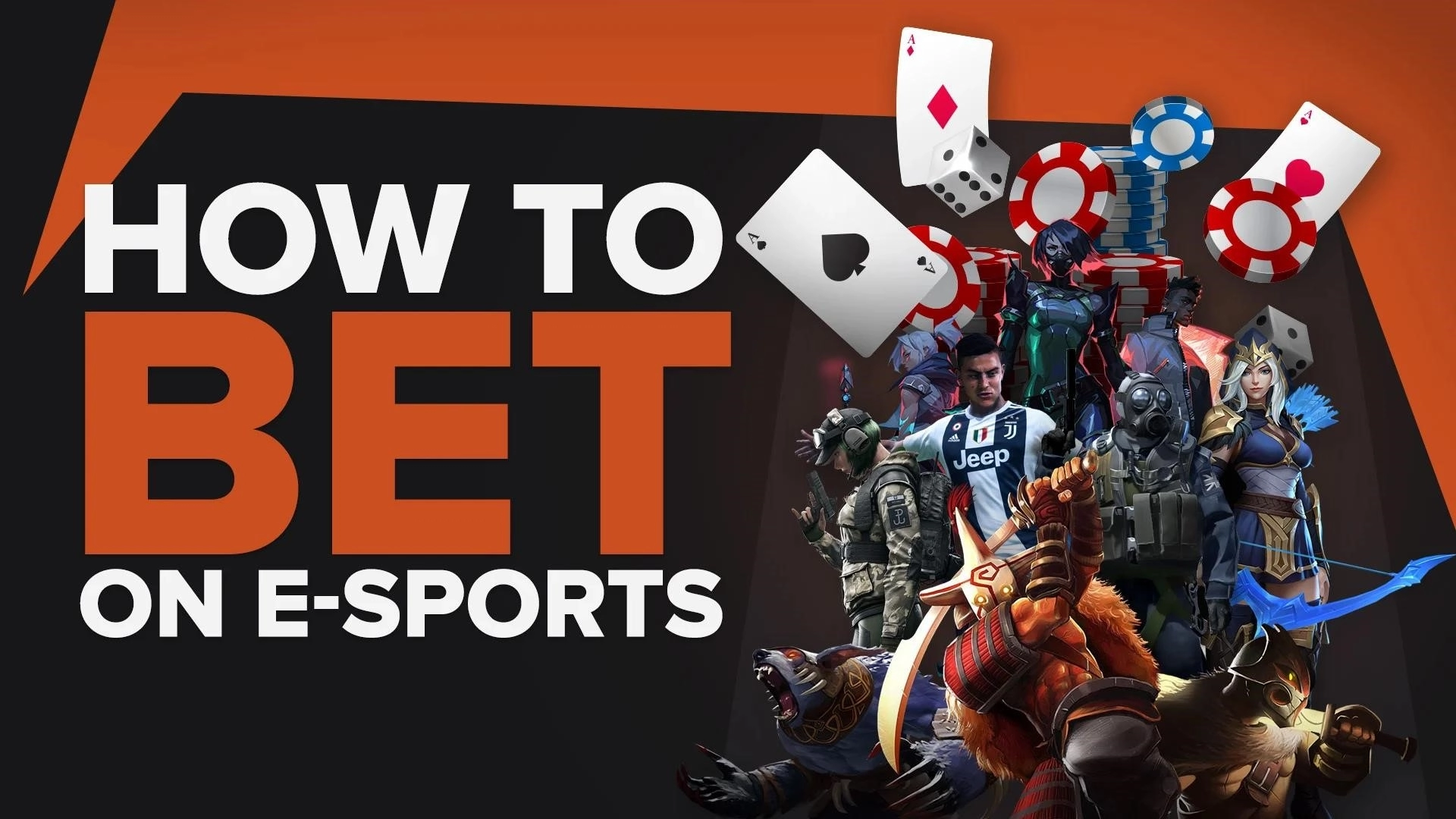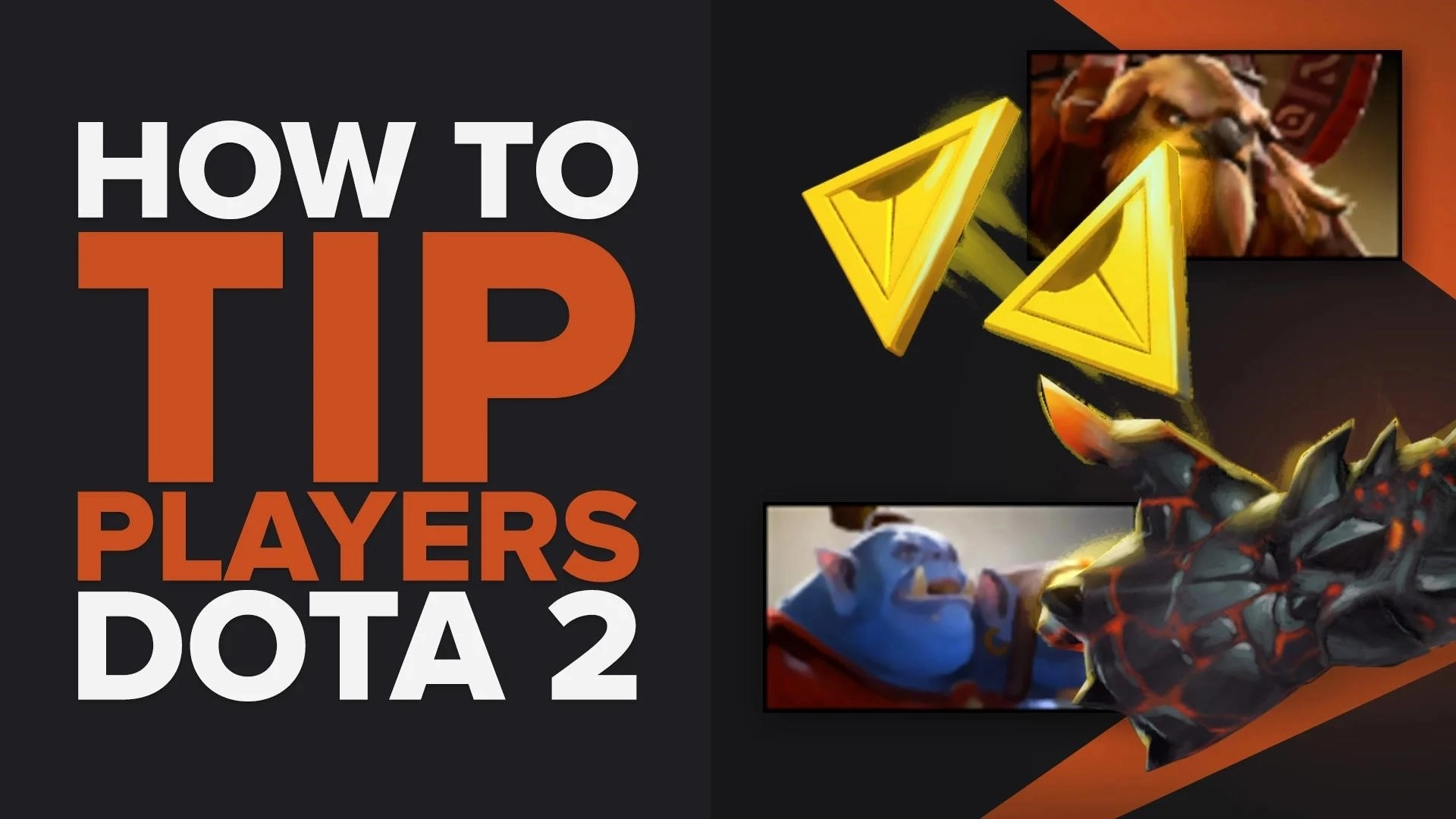Как заблокировать камеру в Dota 2?
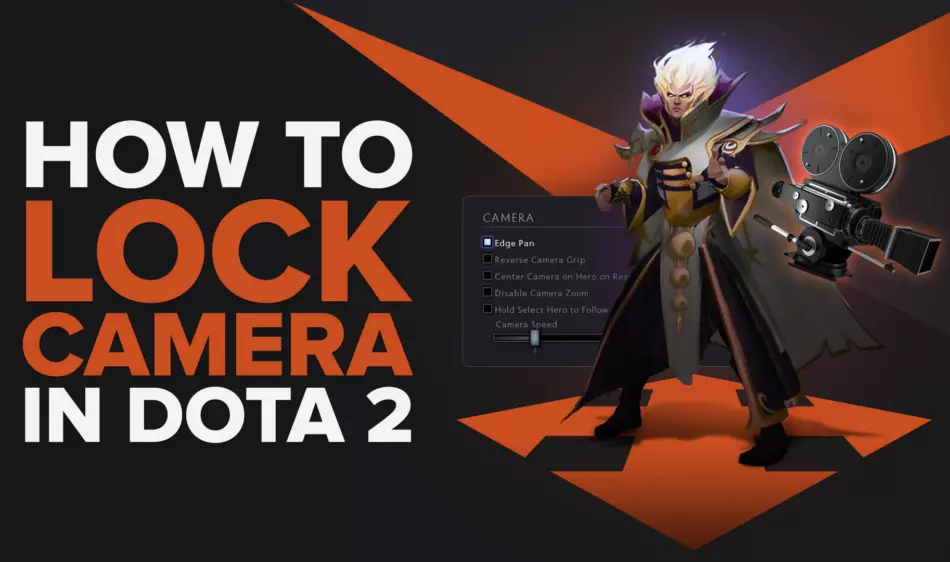
В шутерах камера всегда будет автоматически следовать за вашим игровым персонажем, куда бы вы ни пошли. Но в Dota 2 это не так. Большую часть времени вам придется управлять камерой самостоятельно, будь то мышь или WASD. Но есть способы зафиксировать камеру на герое и заставить ее двигаться автоматически. Узнайте, как заблокировать камеру в Dota 2!
Что такое блокировка камеры в Dota 2?
В Dota 2 существует четыре основных способа перемещения камеры: панорамирование по краю, захват мыши, WASD или клавиши со стрелками и блокировка камеры . Это означает, что блокировка камеры — один из четырех способов управления камерой в Dota 2.
Как следует из названия, метод блокировки камеры предполагает, что ваша внутриигровая камера всегда фиксируется в центре вашего героя, куда бы вы ни двигались и каждый раз, когда вы меняете положение . Метод блокировки камеры широко используется новыми игроками, которые только начинают играть в Dota 2 и осваивают игру.
Если вас интересует метод блокировки камеры, у нас есть несколько способов, которые позволят вам зафиксировать камеру на вашем герое.
Как заблокировать камеру
Если вы зашли так далеко, то, вероятно, хотите попробовать свои силы в блокировке камеры. Однако в Dota 2 нет явного способа блокировки камеры. Вот где мы вступаем. Ознакомьтесь с различными способами блокировки камеры в Dota 2.
Привязать ключ к «Выбрать героя»
Первый способ — привязать любую клавишу к бинду «Выбор героя» . Если у вас есть привязка для клавиши «Выбрать героя», то все, что вам нужно сделать, чтобы заблокировать камеру, — это просто дважды щелкнуть привязку клавиши. Однако камера будет фиксироваться на вашем герое только до тех пор, пока вы держите эту клавишу . Если отпустить, камера перестанет блокироваться.
Чтобы привязать клавишу к опции «Выбор героя», выполните следующие действия:
- Откройте панель настроек в левом верхнем углу экрана.
- Перейдите на вкладку « Параметры горячих клавиш ».
- В разделе « Действия отряда » вы сможете найти привязку клавиши « Выбрать героя ».
- Установите привязку к любому новому ключу, который вам удобен. Общие сочетания клавиш для этой команды — «1» и «F1» .
- После того, как вы установили привязку, просто дважды нажмите на кнопку, и ваша камера сразу же сосредоточится на вашем герое.

На самом деле не рекомендуется играть всю игру в Dota 2 с заблокированной камерой, поэтому многие игроки используют этот метод, чтобы временно заблокировать свою камеру только на короткие промежутки времени . Если вы хотите навсегда заблокировать камеру, то этот метод не для вас.
Дважды щелкните портрет своего героя
Второй способ сохранить опцию привязки камеры к герою — просто дважды щелкнуть мышью по портрету героя . Первый щелчок будет использоваться для выбора вашего героя, затем второй щелчок будет использоваться для фактической фиксации вашей камеры на вашем герое.

При использовании этого метода вам не нужно будет удерживать никакие клавиши, в отличие от первого метода . Камера естественно будет следовать за центром вашего героя.
Однако, если вы случайно переместите мышь в любой угол или край экрана, блокировка прекратится. Это означает, что если вы случайно нажмете Edge Pan, Mouse Grip или клавишу со стрелкой, блокировка камеры сломается .
Однако вы всегда можете быстро сбросить режим блокировки камеры, дважды щелкнув портрет своего героя.
Отключение краевого панорамирования
Отключение Edge Pan на самом деле не является методом блокировки камеры, но это отличный вариант в сочетании со вторым методом. Отключение параметра Edge Pan будет означать, что ваша камера не будет двигаться, когда ваш курсор перемещается в любой угол или край . Это означает, что эта опция прекрасно сочетается с двойным щелчком по портрету вашего героя .
Если Edge Pan отключен, блокировка камеры из второго метода не сломается, поэтому вам не придется беспокоиться о том, чтобы слишком сильно двигать мышью. Таким образом, объединив эти два метода, вы сможете навсегда привязать параметры камеры к своему герою .
Чтобы отключить Edge Pan, выполните следующие действия:
- Откройте панель настроек в левом верхнем углу экрана.
- Перейдите на вкладку « Параметры ».
- В левом нижнем углу в разделе « Параметры камеры » вы увидите параметр Edge Pan .
- Если он отмечен, просто снимите его.

Хорошо ли заблокировать камеру в Dota 2?
Мы рекомендуем не использовать метод блокировки камеры в качестве основного способа управления камерой, если вы хотите достичь высокого MMR . Это связано с тем, что если ваша камера зафиксируется на вашем герое, это ограничит обзор, который вы можете видеть, а это означает, что вы будете собирать меньше информации за раз.
Использование Blink Daggers или заклинаний дальнего действия также будет очень сложным , поскольку вы не сможете видеть так далеко от того места, где находится ваш герой. Это также означает, что вам будет трудно наблюдать за всем, что происходит в командном бою.
Блокировка камеры может быть хорошим способом для новичков изучить игру , так как они могут сосредоточиться на изучении основ игры и позже беспокоиться об управлении камерой и осведомленности о карте.
Однако, в конце концов, все сводится к предпочтениям. Так что, если вы считаете блокировку камеры наиболее удобным методом, то вам решать, использовать ли его.
Вот и все! Мы надеемся, что смогли ответить на ваш вопрос о том, как вы можете заблокировать камеру в Dota 2. Просто помните, что у всех разные предпочтения, поэтому использование метода блокировки камеры не так уж и плохо.