Как изменить управление сочетаниями клавиш в Roblox [Пошаговое руководство]
![Как изменить управление сочетаниями клавиш в Roblox [Пошаговое руководство]](/images/thumbnails/_950x562_crop_center-center_75_none/how-to-change-keybindings-in-roblox.webp)
Игроки со всего мира, на разных этапах жизни, наслаждаются множеством игр Roblox. У него есть игра для всех. Казуальные игры, социальные игры, шутеры и т. д. Кажется, нет конца разнообразию игр, которые есть в Roblox.
Но наличие такого количества разных жанров означает разные элементы управления для каждого. Одним из основных преимуществ геймера на ПК является тот факт, что устройства ввода, которые вы используете, а именно клавиатура и мышь, могут предоставить вам бесчисленные возможности для комбинирования элементов управления в игре . Это не относится к контроллерам или пользователям, играющим с мобильными устройствами.
Предположим, вам действительно нравится игра в Roblox и вы хотите уделять ей больше времени. К сожалению, элементы управления этой игрой для ПК просто ужасны и сложны в использовании. В таких случаях, как вы можете изменить элементы управления для этой игры на что-то, что имеет больше смысла и не вызывает судорог в ваших запястьях? Давай выясним!
Каковы элементы управления по умолчанию для большинства игр Roblox
В Roblox есть элементы управления по умолчанию, которые подходят для большинства игр. Эти элементы управления используются в каждой игре из коробки без каких-либо изменений . Лучше всего, если вы присоединитесь к ним, так как они помогут вам, когда вы начнете играть в новую игру Roblox. Следите за некоторыми из худших игр в Roblox , которые не стоят вашего времени.
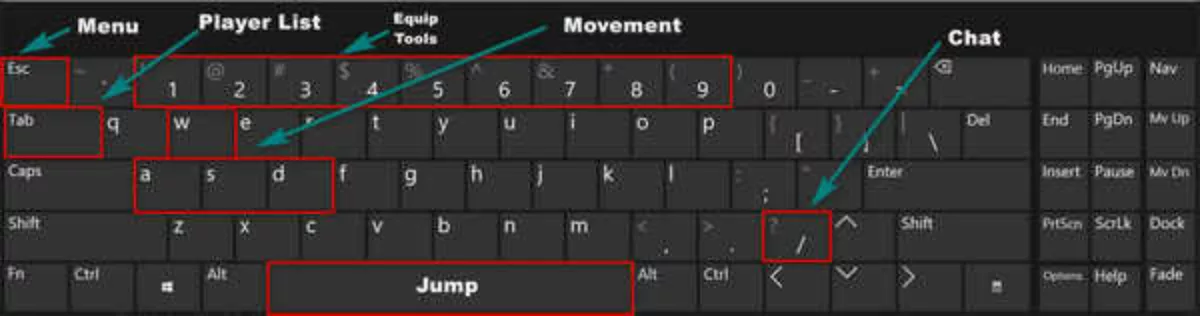
Основные элементы управления движением
Если вы когда-либо играли в какую-либо компьютерную игру, вы должны быть знакомы со стандартными элементами управления WASD, которые используются в большинстве видеоигр.
Для новых пользователей это может сначала показаться неудобным, потому что клавиши со стрелками идеально подходят для основных элементов управления движением. Однако при ближайшем рассмотрении вы поймете, что клавиши WASD находятся прямо посреди моря различных других клавиш. Это обеспечивает легкий доступ к большинству других элементов управления клавиатуры без необходимости слишком часто двигать пальцами или руками . Кроме того, когда вы используете левую руку для движения, ваша правая рука может свободно использовать мышь для управления камерой. Элементы управления следующие:
Клавиша W: двигаться вперед
Клавиша S: двигаться назад
Клавиша A: двигаться влево
Клавиша D: двигаться вправо
Тот, кто не знаком с этими элементами управления или просто хочет двигаться правой рукой в игре, в которой нет управления камерой, может просто использовать клавиши со стрелками. Вам не нужно менять элементы управления, так как оба набора параметров движения активированы по умолчанию. Элементы управления следующие:
Стрелка вверх: двигаться вперед
Стрелка вниз: двигаться назад
Стрелка влево: двигаться влево
Стрелка вправо: двигаться вправо
Это довольно просто, но вам может быть интересно, какая кнопка действует по умолчанию для прыжка. Обычные игроки знают это, так как клавиша пробела действует как кнопка прыжка. Его легкий доступ с помощью большого пальца левой руки делает его идеальной клавишей для этого действия.
В некоторых играх может помочь узнать, как медленно ходить в Roblox на ПК .
Чувствительность камеры и мыши
Чувствительность камеры и мыши обозначает реакцию мыши на движение камеры. Короче говоря, более высокая чувствительность мыши дает вам больше движений камеры даже при малейших движениях мыши.
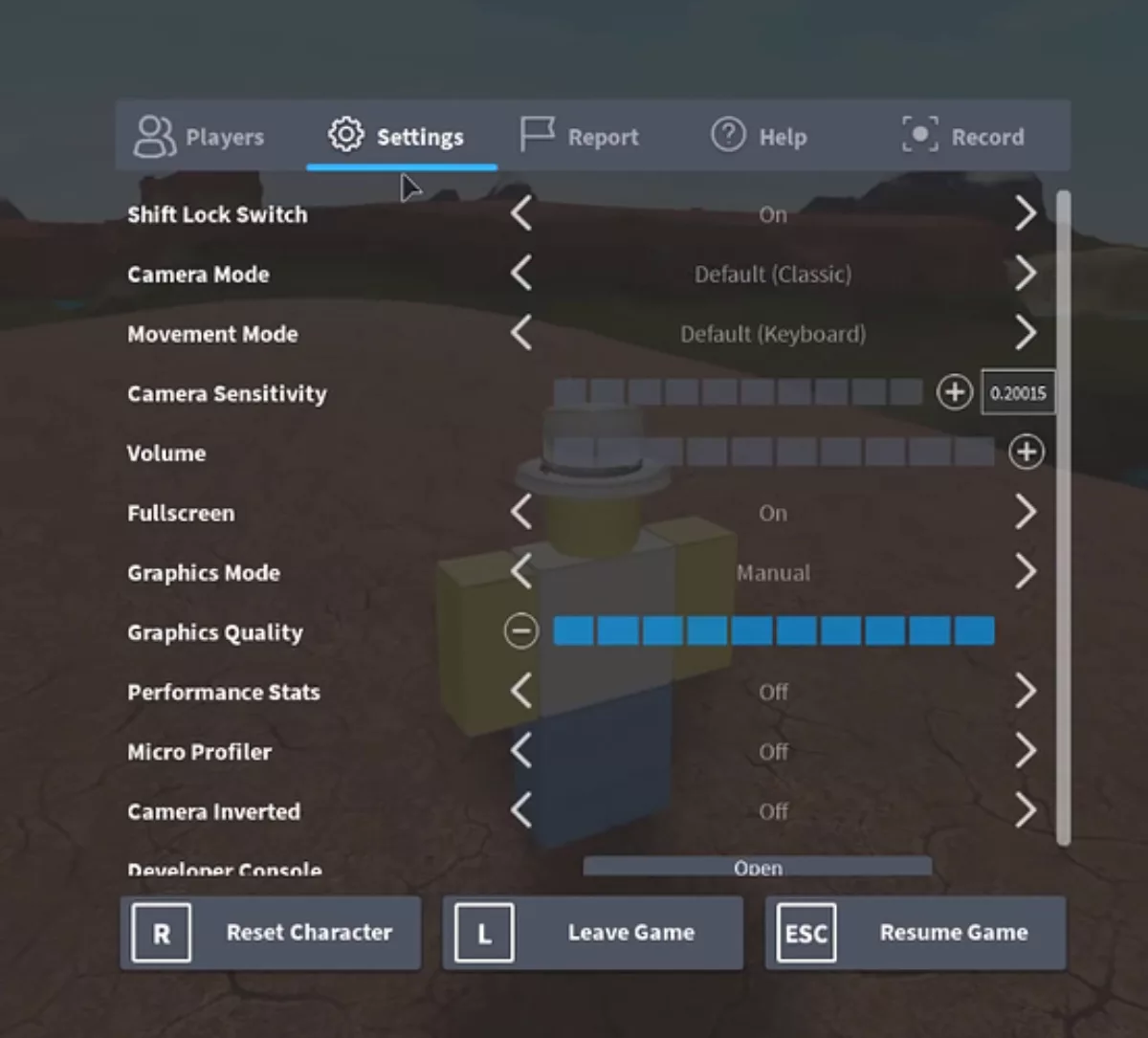
Roblox использует два элемента графического интерфейса, чтобы настроить этот параметр. Самый простой — это ползунок с десятью ячейками. Вы можете выбрать между отсутствием полей, что устанавливает чувствительность на 0, или вы можете установить его на 1, что можно сделать, сделав все 10 полей синими.
Для более расширенного редактирования вы можете использовать поле ввода, чтобы установить любое значение от 0 до 1. Это дает безграничные возможности, так как вы можете использовать нецелые значения для указания точного уровня чувствительности, который вы хотите. По умолчанию в поле ввода установлено значение 5 баров или 0,5.
Пользователи игровых мышей или мышей с изменяемым параметром dpi также должны рассмотреть возможность изменения этого параметра. Более высокое значение dpi даст вам более чувствительные элементы управления мышью, поэтому стоит изменить его на любое значение между 800-2000 dpi, прежде чем менять чувствительность в игре.
Как изменить управление клавиатурой в любой игре Roblox?
Изменение элементов управления Roblox для ПК для игр — довольно простой процесс. Однако вы должны помнить, что не все игры Roblox позволяют изменять привязки клавиш. Для таких игр вам придется поиграть с клавишами по умолчанию или, возможно, попробовать стороннее приложение, которое программно заменяет одну клавишу на другую. Выбор контроллера может сработать, если вы не можете найти подходящего решения для этого.
Если это игра, которая позволяет вам менять элементы управления, просто выполните следующие действия.
Шаг 1: Откройте Roblox
Дважды щелкните приложение Roblox для ПК на рабочем столе, чтобы открыть его, и войдите в свою учетную запись. Если вы продолжите работу в качестве гостя, вы можете потерять все изменения, внесенные в элементы управления. Знание того, как исправить проблему с загрузкой Roblox , может помочь, если она возникает на этом этапе.
Шаг 2: Откройте игру
На главном экране найдите игру, для которой вы хотите изменить элементы управления, и откройте ее. На этом этапе может быть полезно знать , как перевести Roblox в полноэкранный режим.
Шаг 3: Откройте настройки
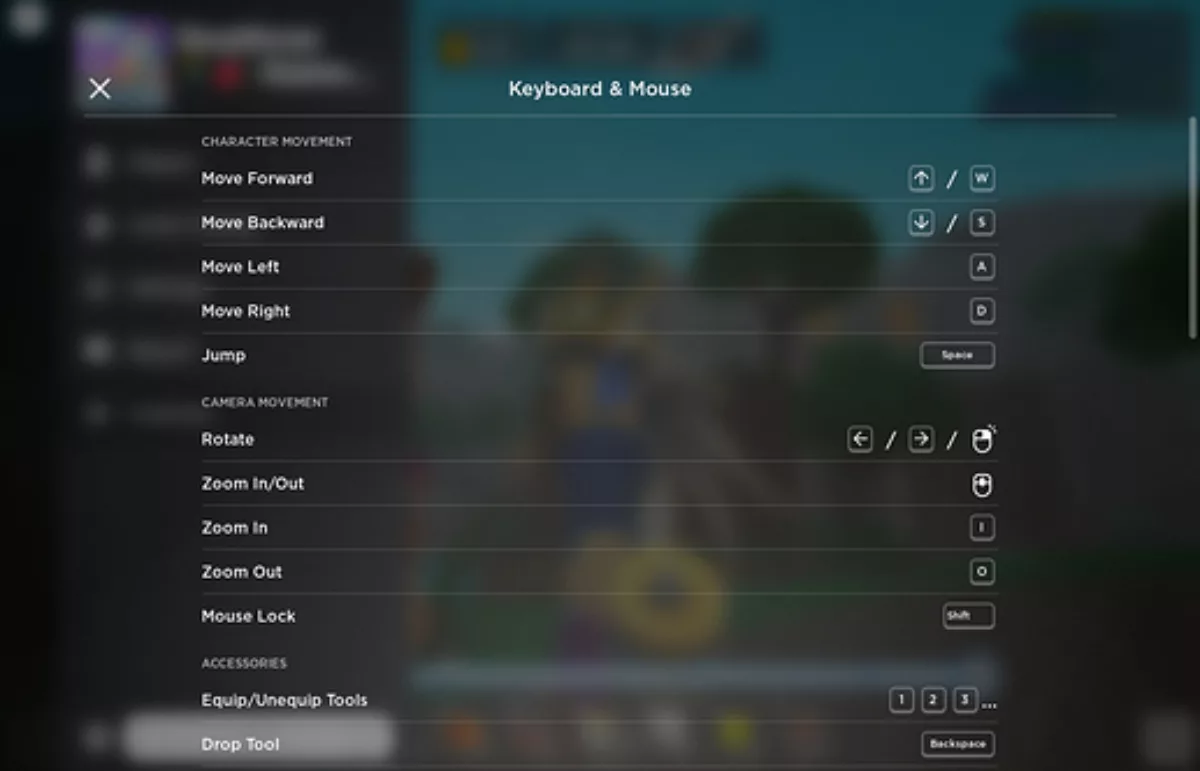
После входа в игровой сеанс нажмите клавишу ESC на клавиатуре. Это должно быть в верхнем левом углу клавиатуры.
После нажатия клавиши ESC игра должна приостановиться, и вам будет представлено меню. Найдите кнопку настроек в этом меню и откройте ее.
Шаг 4: Измените элементы управления
Найдите вкладку «Управление» в меню настроек. Оказавшись здесь, вы найдете разные клавиши клавиатуры, каждая со своей привязкой.
Просто дважды щелкните привязку, которую хотите изменить, и нажмите кнопку, которой хотите ее заменить.
Почему вы хотите изменить элементы управления?
Из-за широкого спектра игровых жанров в Roblox возникает необходимость изменить привязки ввода на желаемую схему управления. Основные элементы управления Roblox могут работать в большинстве игр с видом от третьего лица и простыми действиями, такими как камера и режим движения. Однако настройка этих основных элементов управления становится необходимостью, когда частью игры являются более сложные действия, такие как стрельба, вождение и т. д.

В некоторых играх есть собственные настройки по умолчанию для этих сложных действий. Но в большинстве случаев игрок может принять лучшее решение о том, какая привязка клавиш ему больше подходит. Следовательно, возможность изменять элементы управления Roblox для ПК для этих игр дает игрокам свободу выбора предпочтительной схемы управления.
Может быть, вы левша и хотите поменять правую кнопку мыши на левую. Или, может быть, вы используете определенное действие намного чаще, чем другие, и предпочли бы его в более доступном месте. Если у вас игровая мышь, дополнительные кнопки на ней должны быть привязаны к определенной комбинации клавиш действия, чтобы они работали. Все это требует, чтобы вы использовали элементы управления Roblox для ПК для более индивидуального опыта.

