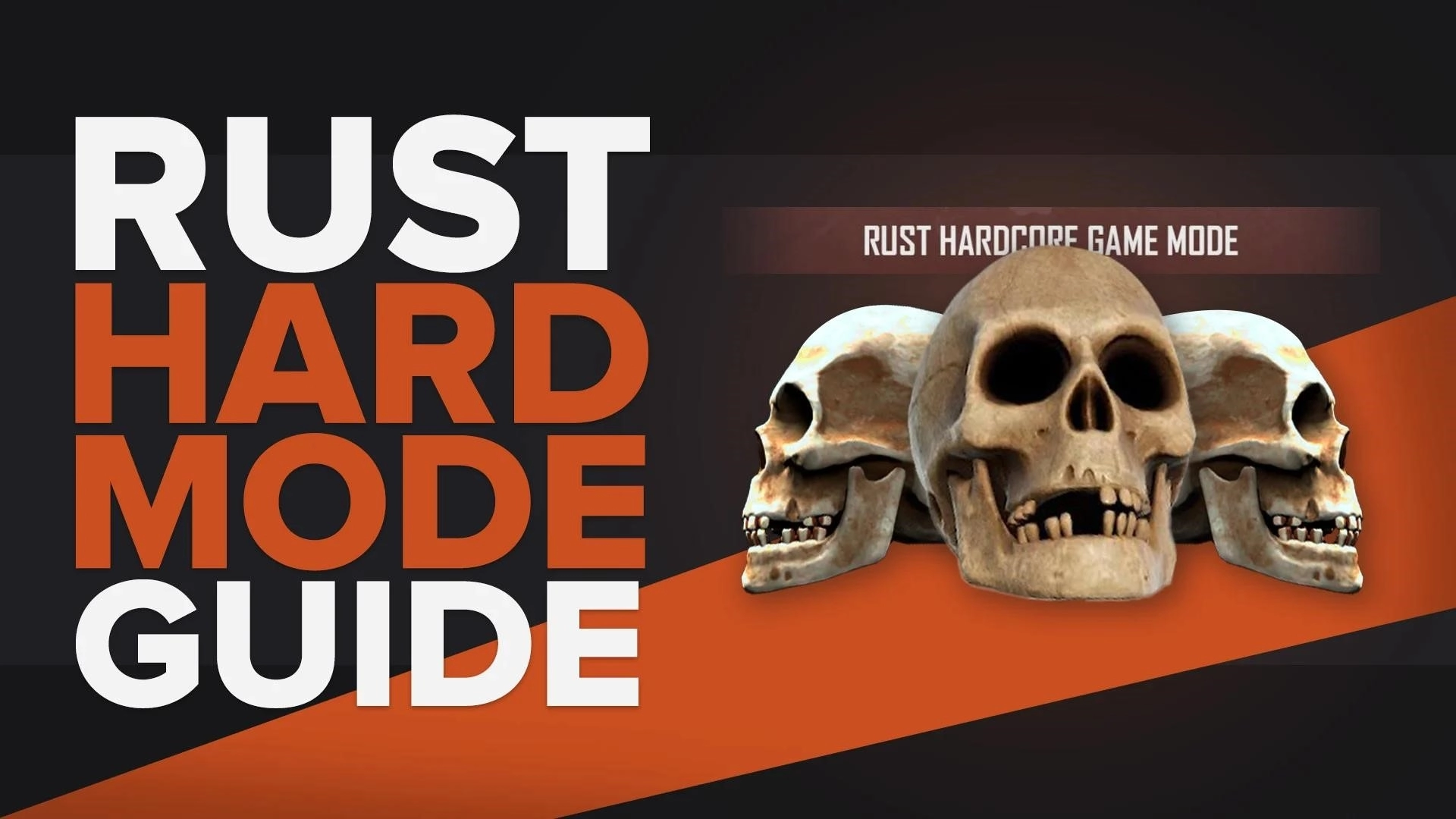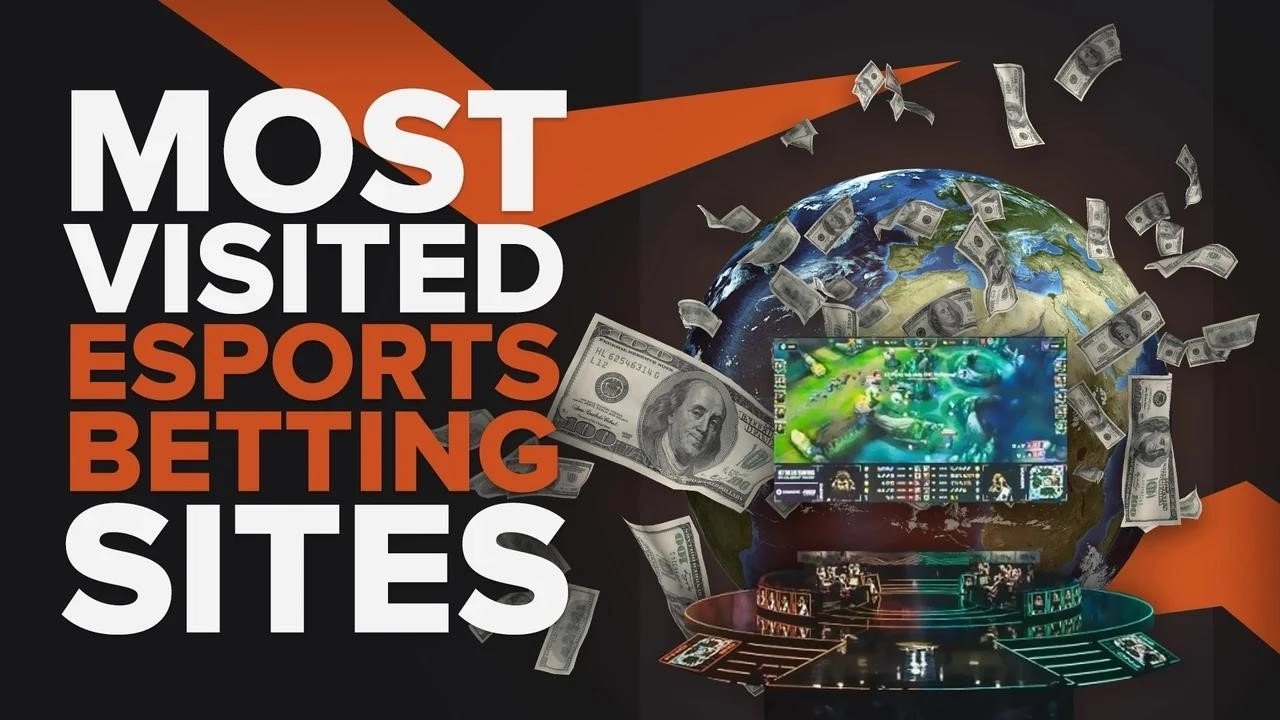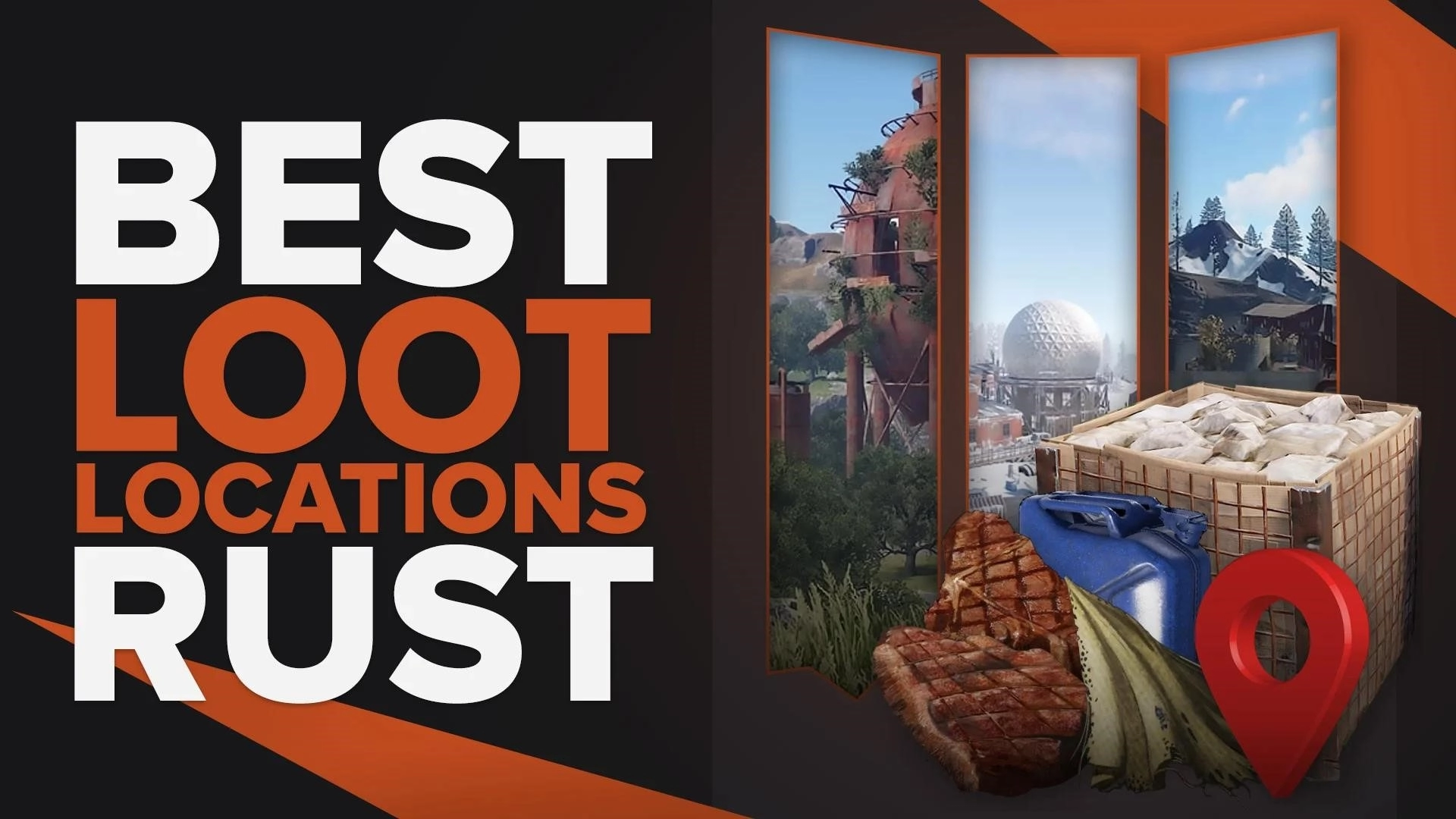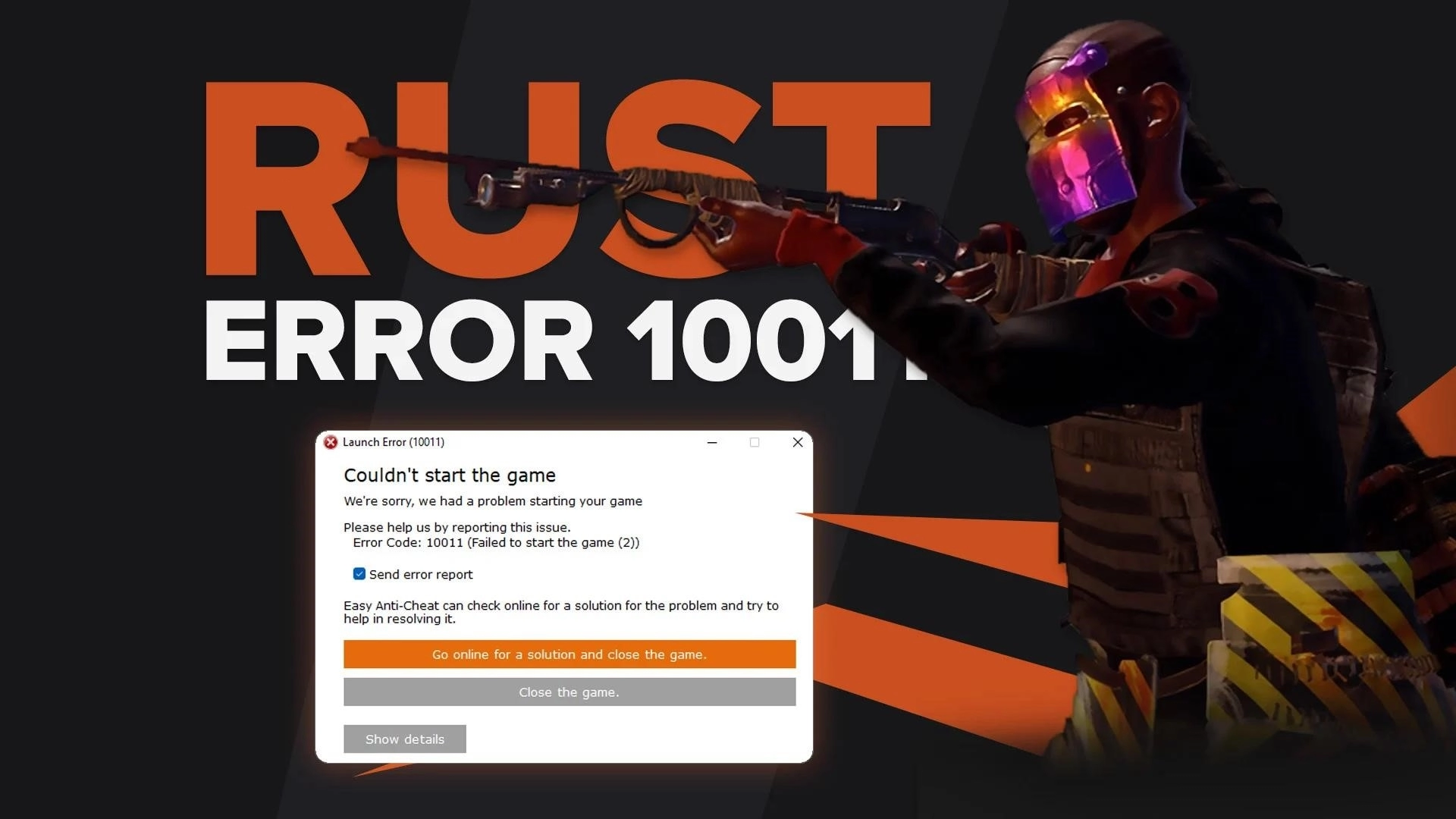[Решено] Как исправить ошибку Rust не отвечает (7 рабочих методов)
![[Решено] Как исправить ошибку Rust не отвечает (7 рабочих методов)](/images/thumbnails/_950x562_crop_center-center_75_none/646599/how-to-fix-error-code-not-responding-in-project-zomboid.webp)
Может быть довольно неприятно получить сообщение об ошибке «Rust не отвечает» во время игры в Rust или не отвечает при запуске. В этой статье вы узнаете, как избавиться от этой проблемы и с удовольствием вернуться к игре в Rust. Причин этой ошибки может быть много.
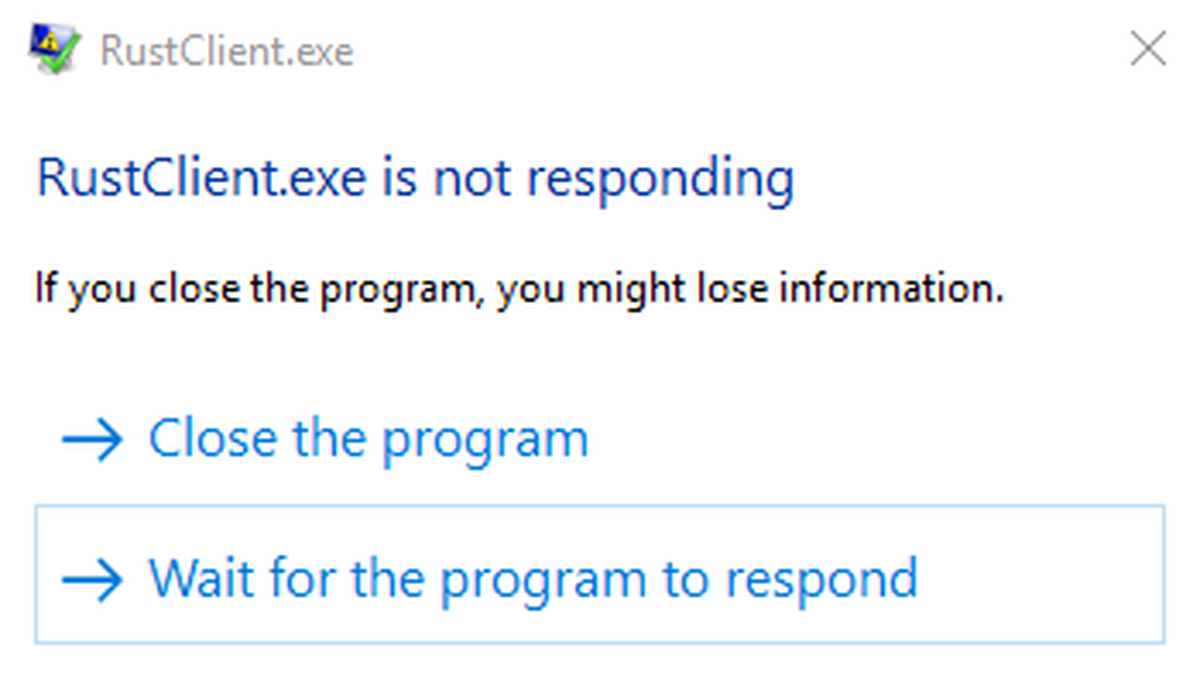
Файлы игры Rust могут быть повреждены, графический драйвер может быть поврежден, ваш компьютер может не соответствовать системным требованиям игры, или причиной этой ошибки может быть античит. В Rust мы шаг за шагом рассмотрим все причины, которые могут привести к возникновению этой ошибки, и, наконец, исправим Rust.
Метод № 1: перезагрузите компьютер, чтобы исправить ржавчину
Как бы банально это ни звучало, перезагрузка компьютера часто может сэкономить вам много времени, потраченного впустую из-за неожиданных ошибок. Не только Rust, но и большинство ошибок, с которыми вы можете столкнуться на компьютерах, можно решить, просто перезагрузив компьютер.
Если Rust по-прежнему не отвечает после применения этого, попробуйте другие решения.
Метод № 2: проверьте файлы игры в Rust, чтобы исправить Rust
Большинство сбоев Rust вызвано отсутствием файлов игры. Если каким-либо образом файлы игры или программы будут утеряны или удалены, это, естественно, вызовет ошибки. Одним из первых шагов, который мы предпримем, будет проверка целостности файлов игры, так как это очень важно и во многом является причиной ошибок.
Чтобы проверить целостность, выполните следующие действия:
- После открытия Steam нажмите «Библиотека Steam» в левом верхнем углу.
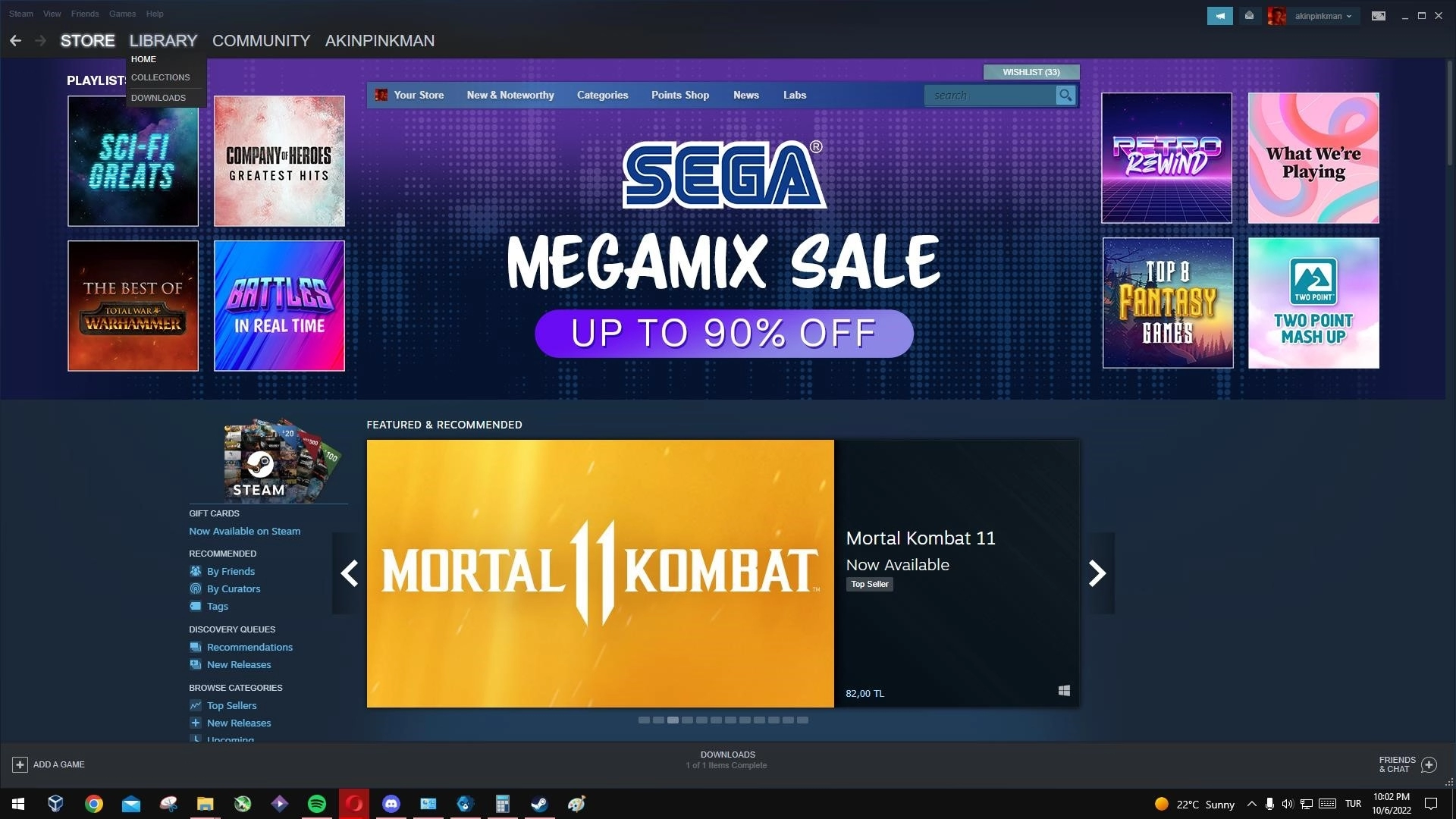
- Затем щелкните правой кнопкой мыши Rust в раскрывающемся списке и выберите «Свойства». Это откроет окно свойств.
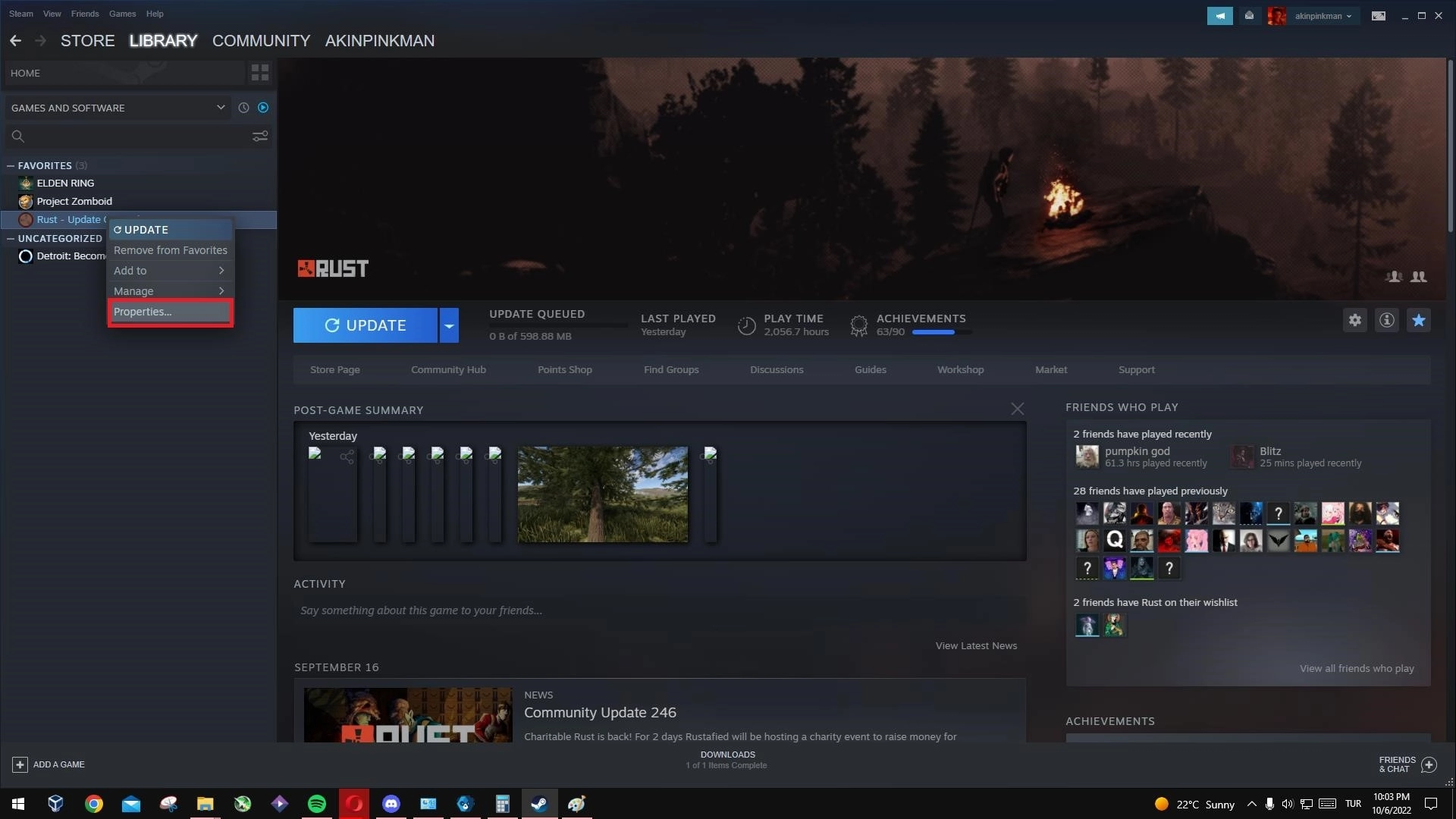
- Нажмите «Локальные файлы» и выберите «Проверить целостность игровых файлов» внизу.
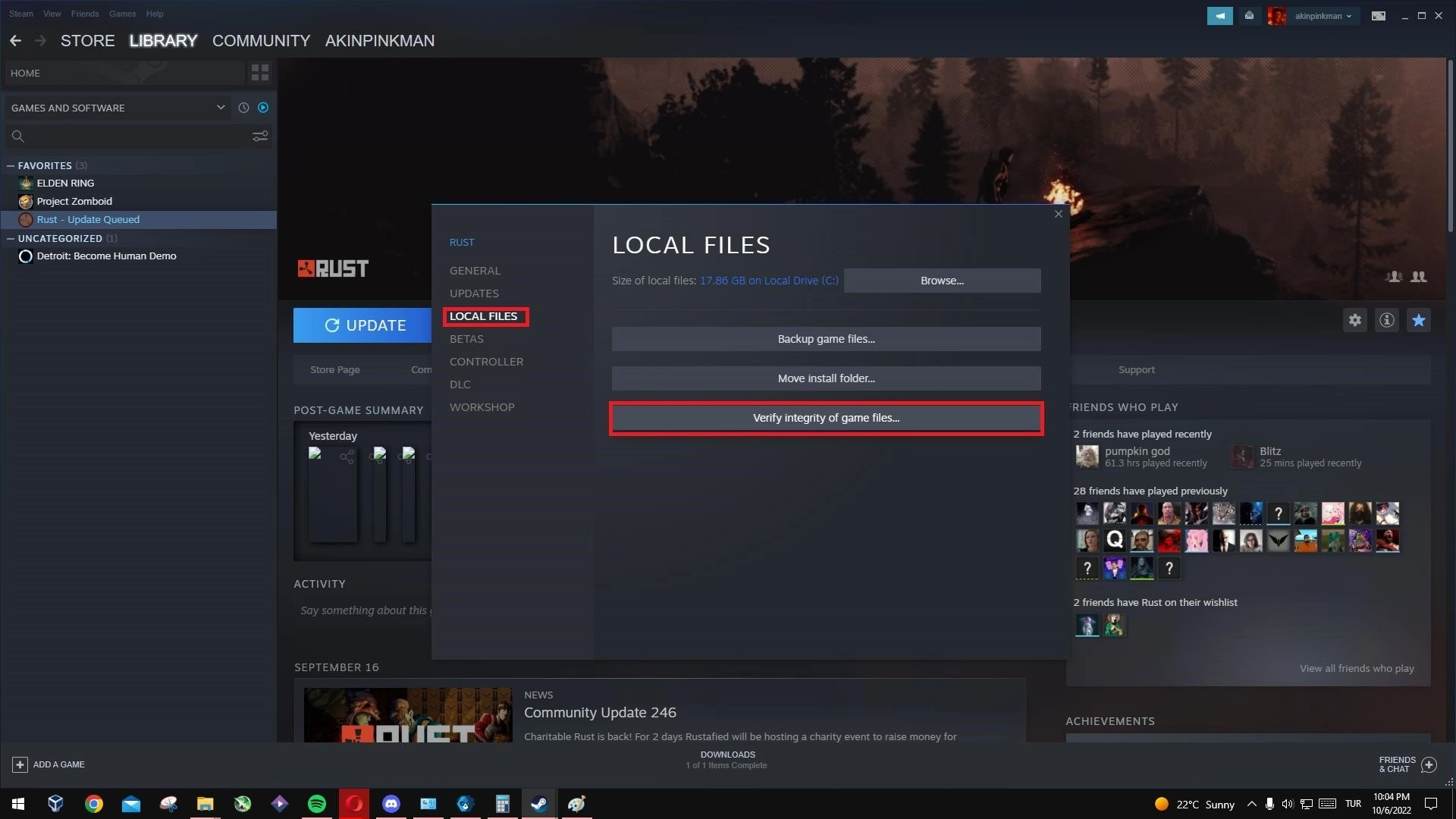
Это приведет к тщательному сканированию всех файлов игры в папке Rust и повторной загрузке отсутствующих файлов.
Способ № 3: обновите графический драйвер, чтобы исправить ржавчину
В Rust графические драйверы могут вызывать множество ошибок. Устаревшие графические драйверы могут вызвать низкий FPS в Rust, а также привести к ошибкам в игре. Есть 3 способа обновить видеокарту.
Одним из них является обновление вашего графического драйвера с помощью любой обновленной программы для драйверов. Это программное обеспечение автоматически загрузит ваши устаревшие графические драйверы. Тем не менее, программы автоматической загрузки драйверов не рекомендуются, поскольку они могут вызвать конфликты драйверов и причинить вам больше головной боли.
Во-вторых, вы можете обновить свою видеокарту, нажав клавишу с логотипом Windows и набрав Диспетчер устройств. Однако этот метод не всегда находит последние версии драйверов. Поэтому лучше всего загрузить последнюю версию драйвера с веб-сайта используемой видеокарты, указав модель своей карты.
Как вручную обновить графические драйверы Nvidia
- Сначала загрузите программу GeForce Experience, если она еще не установлена на вашем компьютере.
- Нажмите клавишу с логотипом Windows и введите GeForce, чтобы открыть программное обеспечение.
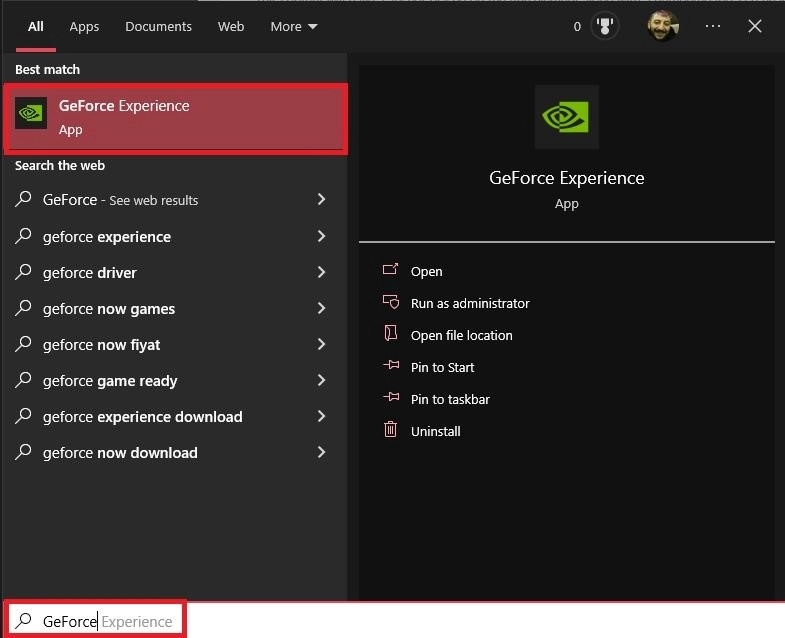
- Если у вас еще нет учетной записи, создайте ее и войдите в систему.
- Затем выберите параметр «Драйверы» вверху.
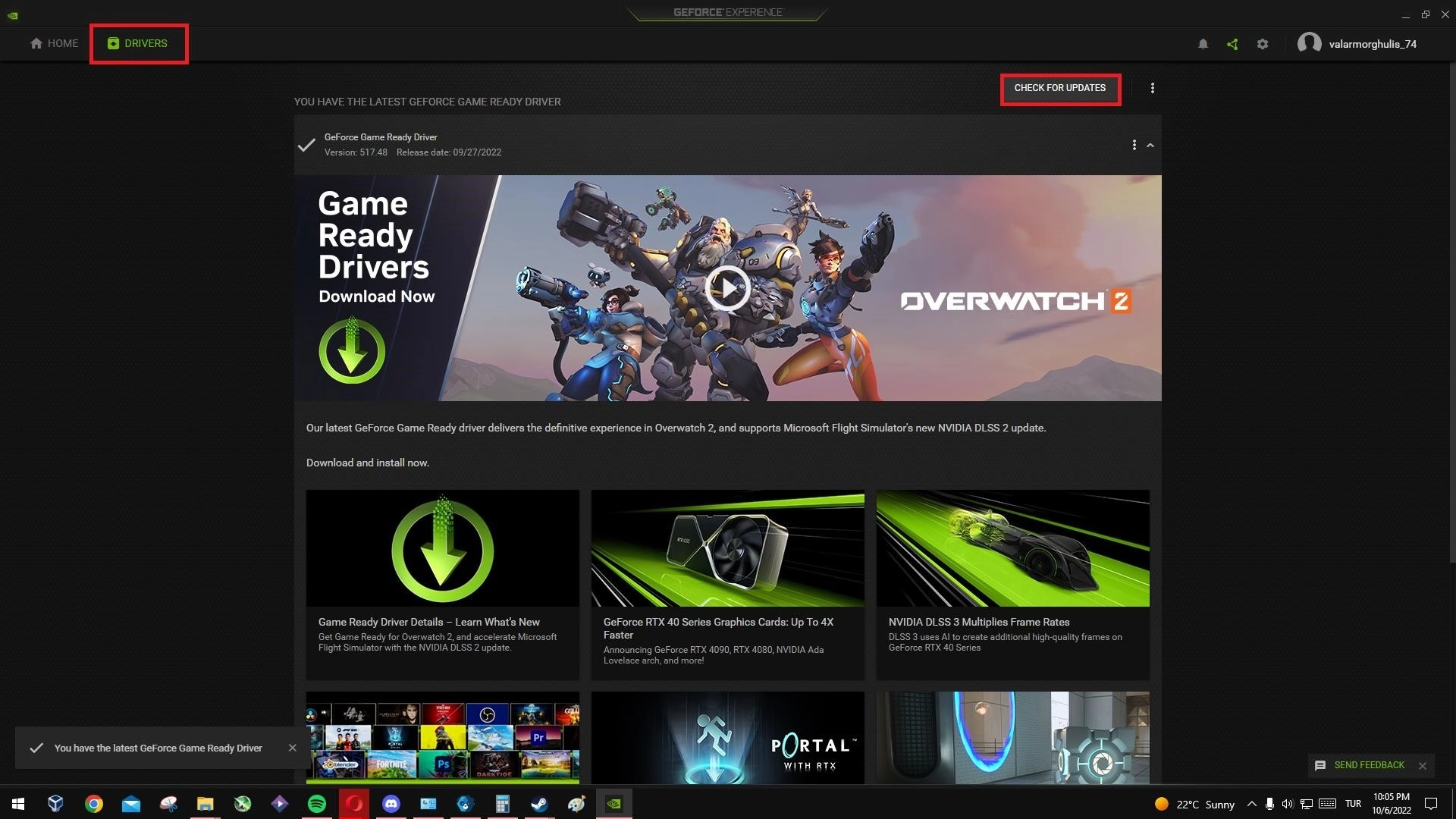
- Затем, наконец, нажмите «Проверить наличие обновлений», загрузите последнюю версию графического драйвера и перезагрузите компьютер.
Метод № 4: обновите питание компьютера, чтобы исправить ржавчину
Другой метод, который может решить большинство ошибок запуска в Rust, — это обновить питание компьютера. Таким образом, если характеристики вашего компьютера немного слабее и он испытывает трудности, это может предотвратить появление ошибок в игре, запустив немного более оптимизированную и мощную игру. Если вы запускаете Rust с параметрами высокой мощности, это будет намного более производительно.
Компьютеры обычно имеют 3 варианта питания. Это Power Saver, Balanced и High Performance. В дополнение к этим трем есть также режим Ultimate Performance, но этот режим скрыт и его можно разблокировать с помощью нескольких настроек.
Как разблокировать план питания Ultimate Performance
- Еще раз нажмите клавишу с логотипом Windows, введите в поиске «cmd» и запустите от имени администратора.
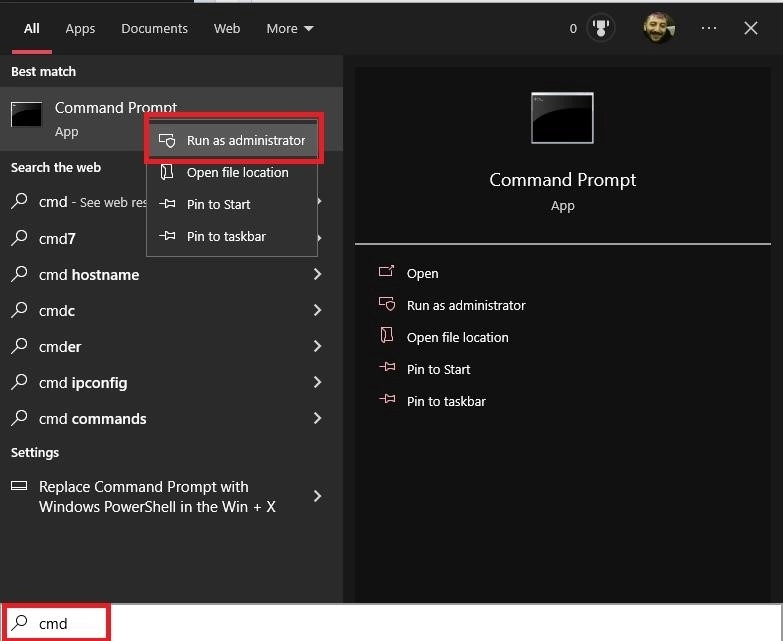
- Затем вставьте эту команду в cmd.
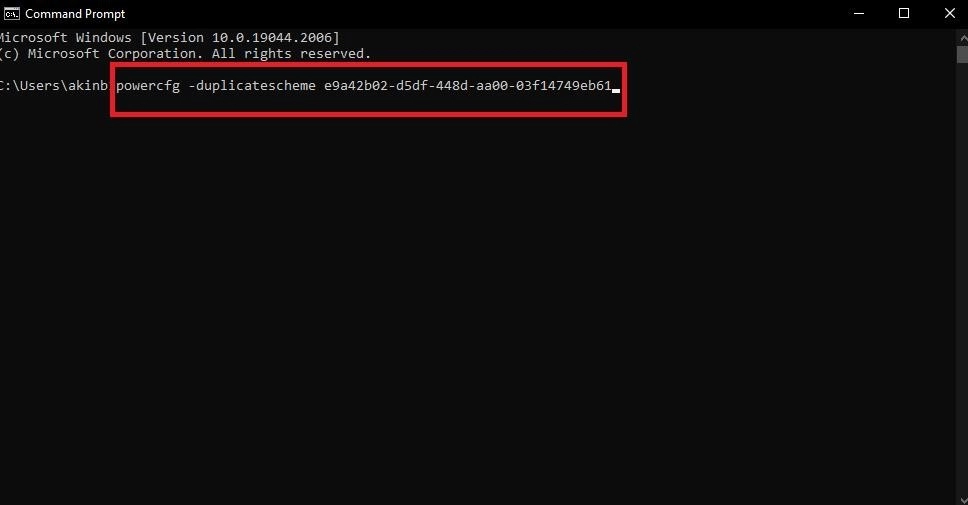
powercfg -duplicatescheme e9a42b02-d5df-448d-aa00-03f14749eb61- И как только вы это сделаете, у вас появится режим Ultimate Performance, который еще более мощный, чем High Performance. Нажмите на логотип Windows еще раз и введите Choose a Power Plan.
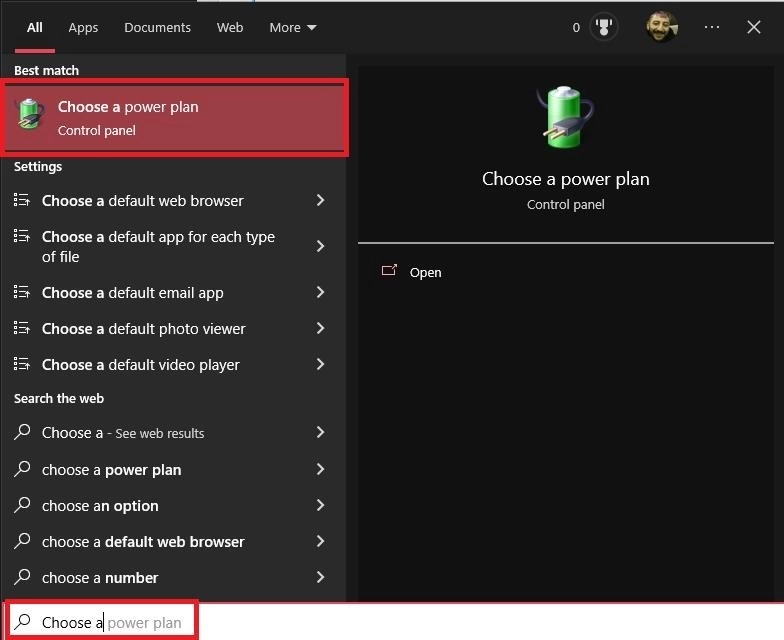
- А затем проверьте режим Ultimate Performance.
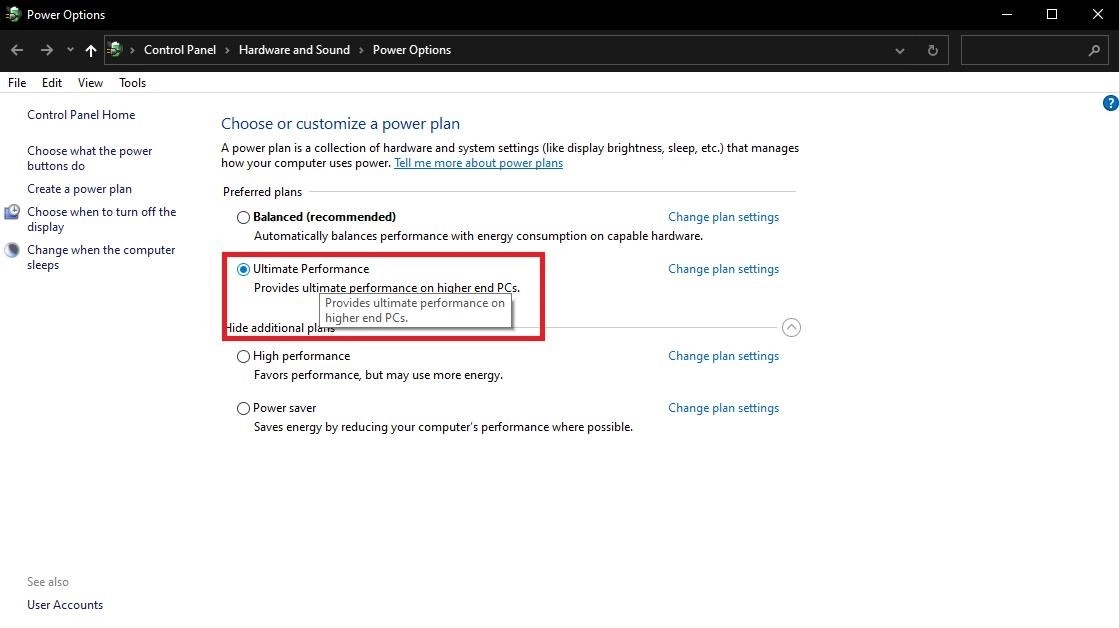
Режим Ultimate Performance в основном запускает вашу систему Windows с максимальной производительностью. Если у вас возникли проблемы, например , серверы не загружаются во время работы Rust , это может решить вашу проблему. Это уменьшит среднее время загрузки в играх.
Метод № 5: Восстановите Easy-Anti Cheat, чтобы исправить ржавчину
В то же время античит-программы с поврежденными файлами могут вызывать сбои в играх . В таких случаях очень важны исправления ошибок, поэтому очень полезно попробовать все возможные способы. Точно так же, как вы проверяете локальные файлы игр и пытаетесь исправить сбои Rust таким образом, вы должны делать то же самое с античитерскими программами. Для этого вы должны сначала открыть службу восстановления античита Rust.
- Сначала войдите в раздел «Этот компьютер».
- Затем введите «easyanticheat» в строке поиска в правом верхнем углу.
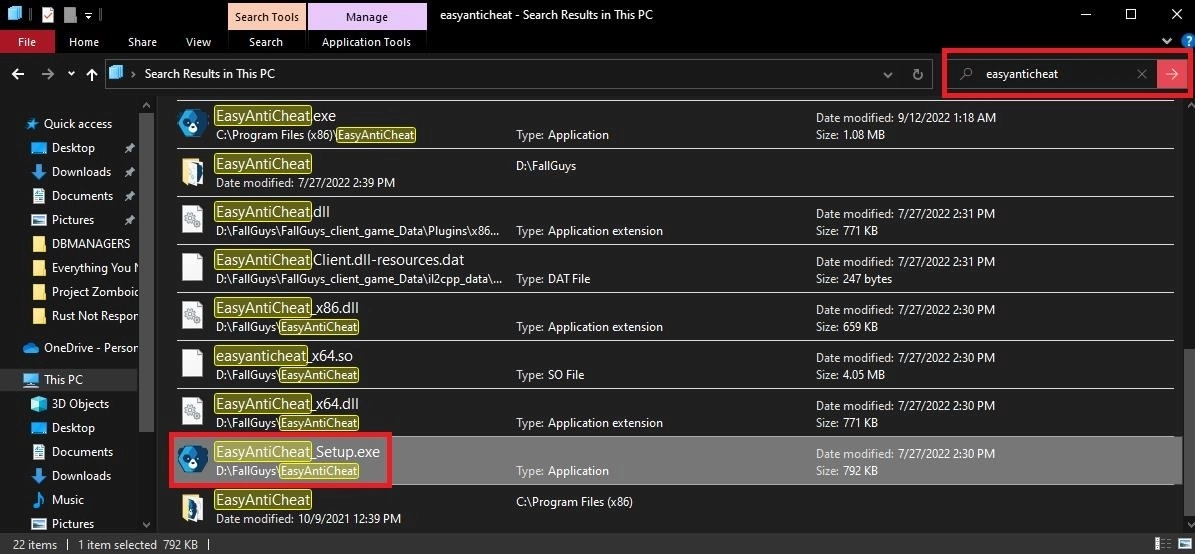
- Щелкните приложение с именем EasyAntiCheat_Setup.exe и щелкните Служба восстановления.
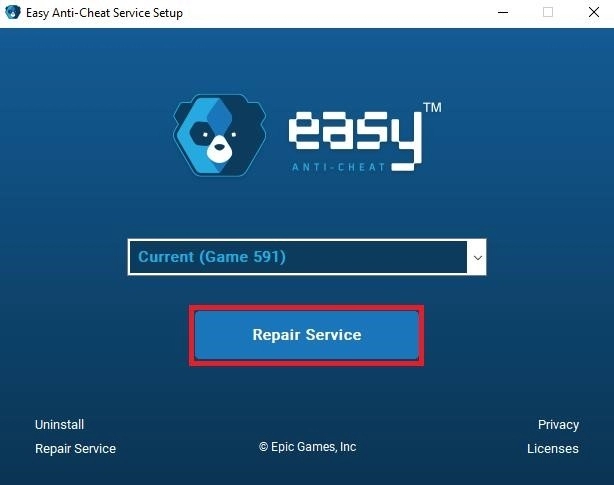
- И следуйте шагам, которые появляются перед вами, и выполняйте ремонтные операции.
Затем перезагрузите компьютер и попробуйте войти в игру.
Метод № 6: Запустите с рекомендуемыми настройками совместимости, чтобы исправить ржавчину
Запуск средства устранения неполадок совместимости делает игру более совместимой с системой Windows, что, в свою очередь, делает игру более плавной и безошибочной.
- Запустите Steam и найдите Rust.
- Щелкните правой кнопкой мыши Rust в клиенте Steam и выберите «Свойства».
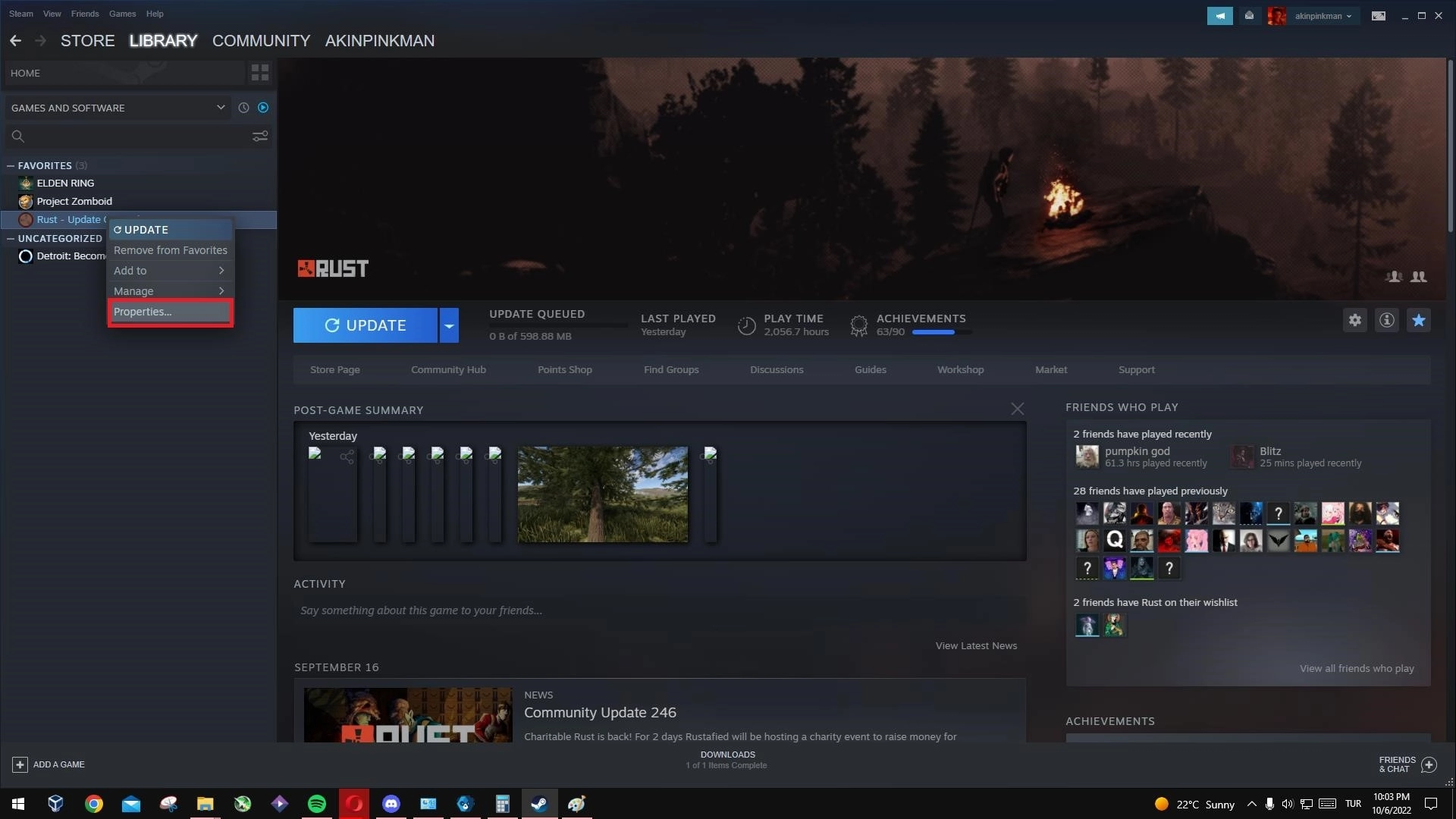
- Пропустите «Параметры запуска», перейдите в «Локальные файлы» и нажмите «Обзор».
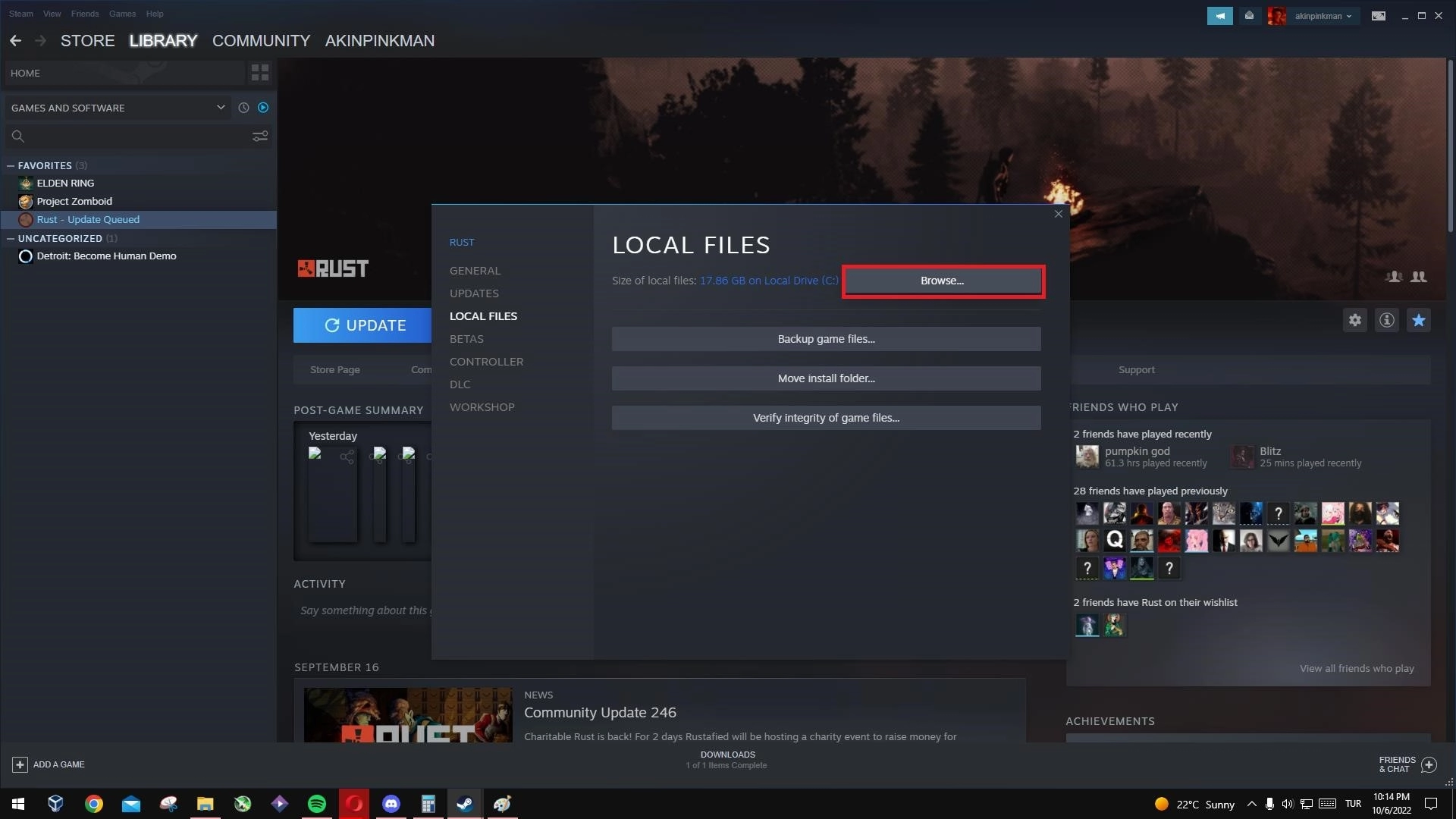
- Щелкните правой кнопкой мыши Rust.exe и выберите «Устранение неполадок совместимости» на вкладке «Совместимость».
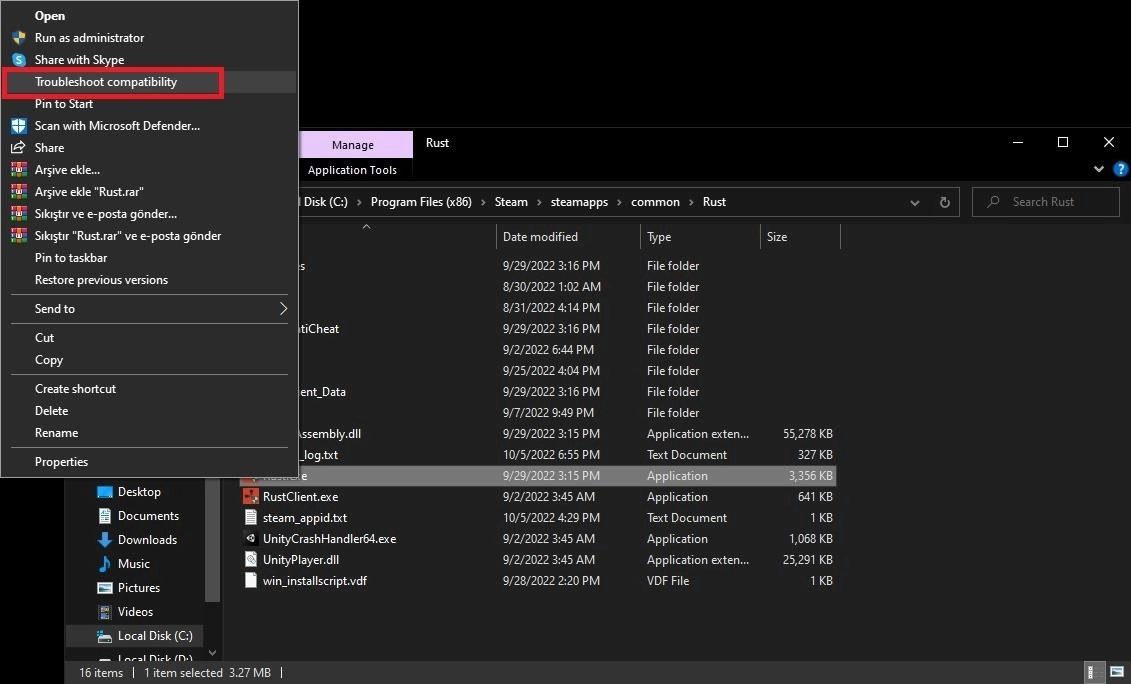
- Затем нажмите «Попробовать рекомендуемые настройки».
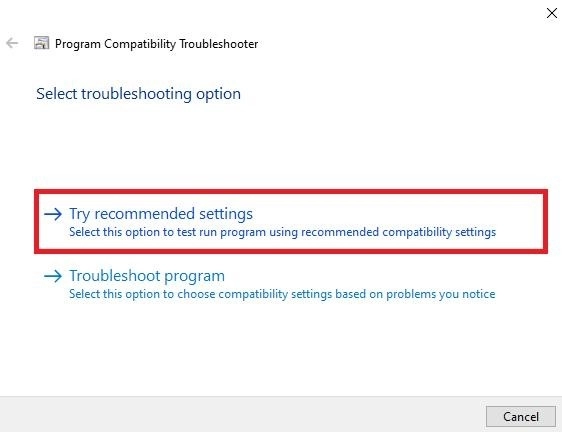
- Отсюда просто следуйте другим шагам.
Если это не решит вашу проблему, давайте перейдем к следующему решению.
Метод № 7: переустановите Rust, чтобы исправить Rust
Если все это не решит вашу проблему, есть крайний вариант переустановки Rust. При такой ошибке запуска очень эффективен метод удаления и переустановки игры, который работает как перезагрузка компьютера.
- Запустите Rust и, если он все еще выдает ошибку, выберите Rust из библиотеки.
- Затем щелкните правой кнопкой мыши и удалите Rust со своего компьютера, выбрав опцию «Удалить» в разделе «Управление».
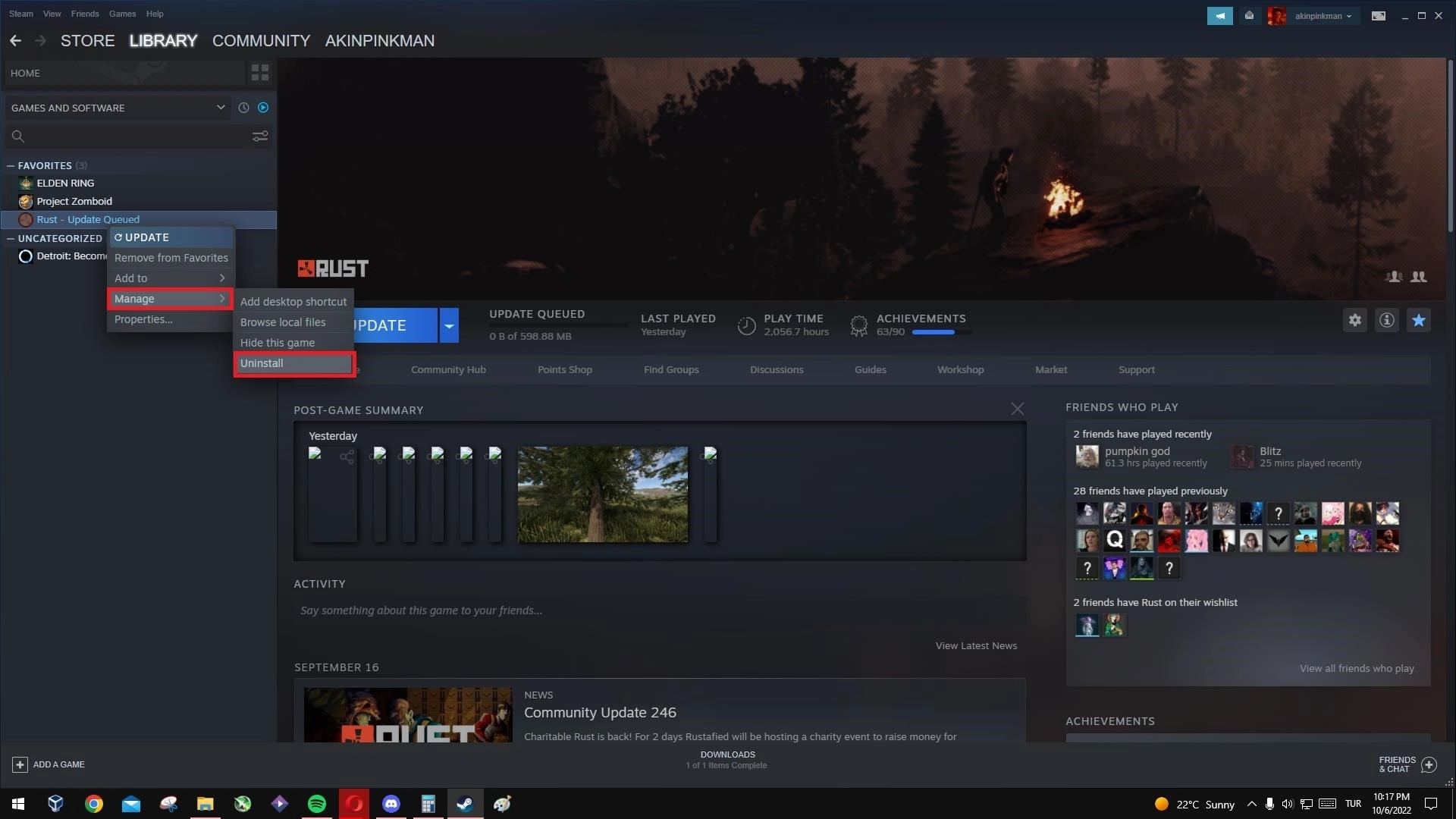
- Просто переустановите Rust.
- После повторной установки Rust из клиента Steam. Просто снова запустите Rust, чтобы проверить, работает ли он.
Переустанавливая Rust с самого начала, мы буквально проверяем целостность файлов игры.
Если ни одно из этих решений вам не помогло, убедитесь, что ваш компьютер соответствует минимальным системным требованиям Rust. Еще одной причиной ошибки может быть то, что вы не соответствуете минимальным системным требованиям Rust. Если вы получаете такие ошибки, как невозможность подключения к серверам в Rust или ошибка 10011 , вы также можете попробовать эти методы.