Лучшие настройки Nvidia для Fortnite
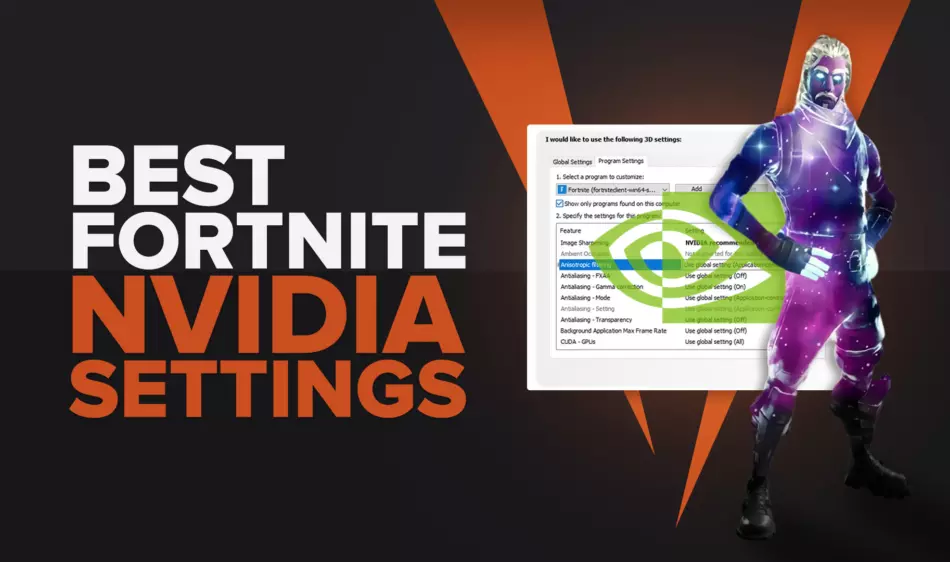
Epic Games благословила игроков Fortnite глубокими настройками графики прямо в настройках игры. Однако вы не сможете оптимизировать настройки для достижения наилучших результатов, если будете придерживаться только внутриигрового меню настроек Fortnite. Если у вас есть видеокарта Nvidia GTX или RTX, есть такие ресурсы, как Nvidia Geforce Experience и панель управления Nvidia, которые можно использовать, чтобы приблизиться к лучшим настройкам в любом игровом режиме. Откажитесь от минимальных настроек в пользу лучших настроек Nvidia для Fortnite Battle Royale!
Лучшие настройки панели управления Nvidia Fortnite
Первое из двух приложений Nvidia, которые мы рассмотрим, — это панель управления Nvidia. В панели управления Nvidia есть множество графических настроек, которые мы можем настроить, чтобы повысить производительность Fortnite различными способами. Вот некоторые из лучших расширенных графических настроек панели управления Nvidia, с которыми мы собираемся работать:
| Лучшие настройки панели управления Nvidia Fortnite | |
|---|---|
| Повышение резкости изображения | На |
| Анизотропная фильтрация | Выключенный |
| FXAA — сглаживание | Выключенный |
| Гамма-коррекция — сглаживание | Выключенный |
| Режим — сглаживание | Выключенный |
| Максимальная частота кадров в фоновом режиме | 20 |
| CUDA — графический процессор | Все |
| Режим низкой задержки | Ультра |
| Максимальная частота кадров | Отключить или мониторить частоту обновления |
| Открытый графический процессор GL для рендеринга | Выберите свой графический процессор |
| Режим управления питанием | Предпочитаю режим максимальной производительности |
| Многокадровое сэмплирование сглаживания | Выключенный |
| Оптимизация анизотропной выборки — фильтрация текстур | На |
| Отрицательное смещение уровня детализации — фильтрация текстур | Разрешать |
| Качество - фильтрация текстур | Режим высокой производительности |
| Трилинейная оптимизация — фильтрация текстур | На |
| Многопоточная оптимизация | Авто |
| Тройная буферизация | Выключенный |
| Вертикальная синхронизация | Выключенный |
| Разрешение | Равно монитору или растянутому разрешению |
Настройки Fortnite в панели управления Nvidia могут быть довольно техническими. К счастью, мы здесь, чтобы расшифровать некоторые из более сложных параметров настройки, перечисленных выше. Однако сначала нам нужно узнать, как получить доступ к настройкам панели управления Nvidia. Выполните следующие простые шаги, чтобы получить доступ к настройкам панели управления Nvidia Fortnite:
- Выберите « Управление настройками 3D » в меню слева на панели управления Nvidia.
- В меню «Настройки 3D» выберите « Настройки программы» . Вы также можете выбрать « Глобальные настройки » , если хотите, чтобы ваши настройки использовались для всех ваших приложений панели управления Nvidia.
- В раскрывающемся меню выберите Fortnite . Возможно, вам потребуется добавить Fortnite в список приложений, выбрав « Добавить » рядом с раскрывающимся меню в настройках 3D.
На этой странице теперь вы можете изменить настройки 3D Fortnite с помощью панели управления Nvidia.

На странице «Управление настройками 3D» будет большинство важных настроек панели управления Nvidia. Однако для достижения определенных настроек, таких как увеличение разрешения, вам потребуется доступ к различным частям панели управления Nvidia. Мы коснемся того, как получить доступ к этим настройкам позже в этой статье.
Лучшие настройки панели управления Nvidia — повышение резкости изображения
Резкость изображения должна быть включена, если ваш компьютер может справиться с дополнительной нагрузкой. Повышение резкости изображения делает больше, чем просто делает игры Fortnite Battle Royale красивыми. Повышение резкости изображения может дать вам визуальное преимущество, аналогичное настройке Fortnite View Distance. Более четкое изображение дает вам больше шансов выделить вражеских игроков из окружающей среды в Battle Royale. Кроме того, он сделает ваш любимый Страшный скин Fortnite еще страшнее!
Лучшие настройки панели управления Nvidia — анизотропная фильтрация
Анизотропная фильтрация предназначена для увеличения FPS в игре. Однако этот параметр Nvidia имеет тенденцию иметь незначительный эффект, если вообще имеет место. Поэтому мы рекомендуем отключить анизотропную фильтрацию.
Лучшие настройки панели управления Nvidia - все настройки сглаживания
Принято считать, что включение сглаживания снижает FPS в игре. Поскольку такие шутеры, как Fortnite, нацелены на выжимание более высокого FPS, мы рекомендуем отключить любое сглаживание в панели управления Nvidia.
Лучшие настройки панели управления Nvidia - Максимальная частота кадров в фоновом режиме
Ограничение максимальной частоты кадров в фоновом режиме устанавливает ограничение на количество кадров, которые программа может использовать во время работы в фоновом режиме. Если вы часто сворачиваете Fortnite для выполнения других задач на своем ПК, установка ограничения в 20 кадров в секунду в фоновом режиме сэкономит ресурсы, пока вы не играете. Мы любим многозадачность, поэтому рекомендуем всем снизить максимальный фоновый FPS до 20.
Лучшие настройки панели управления Nvidia — CUDA GPUS
CUDA — это модель программирования, предназначенная для оптимальной работы с графическими процессорами Nvidia. CUDA работает аналогично тому, как такие консоли, как Nintendo Switch, Xbox One или PlayStation 4, могут запускать игры в режиме высокой производительности, несмотря на низкое качество оборудования. Используя консольную модель программирования, разработчики могут оптимизировать свою игру для консоли. Поэтому, если у вас есть видеокарта Nvidia, лучше всего использовать CUDA для всех графических процессоров, потому что это даст вам оптимизированный игровой процесс.
Лучшие настройки панели управления Nvidia — режим с низкой задержкой
Задержка — это время, которое требуется игре для регистрации ваших входных данных, часто называемое задержкой ввода. Задержка была проблемой, которую игровые компании пытались максимально снизить с самого начала игр, и похоже, что Nvidia взломала код.

Nvidia Reflex Low Latency — это режим с низкой задержкой, выпущенный Nvidia, с чрезвычайно эффективными результатами. Чтобы получить доступ к Nvidia Reflex с низкой задержкой, установите для режима низкой задержки значение «Ультра» в глобальных настройках или настройках программы.
Лучшие настройки панели управления Nvidia - Open GL Rendering GPU
Этот параметр не имеет значения для большинства геймеров, потому что он решает, какой графический процессор вы используете для Fortnite. Поскольку у большинства геймеров есть только один графический процессор, вы можете выбрать свой графический процессор из списка и двигаться дальше. Единственное, на что вам нужно обратить внимание, это графика Intel HD. Intel HD Graphics — это встроенная видеокарта в некоторых процессорах Intel. Убедитесь, что вы не выбрали графику Intel HD, потому что это не мощная видеокарта.
Лучшие настройки панели управления Nvidia — режим управления питанием
Настройки режима управления питанием позволяют вам выбрать, как Nvidia будет оптимизировать ваш графический процессор для различных игр и приложений. Мы предполагаем, что вы хотите, чтобы Fortnite была приоритетным приложением на вашем ПК, поэтому мы рекомендуем установить для параметра «Режим управления питанием» значение «Предпочитать режим максимальной производительности».
Лучшие настройки панели управления Nvidia - все настройки фильтрации текстур
Мы рекомендуем вам включить все настройки фильтрации текстур в положение «вкл.», «режим высокой производительности» или «разрешить».

Мы рекомендуем эти настройки, потому что они обеспечивают более детальное представление о ландшафте Battle Royale. Более широкий вид на пейзаж Battle Royale не только сделает ваши скины Food Fortnite более вкусными, но и даст вам конкурентное преимущество!
Во всех видеоиграх-шутерах преимущество первого обнаружения противника огромно, но особенно важно для игр Battle Royale, таких как Fortnite и Apex Legends. Настройки фильтрации текстур дают вам возможность воспользоваться преимуществом вражеского игрока, который первым обнаружит его.
Лучшие настройки панели управления Nvidia — многопоточная оптимизация
Threaded Optimization — это параметр, который мы хотели бы оставить на усмотрение Nvidia, установив для Threaded Optimization значение auto. Threaded Optimization оптимизирует ядра ЦП для игр, перекладывая задачи графического процессора на дополнительные потоки ЦП. Многопоточная оптимизация может быть эффективной в зависимости от количества потоков и ядер вашего процессора.
Лучшие настройки панели управления Nvidia — тройная буферизация
Тройная буферизация предназначена для поддержки вертикальной синхронизации или, для краткости, вертикальной синхронизации. Мы собираемся отключить V Sync, и позже объясним почему. На данный момент мы рекомендуем вам отключить тройную буферизацию.
Лучшие настройки панели управления Nvidia — вертикальная синхронизация
V Sync — это немного устаревшая технология. V Sync выравнивает частоту кадров в игре и сопоставляет ее с максимальной частотой обновления вашего монитора. Звучит хорошо в теории, верно? К сожалению нет. Как мы уже упоминали, V Sync устарела, поэтому она плохо работает на мониторах с более высокой частотой обновления, таких как 120 Гц, 144 Гц или 240 Гц. Устаревшая технология V Sync вынуждает нас рекомендовать вам отключить V Sync в панели управления Nvidia и в настройках Fortnite.
Лучшие настройки панели управления Nvidia - Пользовательское разрешение экрана
Хотя вы можете изменить соотношение сторон в Nvidia Geforce Experience, а также изменить его в настройках Fortnite, панель управления Nvidia — это единственное место, где вы можете настроить собственное разрешение. Вот как сделать пользовательское разрешение в панели управления Nvidia:
- В панели управления Nvidia в разделе « Дисплей » выберите « Изменить разрешение », затем выберите « Настроить».
- Выберите «Создать пользовательское разрешение » и введите предпочитаемый угол обзора по вертикали, угол обзора по горизонтали и частоту обновления .
- Нажмите «Тест» , чтобы убедиться, что выбранное вами разрешение экрана приемлемо.
Если вам нравится ощущение вашего нового разрешения, перейдите в режим игры Fortnite Creative и выберите код в Fortnite Creative Codes или на тренировочном курсе Fortnite, чтобы проверить свое новое разрешение.
Знаете ли вы, что некоторые из лучших игроков в Fortnite используют растянутое разрешение? Это правда, профессиональный игрок в Fortnite Tfue — один из многих профессиональных игроков, которым нравится прирост частоты кадров в растянутом разрешении.

Прежде чем вы поменяете свое разрешение, мы должны упомянуть, что есть кривая обучения чувствительности. Изменение разрешения позволит вам изучить новую чувствительность для основных механизмов, таких как прицеливание или строительство. Если вы не хотите заново изучать свою чувствительность, мы рекомендуем придерживаться текущего соотношения сторон.
Лучшие настройки Nvidia Fortnite — Nvidia DLSS
Nvidia DLSS является странным, потому что единственный способ получить к нему доступ — в меню настроек Fortnite, а не через панель управления Nvidia или Nvidia Geforce Experience. Nvidia DLSS (Deep Learning Super Sampling) использует технологию искусственного интеллекта для обеспечения более плавного игрового процесса, что особенно важно, поскольку Epic Games перешла на Unreal Engine 5.

Если у вас есть видеокарта Nvidia RTX, переведите Nvidia DLSS в режим производительности, и вы сможете поблагодарить нас позже!
Лучшие настройки Fortnite Nvidia Geforce Experience
Приложение Nvidia Geforce Experience — это более удобная версия панели управления Nvidia. Если вы немного разбираетесь в ПК, мы рекомендуем вам использовать панель управления Nvidia, поскольку она предлагает больший контроль над настройками. Однако, если вы новичок в компьютерных играх, вам может понравиться Nvidia Geforce Experience, чтобы начать свое путешествие на ПК. Вот наши рекомендуемые настройки Geforce Experience:
| Лучшие настройки Nvidia Geforce Experience | |
|---|---|
| Автоматическая оптимизация | Выключенный |
| Положение слайдера | Оптимальный |
Лучшие настройки Geforce Experience — автоматическая оптимизация
Если вы ввели параметры панели управления Nvidia, предложенные ранее в этой статье, отключите автоматическую оптимизацию в Nvidia Geforce Experience. Автоматическая оптимизация может отменить некоторые из ваших изменений настроек, сделанных в Панели управления Nvidia. Вы не хотите возвращаться и повторно вводить все настройки, которые мы прошли, поэтому немедленно отключите автоматическую оптимизацию.

Вот как отключить автоматическую оптимизацию в Nvidia Geforce Experience:
- В приложении Geforce Experience щелкните раскрывающееся меню под своим именем и выберите « Учетная запись».
- Выберите « Игры и приложения » в меню слева.
- В правом верхнем углу снимите флажок «Автоматически обновлять новые игры и приложения».
Если вы правильно выполнили шаги, ваше приложение Geforce Experience больше не будет автоматически обновлять настройки игры.
Мы также должны упомянуть, что если вы не из тех, кто использует панель управления Nvidia для настройки параметров в микромасштабе, вы можете использовать автоматическую оптимизацию. Если вы не возражаете, чтобы Nvidia взяла на себя управление, автоматическая оптимизация — это удобный способ получить ваши настройки на 90% от лучших настроек для Fortnite.
Лучшие настройки Geforce Experience — положение ползунка
Следующая механика в Nvidia Geforce Experience, которую мы хотим затронуть, — это ползунок производительности и оптимизации. Ползунок «Производительность/оптимизация» позволяет указать положение на шкале между оптимальной производительностью и максимальным качеством графики.

Nvidia указывает их оптимальное положение, и мы считаем, что это хорошее место для начала. Протестируйте рекомендуемые нами настройки Nvidia и не стесняйтесь повышать качество или производительность по своему усмотрению.
Вот как найти ползунок производительности и качества Nvidia Geforce Experience:
- Откройте Geforce Experience и наведите указатель мыши на изображение Fortnite Battle Royale.
- Нажмите кнопку « Подробнее » на изображении Fortnite.
- Выберите гаечный ключ параметров в правой части экрана.
В этом всплывающем окне вы найдете ползунок производительности и качества, который вы можете настроить между несколькими различными метками по шкале.

Вы также можете использовать описанное выше, как найти настройки соотношения сторон, которые мы коснемся в следующем разделе этой статьи.
Лучшие настройки Geforce Experience — соотношение сторон
В том же месте, где находится ползунок качества и производительности, вы можете найти настройки соотношения сторон. Мы рекомендуем большинству геймеров использовать соотношение сторон, равное соотношению сторон вашего монитора. Однако есть некоторые исключения.
Если вы столкнулись с узким местом процессора, вы можете изменить разрешение на 4K. Повышение разрешения до 4K может снять нагрузку с вашего процессора и перенести ее на ваш графический процессор, что потенциально устранит узкое место процессора.
Кроме того, если у вас более дешевый ПК, вы можете получить дополнительные кадры, используя более низкое разрешение. Вы можете прочитать больше об этой технике повышения частоты кадров в разделе «Пользовательское разрешение экрана» этой статьи.
Ознакомьтесь с лучшими настройками FPS , чтобы узнать больше о лучших настройках оптимизации производительности Fortnite, таких как размытие изображения в движении, оконный режим, постобработка и расстояние просмотра, которые работают в любом игровом режиме, чтобы помочь вам достичь максимальной производительности. В статье также есть советы по повышению производительности с помощью других приложений, таких как диспетчер задач. Кроме того, для получения дополнительных советов по настройке, таких как чувствительность прицеливания, настройка чувствительности и изменение настроек чувствительности, ознакомьтесь с разделом «Лучшие настройки цели контроллера » или «Лучшие сочетания клавиш» .

