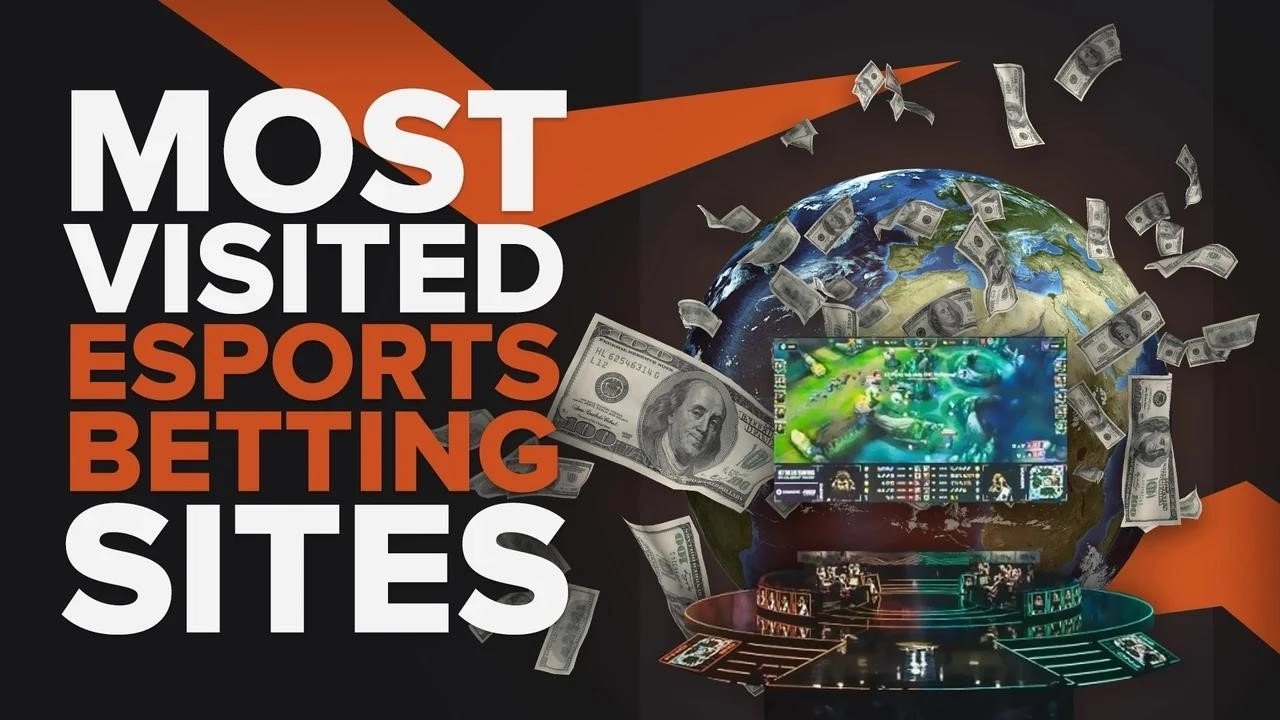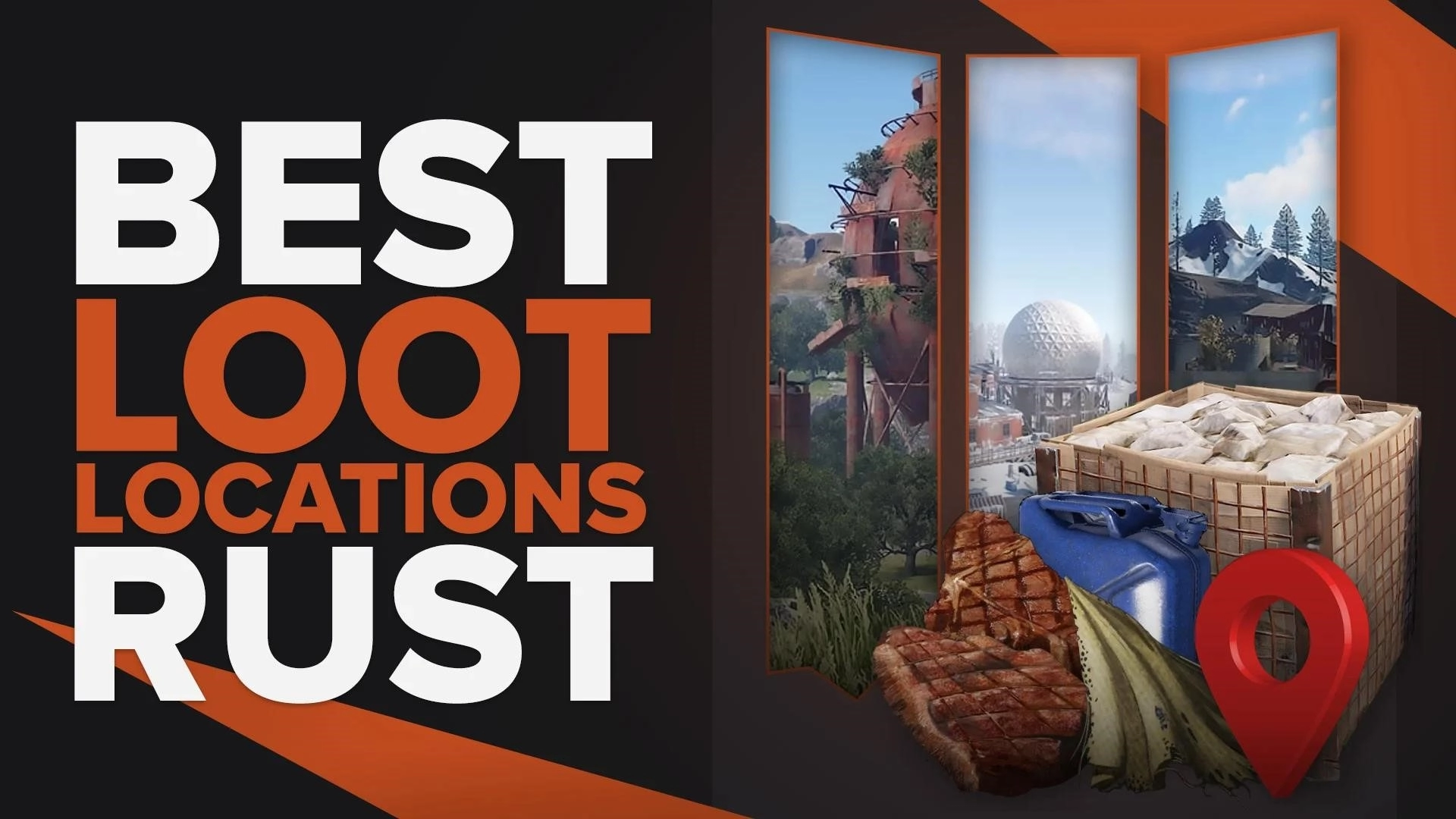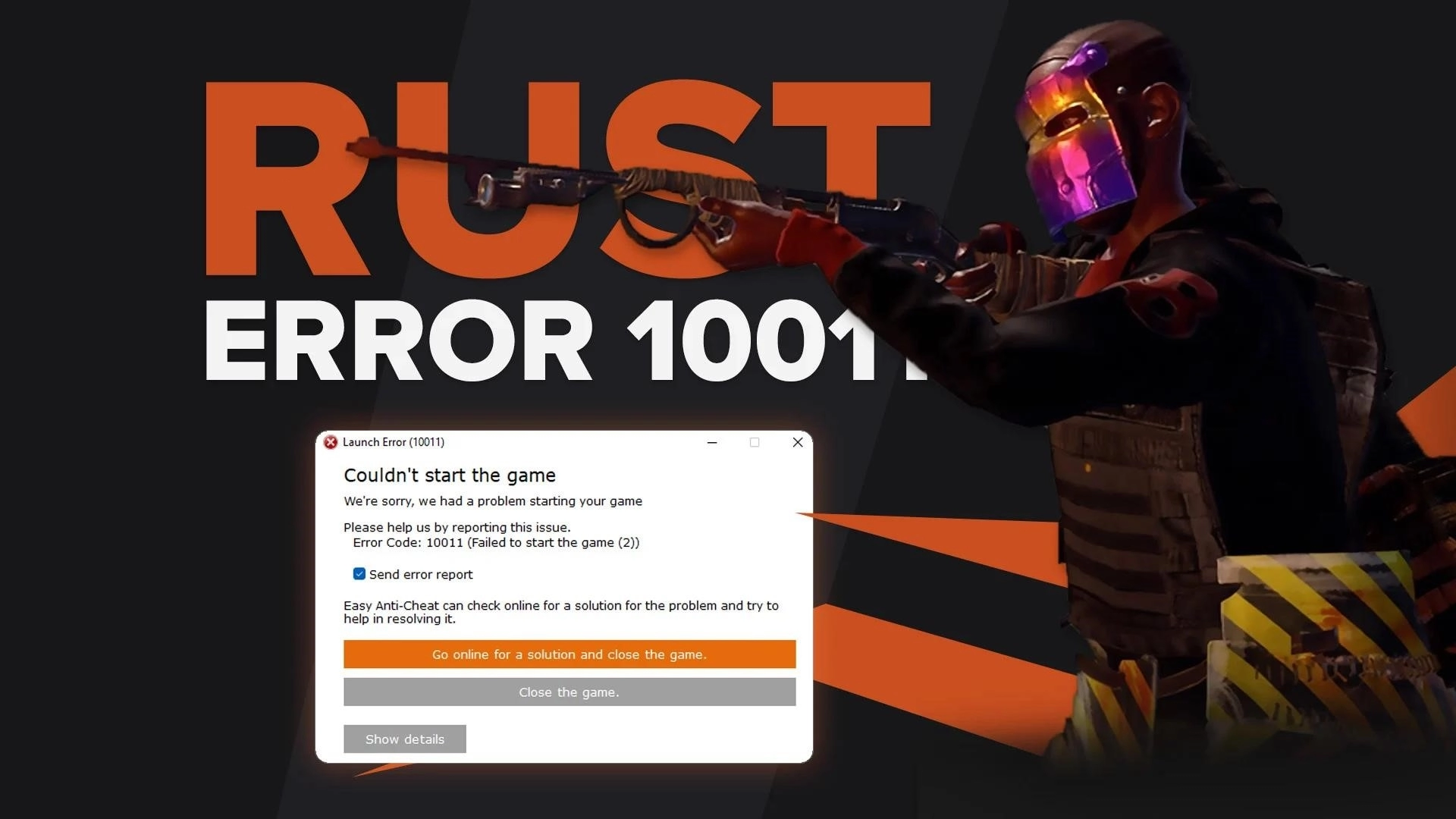[Решено] Как исправить Rust продолжает выдавать ошибки (6 различных методов)
![[Решено] Как исправить Rust продолжает выдавать ошибки (6 различных методов)](/images/thumbnails/_950x562_crop_center-center_75_none/646593/keeps-crashing-how-to-fix-in-rust-gaming.webp)
Проблемы со сбоем ржавчины могут стать чрезвычайно раздражающими. Может быть несколько причин этих проблем, с которыми мы сталкиваемся, играя в игру или пытаясь открыть ее. Основные причины сбоев Rust могут быть вызваны устаревшими графическими драйверами, поврежденными игровыми файлами или нехваткой виртуальной памяти.
В этом руководстве вы узнаете, как шаг за шагом решить эту проблему и избавиться от этой проблемы.
Способ №1: проверьте целостность файлов игры
Утерянные или поврежденные игровые файлы являются одной из основных проблем сбоя Rust. Во многих играх ваши игровые файлы могут быть повреждены из-за настроек, которые вы делаете, или из-за другого конфликта на вашем компьютере, поэтому очень важно исправить постоянные сбои Rust, проверив целостность файлов игры из клиента Steam, прежде чем предпринимать другие действия.
Шаги по устранению проблемы с Rust, которая продолжает падать, путем проверки файлов Rust:
- Щелкните правой кнопкой мыши Rust в библиотеке Steam и выберите свойства.

- В открывшемся окне выберите «Локальные файлы» и выберите «Проверить целостность файлов игры».

Этот метод просканирует все файлы Rust и повторно загрузит все отсутствующие или поврежденные файлы. Если у вас есть потерянный или поврежденный файл, проблема сбоя Rust будет решена.
Способ № 2: обновите графический драйвер
Еще одно решение для постоянных сбоев Rust — постоянно обновлять устаревшие графические драйверы. Выполняя эти обновления, вы можете избежать простых проблем со сбоем Rust и повысить производительность игрового процесса.
Новые обновления исправляют ошибки и оптимизируют работу вашей видеокарты, что, в свою очередь, делает ее более плавной и повышает FPS в играх.
Поскольку Playing Rust будет более производительным и мощным , загрузочные экраны Rust загружаются быстрее .
Действия по устранению проблемы с Rust продолжаются с помощью обновления графического драйвера:
- Чтобы обновить графический драйвер, нажмите клавишу с логотипом Windows и в поиске введите «Диспетчер устройств».

- В диспетчере устройств в категории «Видеоадаптеры» найдите и щелкните правой кнопкой мыши свою видеокарту и выберите «Обновить драйверы» в раскрывающемся меню.

- Просто следуйте инструкциям и установите обновленный драйвер видеокарты.
- Полностью выйдите из Steam и перезагрузите компьютер. Затем проверьте, решена ли проблема сбоя Rust.
Способ № 3: обновить Windows до последней версии
Всегда лучше использовать последние обновления Windows. Это сводит к минимуму количество ошибок в вашей операционной системе и повышает производительность системы для большего удобства. Если ваш сбой Rust вызван системой Windows, это поможет исправить эти проблемы и решить вашу проблему.
Действия по устранению сбоев Rust с помощью Центра обновления Windows:
- Нажмите клавишу с логотипом Windows и введите в поиск Центр обновления Windows.

- В открывшемся окне нажмите Проверить наличие обновлений.

- Если обновление выполнено, перезагрузите компьютер и проверьте, устранена ли проблема сбоя Rust.
Метод № 4: Используйте средство устранения неполадок совместимости Rust
Другая причина сбоев в работе Rust связана с проблемами совместимости. Существуют проблемы, которые могут возникнуть из-за того, что Rust несовместим с вашей системой Windows.
Поэтому для устранения этих ошибок Rust необходима проверка совместимости .
- Войдите в библиотеку Steam, щелкните правой кнопкой мыши Rust и выберите параметр «Свойства».

- В разделе «Локальные файлы» нажмите «Обзор».

- Щелкните правой кнопкой мыши Rust.exe и выберите «Свойства».

- Перейдите на вкладку «Совместимость» и установите флажок «Запускать с разрешением экрана 640 x 480» и «Запускать эту программу от имени администратора».

- После всего этого вы все равно получаете ту же ошибку, запустите средство устранения неполадок совместимости для игры Rust.
Способ № 5. Настройте дополнительные параметры системы, чтобы исправить сбой
Выполняя эту настройку системы, вы поможете своему компьютеру работать более стабильно и уменьшите количество сбоев в игре.
- Нажмите клавишу Windows и введите Система в поле поиска.

- Затем выберите «Дополнительные параметры системы» в открывшемся окне.

- В открывшейся вкладке «Свойства системы» перейдите на вкладку «Дополнительно».

- Затем выберите «Настройки» под заголовком «Производительность».
- В разделе «Визуальные эффекты» выберите «Настроить для лучшей производительности». И переключитесь на вкладку «Дополнительно» сбоку.

- Под заголовком «Виртуальная память» нажмите «Изменить».

- Это окно является самой важной вкладкой. На этой вкладке вы выберете диск, на котором установлена ваша система Windows, и введите нестандартный размер в зависимости от размера вашей оперативной памяти. (Введите одно и то же значение в оба поля, сохраните и выйдите, затем перезагрузите компьютер).

- 4 ГБ ОЗУ - 8000
- 8 ГБ ОЗУ - 16000
- 16 ГБ ОЗУ 32000
Способ № 6: переустановите Rust
Иногда клиент Steam не может найти все отсутствующие и поврежденные файлы, и в таких случаях ваш друг, который может вам помочь, должен удалить и переустановить Rust заново.
Эти ошибки, которые могут быть вызваны измененными файлами игры, очень трудно обнаружить, и лучший оставшийся вариант — переустановить Rust заново.
- Откройте Steam и щелкните правой кнопкой мыши Rust в библиотеке. Затем выберите вариант «Удалить» в разделе «Управление».

- После этого переустановите Rust.
- Затем запустите игру Rust.
Другие возможные причины проблемы с ржавчиной
Сбои Rust могут происходить по многим причинам, и если вы все еще получаете ошибки, есть несколько вещей, на которые стоит обратить внимание.
МИНИМАЛЬНЫЕ СИСТЕМНЫЕ ТРЕБОВАНИЯ
- Требуется 64-битный процессор и операционная система
- ОС: Windows 8.1 64bit
- Процессор: Intel Core i7-3770 / AMD FX-9590 или лучше
- Память: 10 ГБ ОЗУ
- Графика: GTX 670 2 ГБ / AMD R9 280 лучше
- DirectX: версия 11
- Сеть: широкополосное подключение к Интернету
- Хранилище: 25 ГБ свободного места
- Дополнительные примечания. Настоятельно рекомендуется использовать твердотельный накопитель, в противном случае ожидается более длительное время загрузки, чем обычно.
Убедитесь, что ваш компьютер соответствует этим системным требованиям.
Затем откройте диспетчер задач и посмотрите на использование ЦП или памяти с открытым Rust.
Если ваш ЦП или использование памяти слишком высоки, это означает, что ваш компьютер испытывает трудности, и ошибки могут быть вызваны этим.
Теперь, когда вы исправили сбои в Rust, пришло время установить свою лучшую базу и найти лучшее оружие Rust , а затем уничтожить своих врагов.